
多樣化及容易使用的檔案備份及復原功能對於 NAS 這類存儲設備十分重要。接下來我們將測試 Synology 近年來在 DSM 上力推的多種檔案備份功能,看看他們是否真如官方所說一樣簡單易用,只需幾步就能完成以往複雜的備份及復原工作。這次測試包含了Active Backup for G Suite,Active Backup for Office 365, Active Backup for Business,Cloud Sync,Hyper Backup 及 Snapshot Replication。以上並沒有預先安裝在 DSM 之中,用戶需自行在應用中心下載。
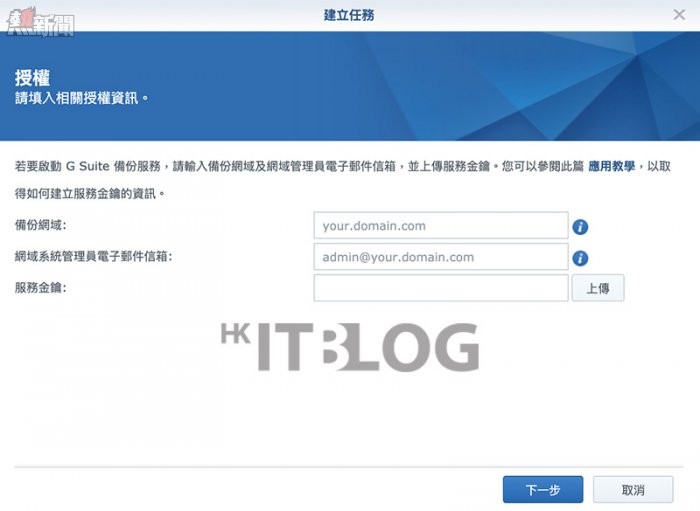
Active Backup for G Suite 授權頁面
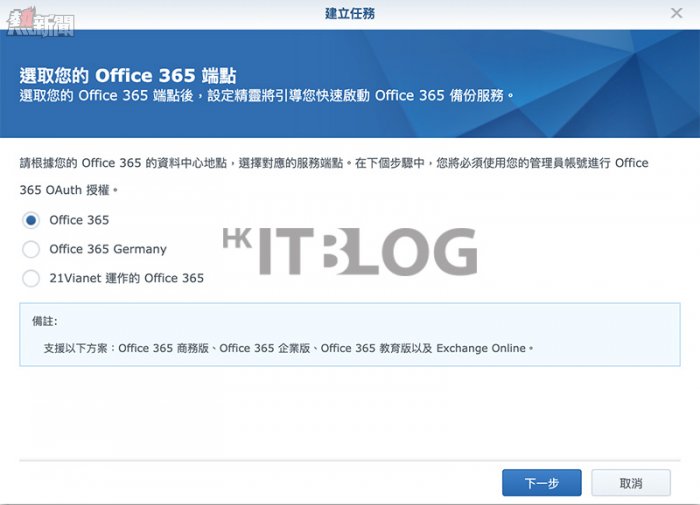
Active Backup for Office 365 授權頁面
經測試後發現 Active Backup for G Suite 及 Active Backup for Office 365 功能只支援商業版的 Google 服務及商業版 Office 365,服務使用者也必需為公司管理員才能開啟這兩個備份功能,一般家屋用家就無緣使用了。因為我們也沒有相關服務的管理員權限,所以官方 G Suite 及 Office 365 備份測試只能到此結束。但一般家庭用家想要備份 Google Drive 及 OneDrive 的檔案到 NSA 中,其實可以結合 Cloud Sync 及 Hyper Backup 功能達到以上目的。
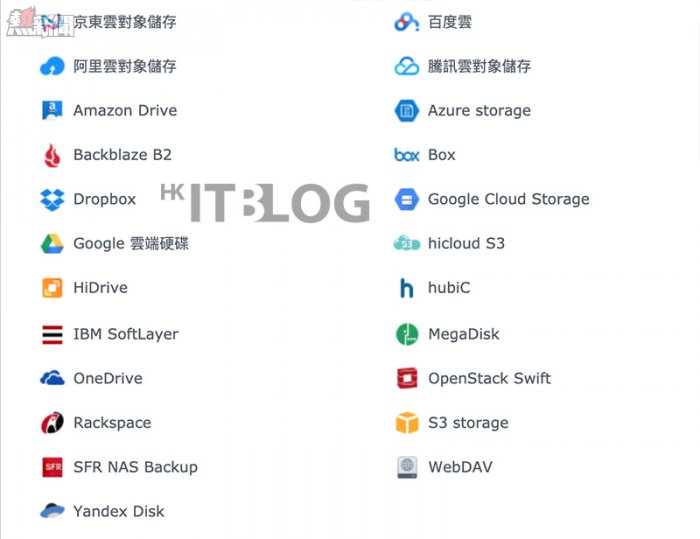
Cloud Sync 支援的雲端平台列表
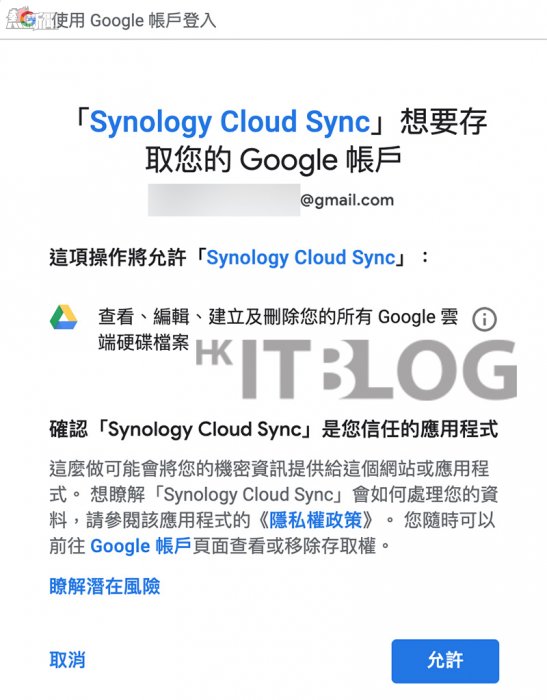
授權 Cloud Sync 操作 Google Drive
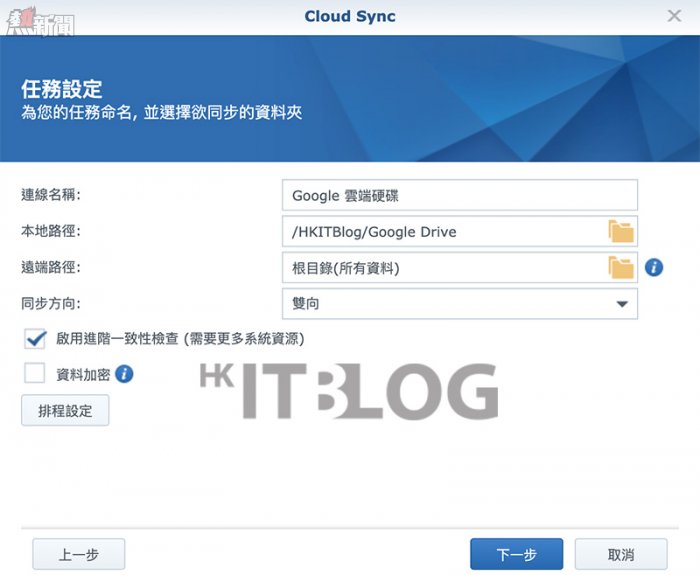
設定 Google Drive 同步的資料
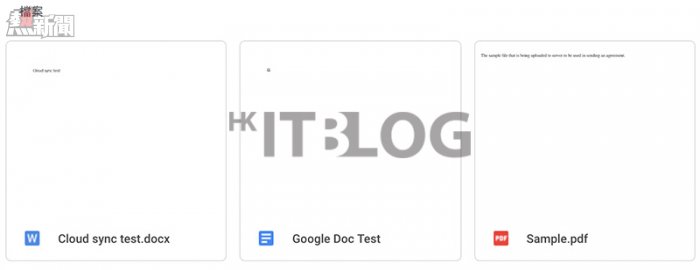
Google Drive 上的檔案
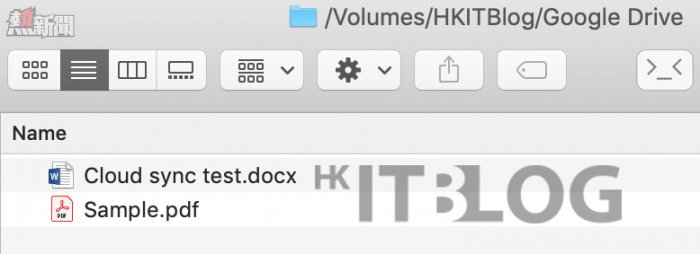
同步到 NAS 中的 Google Drive 檔案
Cloud Sync 是由 Synology 推出的雲端平台同步應用程式,能實時與雲端平台內的檔案變化,如增加、修改及刪除檔案,支援的雲端平台相當廣泛,基本上能滿足一般用家的需求。設定只需兩步就能把 Google Drive 內的文件同步到 NAS,但細心的讀者可能已經發現同步到 NAS跟 Google Drive 不一樣。經我們測試後,發現 Cloud Sync 是同步不了 Google Office 的檔案,即 Google Docs,Google Slides 及 Google Sheets。這是一個嚴重的問題,Google 辦公室套件的應用人群愈來愈廣,很多人會直接使用 Google 辦公室套件來工作,且 Google 辦公室套件是不直接編輯 Microsoft Office 的檔案,編輯前都會先轉換成 Google 辦公室套件的檔案。這樣怎叫人安心使用 Cloud Sync 呢?
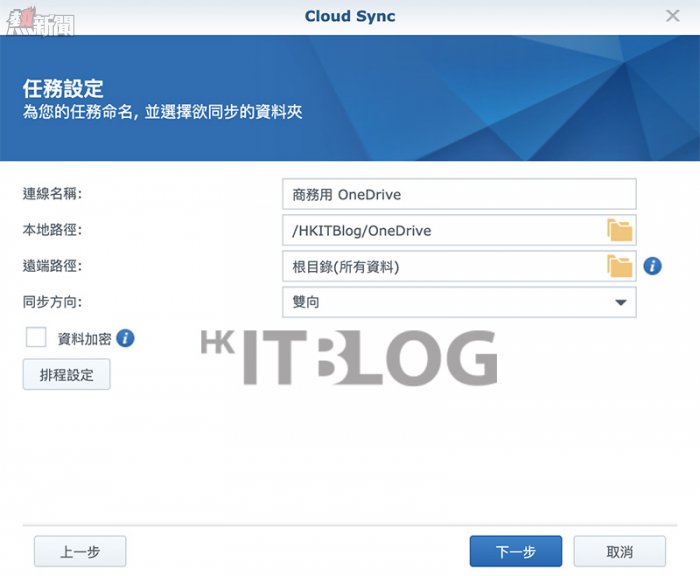
設定 OneDrive 同步的資料
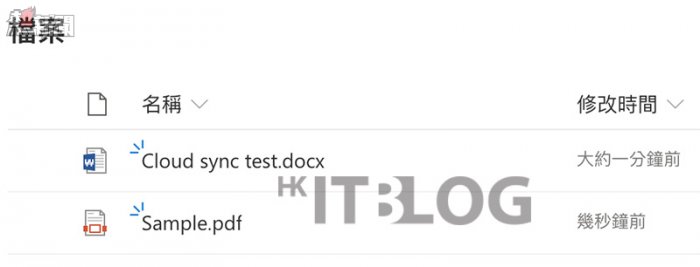
Office 365 上的檔案
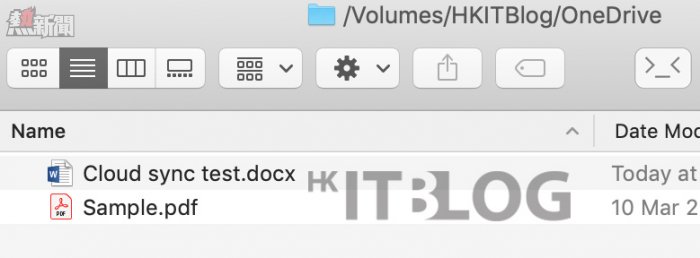
同步到 NAS 中的 OneDrive 檔案
OneDrive 同步設定跟 Google Drive 差不多,只是少了帳號授權那一步。OneDrive 同步的過程中也沒有出現同步 Google Drive 時特定檔案不能同步到 NAS 的問題。當 Google Drive 及 OneDrive 的檔案同步到 NAS 之後,我們就可以使用 Hyper Backup 功能對同步資料來進行備份操作。
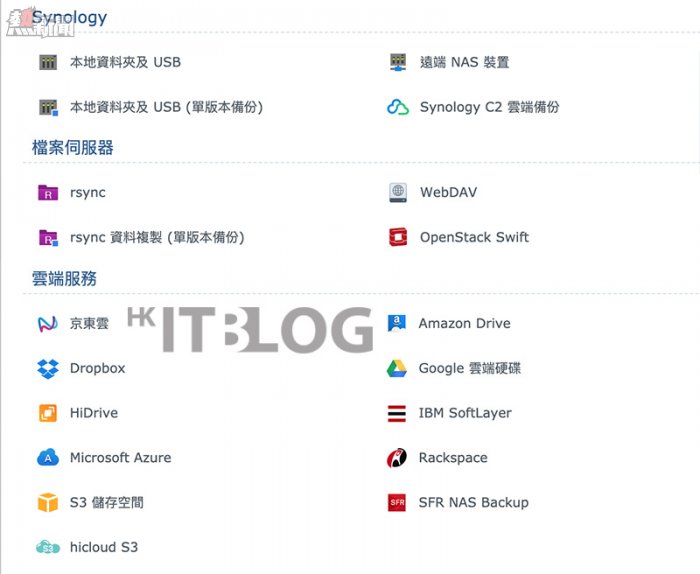
Hyper Backup 支援的備份目的地列表
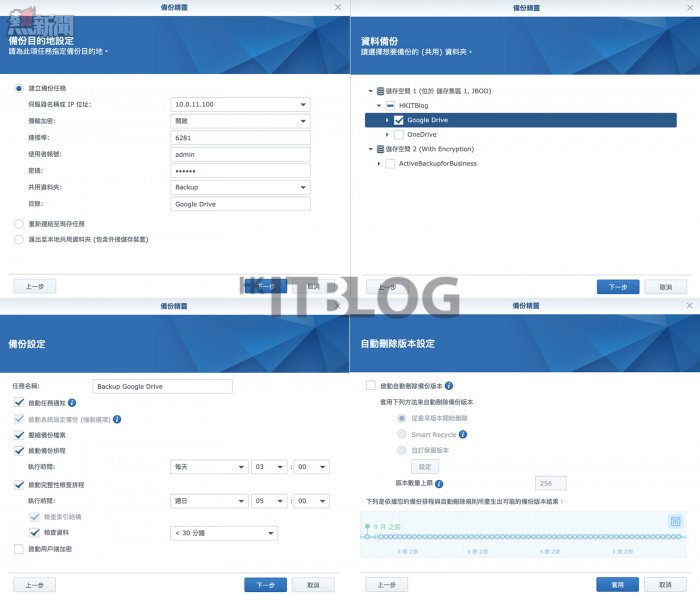
Hyper Backup 設定頁面
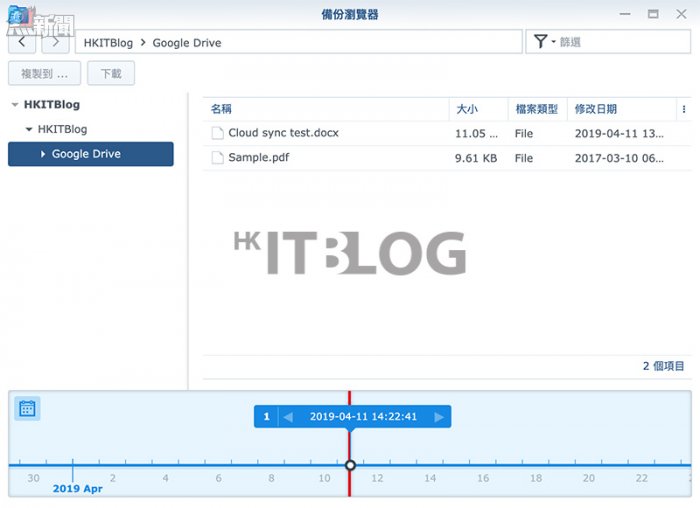
Hyper Backup 備份瀏覧器
Hyper Backup 支援的備份目的地也十分多,除了能把 NAS 內檔案備份到本地設備如 NAS 內的另一個硬盤,外置硬盤及另一部 NAS 等,也可以把檔案備份至各大雲端存儲空間。這次我們測試把 Google Drive 的同步資料夾備份至本地另一部 DS1618+。備份的設定還算簡單,只需要設定檔案備份目的地及需要備份的資料夾,其他使用預設設定即可。備份完成後,使用者可以瀏覧各個版本備份內的資料。
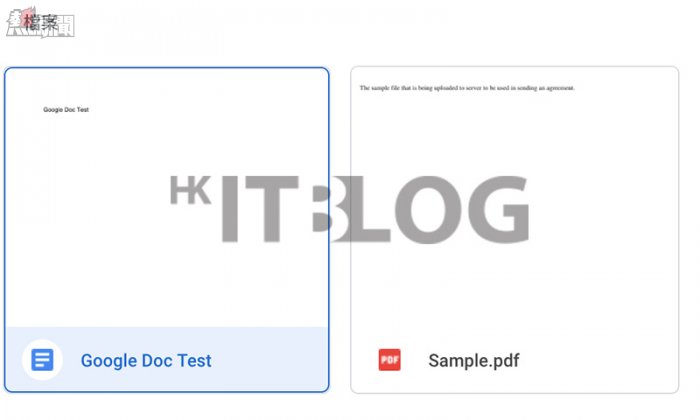
刪除 Google Drive 上的檔案
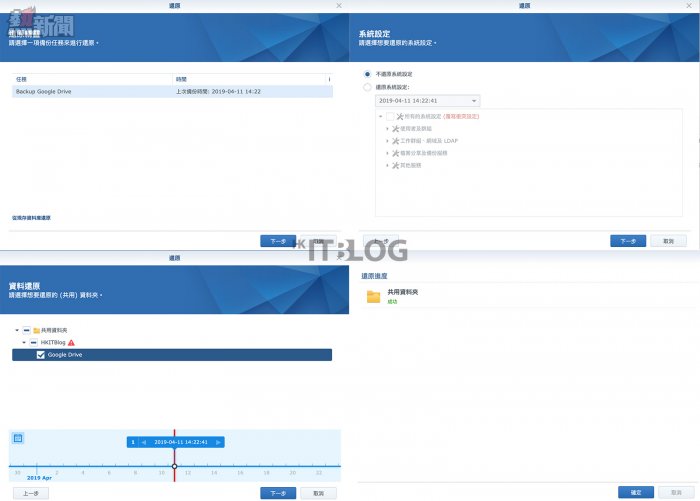
Hyper Backup 復原 Google Drive 的檔案
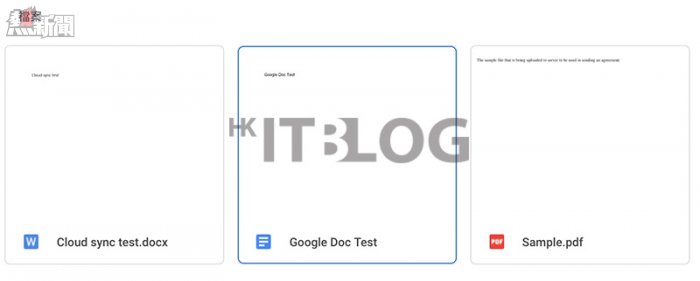
復原後的 Google Drive
如使用者不小心刪除了 Google Drive 內的檔案,可以立即在 Hyper Backup 內復原不同版本中 Google Drive 備份的檔案。結合 Cloud Sync 及 Hyper Backup 功能可以一定程度上實現了 Active Backup for G Suite 及 Active Backup for Office 365 的功能,讓一般使用者可以備份及復原雲端平台上的檔案。
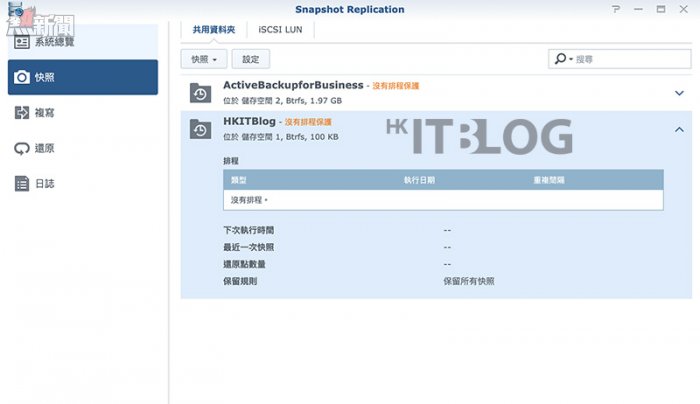
Snapshot Replication 頁面
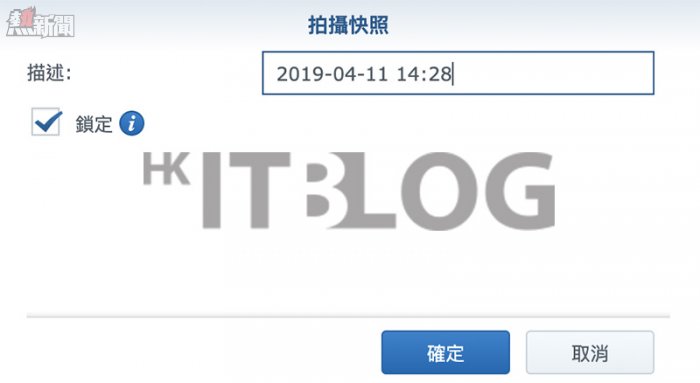
建立檔案快照
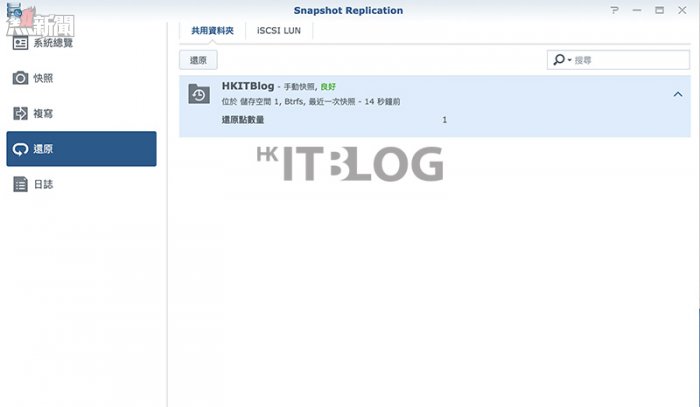
還原檔案快照
除了完整備份檔案外,使用者可以速度更的的快照方式備份檔案,但檔案快照只能保存在同一 NAS 內。如硬盤發生故障,快照記錄可能也因此而損壞。
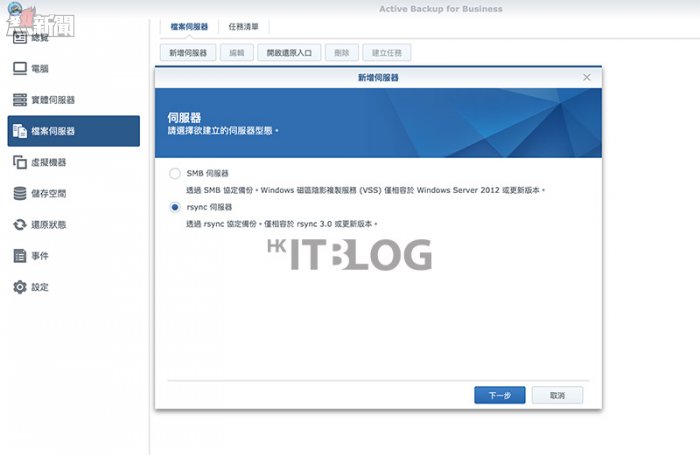
建立 Linux 伺服器備份任務
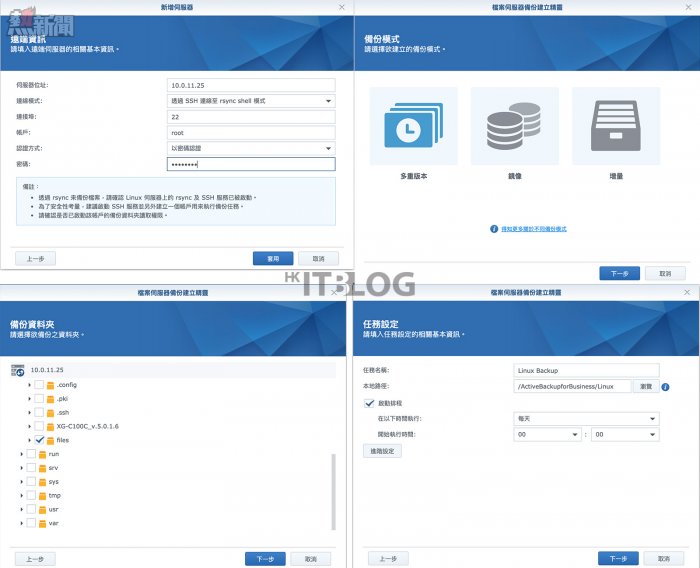
Linux 伺服器備份任務設定
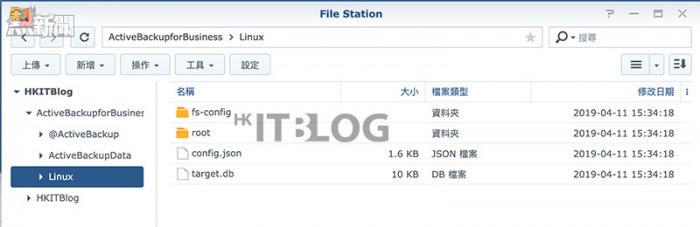
Linux 伺服器已備份的內容

刪除 Linux 伺服器上的檔案
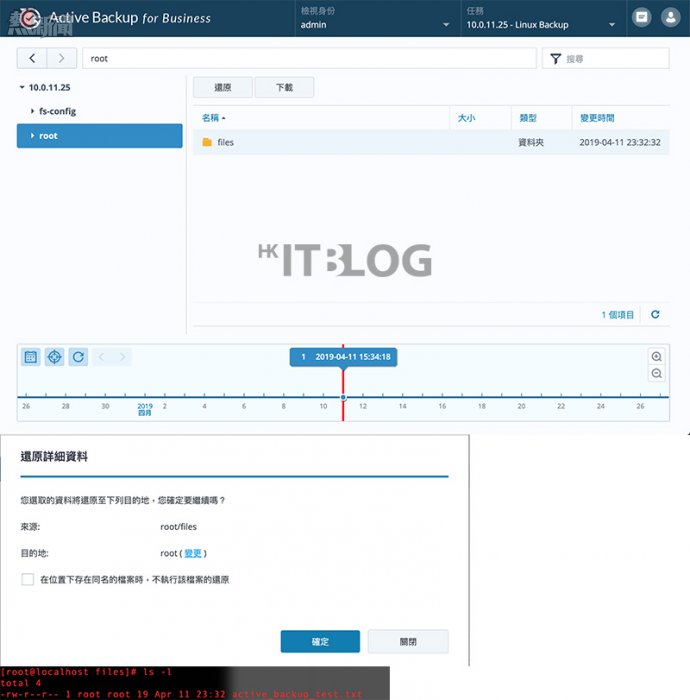
還原 Linux 伺服器上的檔案
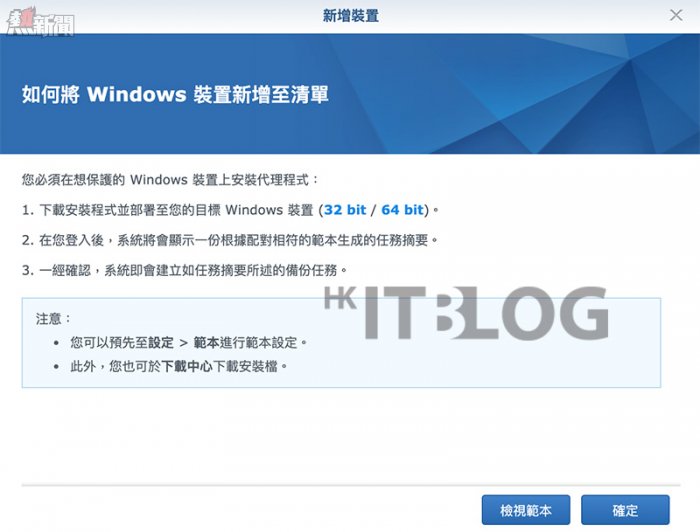
新增 Windows 裝置
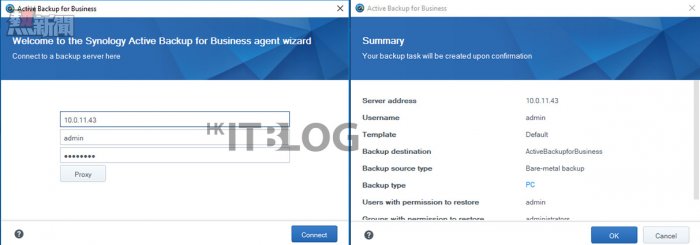
Windows 設定程式
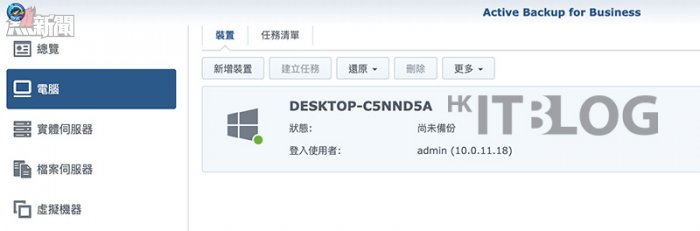
成功加入 Windows 裝置
最後我們要測試的就是 Synology 重點推介的 Active Backup for Business。我們會嘗試備份 Linux 伺服器及 Windows 電腦上的檔案。經測試後,Linux 伺服器只能使用 rsync 協定來備份檔案。因為 rsync 是 Linux 預裝的程式,所以只需在 Active Backup for Business 內跟隨指示就能在 3 分鐘內完成備份設定。至於 Windows 裝置則是要反過來,要在 Windows 端安裝特定應用程式,再在程式內連接開啟了 Active Backup for Business 的 NAS。步驟較 Linux 伺服器繁複,幸好指示尚算清晰。
實測Synology DS1618+實際效能!打破官方數據的表面 — 檔案備份功能篇
https://www.facebook.com/hkitblog
















