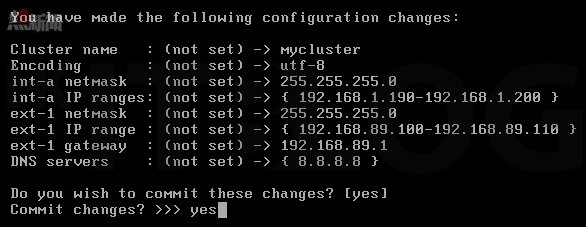終於來到如圖 45 所示的檢查配置畫面,如果沒有問題的話,請直接按【Enter】鍵確認。並接著來到如圖 46 所示以 root 登入终端畫面 (root 密碼是於之前圖 17 設定的)。最後如圖 47 所示於本機電腦的瀏覽器輸入【192.168.89.100】便可來到 OneFS 登入介面,並且輸入 admin 進行登入 (admin 密碼是於之前圖 17 設定的)。登入後如圖 48 所示成功進入OneFS 管理介面,並可看見現在的 mycluster 叢集之中只有一台 192.168.89.100 儲存裝置,其狀態是良好的。
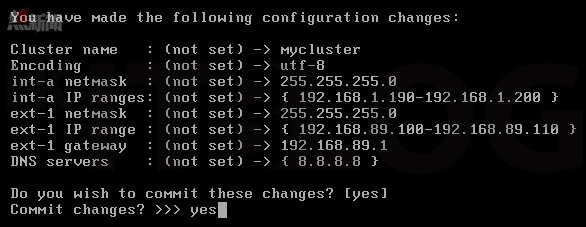
圖 45_ 檢查配置是否正確
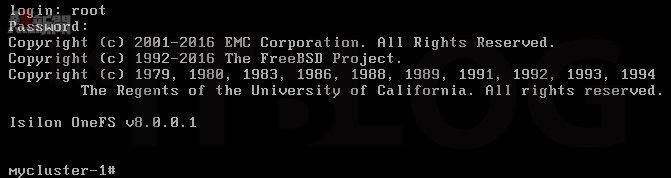
圖 46_ root 登入终端畫面
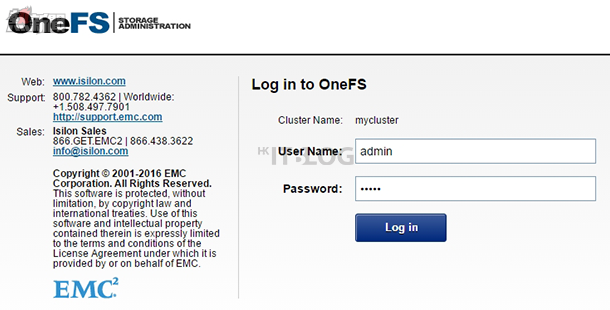
圖 47_ admin 登入OneFS 介面
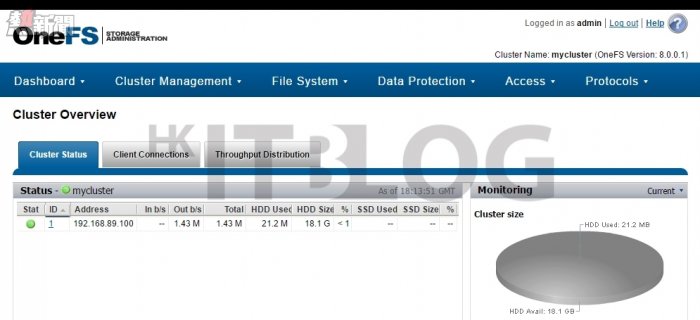
圖 48_ 成功登入 OneFS 介面
新增分享資料夾
我們還未加入兩台 EMC Isilon OneFS 儲存裝置到叢集之前,大家先於 VM01 經由 SMB 協定新增一個分享資料夾,並且新增一些測試檔案,主要目的是當加入了兩台 EMC Isilon OneFS 儲存裝置到叢集後,檢查 SMB 協定的設定和測試檔案是否能成功同步,最後會測試將 VM01 關掉,並連入到 VM02 的分享資料夾,檢查是否能看見測試檔案。
在如圖 49 所示 EMC Isilon OneFS 儲存裝置其實支援多個協定,分別有 SMB、NFS、HDFS、FTP 和 HTTP,而今次是以 SMB 協定作示範之用,請大家按上方【Protocols】→【Windows Sharing (SMB)】。並接著來到如圖 50 所示的 SMB Shares 畫面,大家先按右方的【Create an SMB Share】按鈕新增一個分享資料夾。
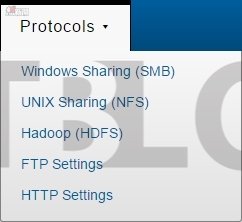
圖 49_ 按入 SMB 協定
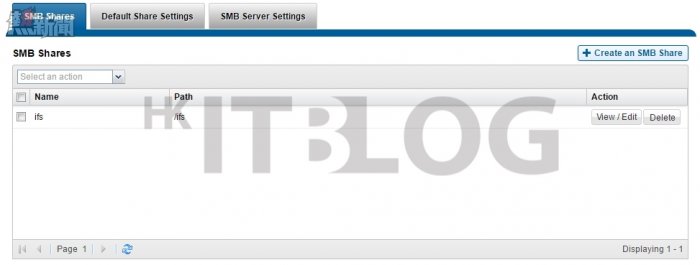
圖 50_ 新增分享資料夾
待續…
瀏覽相關文章
活用 EMC Isilon OneFS Simulator:從此無須借機作 Proof of Concept 程序!
無須借機即時作 PoC 程序!教你以模擬器建立叢集
以模擬器建立叢集作 PoC 測試:網絡配置應如何設定?
以模擬器建立叢集作 PoC 測試:網絡配置應如何設定(1)?
以模擬器建立叢集作 PoC 測試:網絡配置應如何設定(2)?
以模擬器建立叢集作 PoC 測試:網絡配置應如何設定(3)?
以模擬器建立叢集作 PoC 測試:網絡配置應如何設定(4)?
以模擬器建立叢集作 PoC 測試:網絡配置應如何設定(5)?
以模擬器建立叢集作 PoC 測試:網絡配置應如何設定(6)?
以模擬器建立叢集作 PoC 測試:網絡配置應如何設定(6)?
https://www.facebook.com/hkitblog