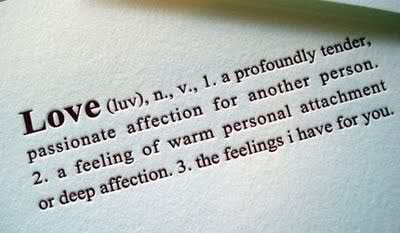Site Recovery Manager 管理系統:輕鬆建立網路對應
完成了資源對應與資料夾對應設定之後,接下來的網路對應設定也非常重要,這是因為當虛擬機器因故在備援站台啟動之後,其網路的連線若沒有適當對應,則可能在啟動之後雖然作業系統與應用程式服務執行成功,但用戶端或其它與之相互整合的系統卻無法與它連線。請在[SRM 設定指南]區域中點選[建立網路對應]連結來開啟如圖 25 所示的[選取建立模式]頁面,在此您可以選擇讓系統自動對應雙方相符名稱的網路對應,或是自行手動來對應每一個網路連線。點選[下一步]。
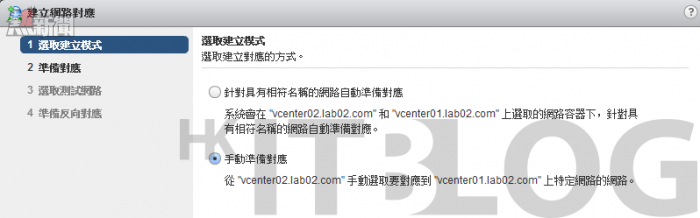
圖 25 選取建立模式
在如圖 26 所示的[準備對應]頁面中,將會列出來源與目標站台中所有可用的網路,請每勾選好一個網路對應之後,點選[新增對應]按鈕,一直確認完成所有下方窗格之中的網路對應之後,再點選[下一步]。
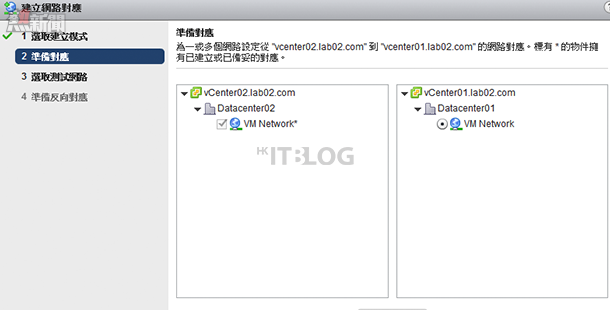
圖 26 準備對應
在如圖 27 所示的[選取測試網路]頁面中,不需要進行任何設定,因為 SRM 系統將會自動幫我建立一個測試用的[隔離網路],以便後續的測試復原計劃中可以使用,如此才能夠讓測試復原的虛擬機器啟動之後,不會與現行運作中的來源虛擬機器發生衝突。點選[下一步]。
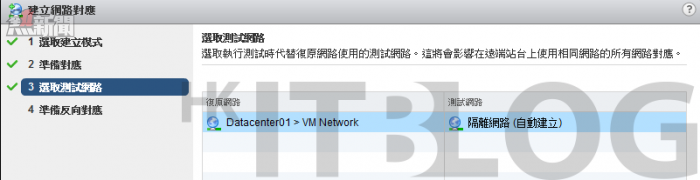
圖 27 選取測試網路
最後在如圖 28 所示的[準備反向對應]頁面中,必須針對前面步驟中所建立的網路對應,決定哪一些網路要同時建立反向對應,以利於需要進行反向保護時的網路連線。
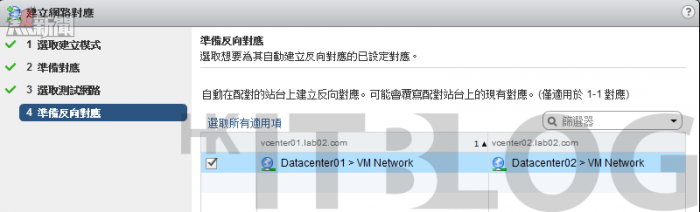
圖 28 準備反向對應
設定預留位置資料存放區
往後若想要在 SRM 的運作中啟用計劃的移轉和重新保護功能,您必須在兩個站台上都選取預留位置的資料存放區,也就是未用作做為複寫的資料存放區才可以。因此請分別在來源與目的地的兩個站台頁面中點選[SRM 設定指南]區域中的[設定預留位置資料存放區]連結來開啟如圖 29 所示的設定頁面,並勾選任何要作為預留位置的資料存放區即可。至於在[SRM 設定指南]區域中的[新增陣列管理員並啟用陣列配對]連結設定,在 Site Recovery Manager 整合 vSphere Replication 的架構中是不需要的,因此可以省略。
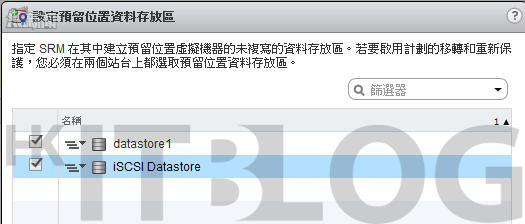
圖 29 設定預留位置資料存放區
Site Recovery Manager 管理系統:輕鬆建立網路對應
https://www.facebook.com/hkitblog