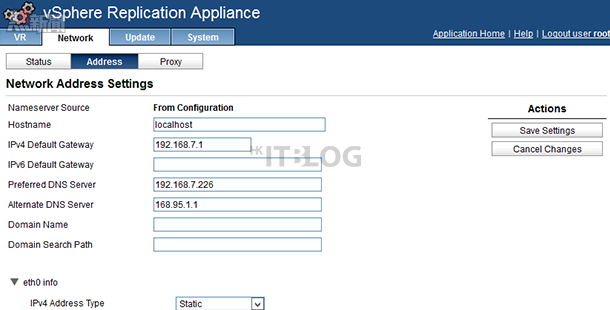來到[Network]\[Status]頁面中,可以查看到目前此虛擬機器的 IP 位址資訊,以及各網路卡 IP 位址的配置方法。由於預設是採用 DHCP 來取得 IP 設定,若要修改為靜態 IP 位址的設定,請如圖 13 所示切換至[Address]頁面中來分別手動輸入閘道 IP 位址、DNS Server 的 IP 位址,以及將 IPv4 Address Type 的欄位改選擇[Static],並手動輸入一組尚未使用的 IP 位址以及子網路遮罩。點選[Save Settings]。
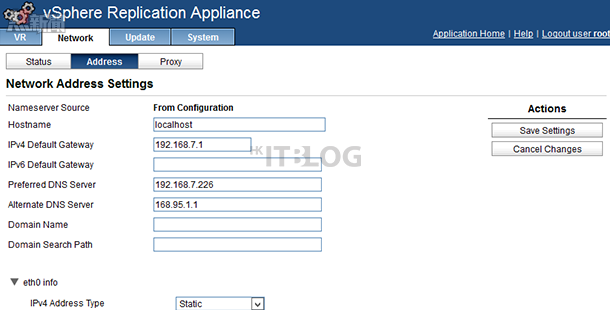
圖 13 網路位址設定
若想要知道 vSphere Replication 應用裝置的完整版資訊,可以切換到[System]\[Information]頁面中來查看,在此還可以知道主機的名稱以及作業系統的類型,當需要重新啟動系統或關機時,也可以在此點選[Reboot]或[Shutdown]。在如圖 14 所示的[Time Zone]頁面中,則可以讓我們調整所在的時區。
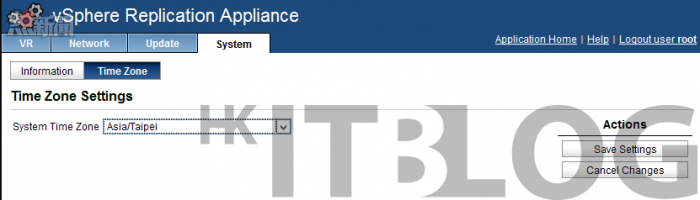
圖 14 時區設定
設定虛擬機器複寫備援
在確認了 vSphere Replication 應用裝置的組態設定正確,並且服務也正常啟動之後,便可以開始建立虛擬機器的備援複寫。請在所要保護的虛擬機器上,按下滑鼠右鍵並點選[所有 vSphere Replication 動作]子選單下的[設定複寫]。接著便會開啟如圖 15 所示的[複寫類型]設定頁面,在此可以發現除了建立複寫保護至企業中的其它 vCenter Server 之外,還能夠選擇[複寫至雲端提供者],只要您有預先註冊好 VMware vCloud 服務,便可以架構出所謂的混合雲(Hybrid cloud)運作架構。點選[下一步]。
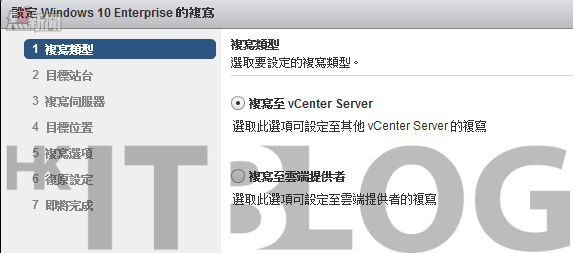
圖 15 複寫類型設定
在如圖 16 所示的[目標站台]頁面中,可以選擇複寫虛擬機器的目標站台。在此您不一定非得選擇不同的 vCenter Server,也就是說即便是來源和目標都是在相同的 vCenter 站台,一樣可以做到異機而非異地的備援機制。點選[下一步]。
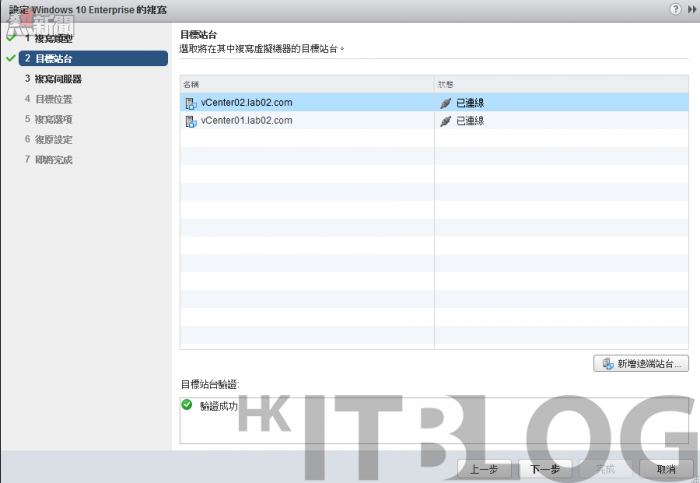
圖 16 目標站台設定
待續……
相關文章:
部署最具延展能力的 VR 方案:虛擬機器異地備援實戰
部署最具延展能力的 VR 方案:虛擬機器異地備援實戰(1)
虛擬機器異地備援實戰:簡易部署 VR 6.1 設備虛擬機器
虛擬機器異地備援實戰:簡易部署 VR 6.1 設備虛擬機器(1)
虛擬機器異地備援實戰:如何隔離 vSphere Replication 流量?
虛擬機器異地備援實戰:如何正確配置 VR 設備系統組態?
虛擬機器異地備援實戰:如何正確配置 VR 設備系統組態?
https://www.facebook.com/hkitblog