如圖 31 所示於 index.html 加入「This is DNS Make Easy Failover Testing!! (Primary)」內容,然後下達【:wq】指令儲存並離開。如圖 32 所示在瀏覽器輸入 Primary 主 Apache 伺服器 VM01 的公用網路位置【52.192.96.77】,並且確認是否能看到 VM01 網頁內容。

圖 31_ Primary 加入 index.html 網頁內部
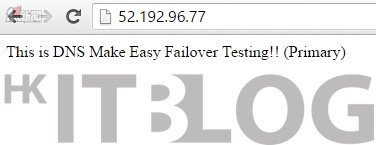
圖 32_ Primary 檢查 index.html 網頁內部
VM01 已經順利配置妥當,現在大家與 VM01 一樣安裝及配置 VM02 的 Apache 伺服器,如圖 33 所示於瀏覽器輸入 Secondary 副 Apache 伺服器 VM02 的公用網路位置【52.196.101.89】,並且確認是否能看到 VM02 網頁內容。
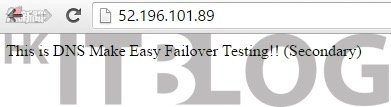
圖 33_ 配置 VM02
申請 DNS Make Easy 30 日試用版
AWS 部份已經設定完畢,現在就是要設定 DNS Make Easy 的 DNS 備援方案了,而申請一個 30 日試用版本有一些限制,只可有一個 DNS 備援偵測(DNS Monitor Failover)、限制三個域名可作 DNS 備援和限制一個 Gobal Traffic Director。
DNS Round Robin 不會計算 DNS 備援偵測在內,原因是測試時只需要新增 A 記錄作分流之用,換句話說不會用到偵測埠口功能,所以定必足夠讓你測試 DNS 備援方案及 DNS Round Robin。於試用期間,DNS Make Easy 還會不斷發電郵提醒您使用了多少限制,以及試用的到期日子。
如圖 34 所示大家先到 http://www.dnsmadeeasy.com/ 官方網站,並按【Test Drive Our Enterprise DNS Solutions for FREE】按鈕進入申請 30 日試用版本申請表格。如圖 35 所示填寫個人資料作申請,填妥資料後按左下方【Create Account】按鈕。
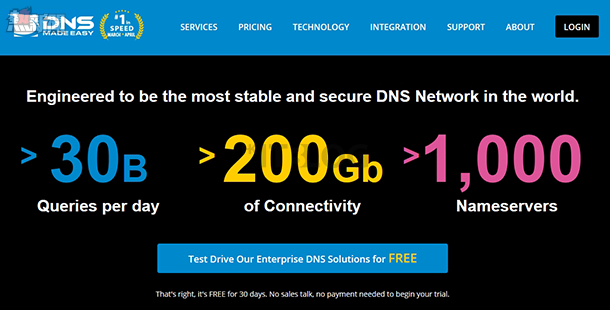
圖 34_ 進入申請 30 日試用版本申請表格
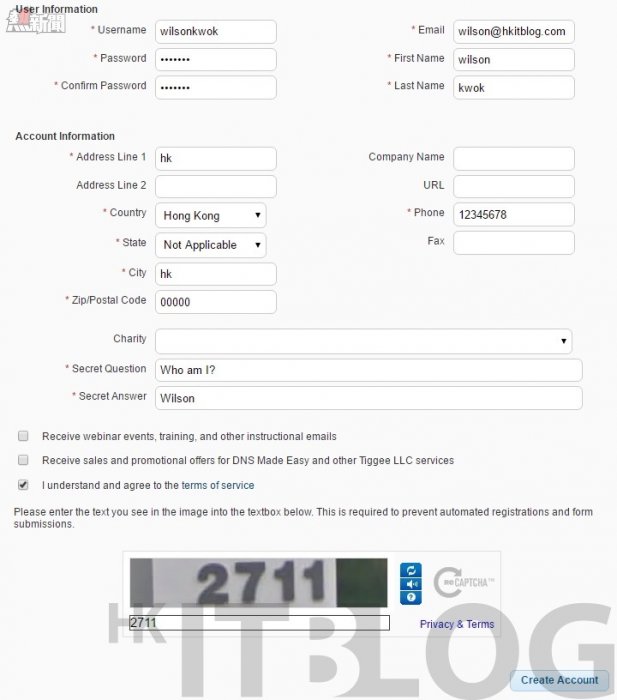
圖 35_ 填寫申請表格
接著電郵信箱會收到 DNS Make Easy 寄過來的確認信,大家只要按電郵之中的啟用連結便會出現如圖 36 所示的登入帳戶版面,然後按【Login to Your Account】按鈕。如圖 37 所示成功進入 DNS Make Easy 管理後台,而且在左方可看到三個功能的限制,請因應限制來配置所需的功能,如果想升級至收費版本可按【Purchase Services】按鈕。
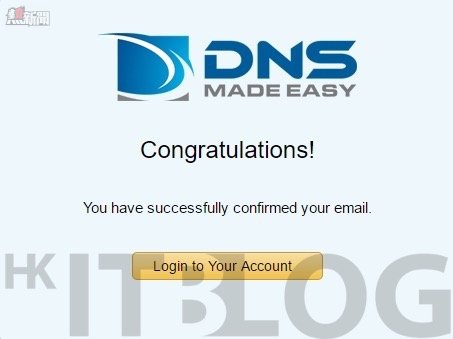
圖 36_ DNS Make Easy 確認電郵
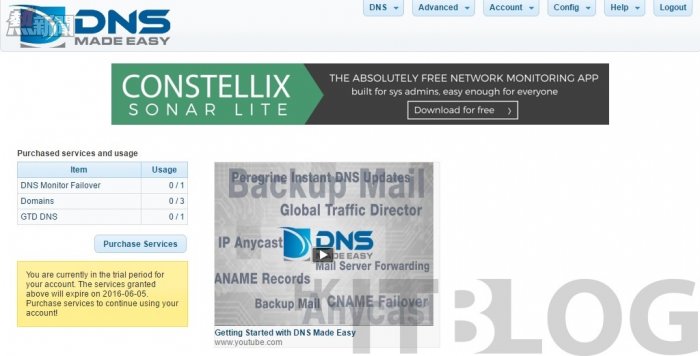
圖 37_ DNS Make Easy 管理後台
待續……
相關文章:
備援服務非必然:請勿忽視重要的 VM 域名備援工程!
輕鬆了解整體運作!圖解 DNS 備援服務
輕鬆簡單!免費申請 AWS IaaS 作測試用途
如何在 AWS 之中免費建立 EC2 Free Tier VM?
如何在 AWS 之中免費建立 EC2 Free Tier VM(1)?
如何在 AWS 之中免費建立 EC2 Free Tier VM(2)?
如何在 AWS 之中安裝及測試 Apache?
DNS 備援確保可持續性:如何申請 30 日免費 DNS 備援服務?
DNS 備援確保可持續性:如何申請 30 日免費 DNS 備援服務?
https://www.facebook.com/hkitblog
















