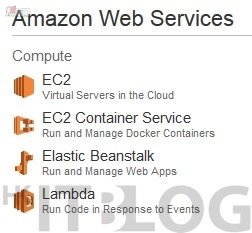並接著如圖 14 所示於左方的 Compute 欄目位置按【EC2】圖示。然之後如圖 15 所示進入了 EC2 版面,我們可於中間看到很多的功能項目,例如 Running Instances 讓我們知道有多少台 VM 正在運行;除了 VM 之外,還有 Dedicated Hosts 實體伺服器租用;Elastic IPs 是發佈了多少個公用網路位置;備份可使用 Shapshots 快照 VM 之中的虛擬硬碟,因為功能眾多的關係,筆者並不會一一解釋。我們先建立一個 Free Tier 的 VM 吧,大家先按下方藍色【Launch Instance】按鈕。
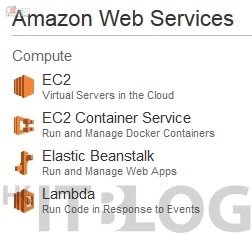
圖 14_ 進入 EC2 版面
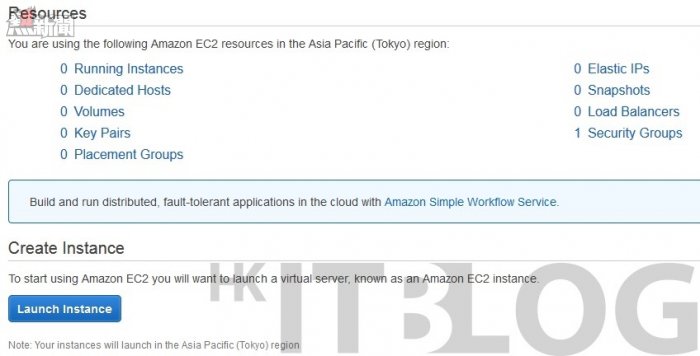
圖 15_ 建立 VM
EC2 之中有非常之多的系統映像檔,因為我們要選擇 Free Tier 系統的關係,如圖 16 所示大家先於左方選取【Free tier only】進行篩選,隨著在右方會彈出所有 Free Tier 映像,然後在 Red Hat Enterprise Linux 7.2 (HVM), SSD Volume Type 按左方藍色【Select】按鈕。
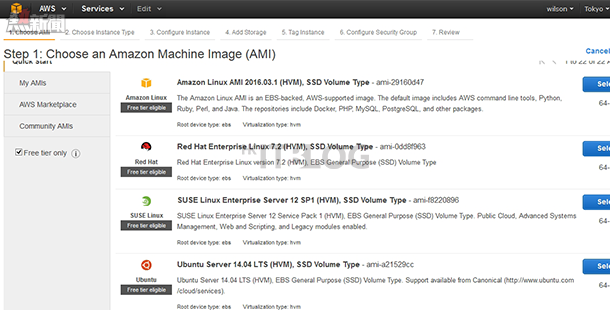
圖 16_ 選擇 Free Tier Red Hat 系統
如圖 17 所示下一個版面是給我們選擇使用那個資源類型,而每個類型分配的資源都有所不同,但因為是 Free Tier 的關係,只可選擇 t2.micro 資源類型 (1 vCPU、 1 GB vRAM 和 EBS 硬碟類型),網路效能只有低至適中。大家先選取【t2.micro】類型,然後按下方藍色【Next: Configure Instance Details】按鈕。
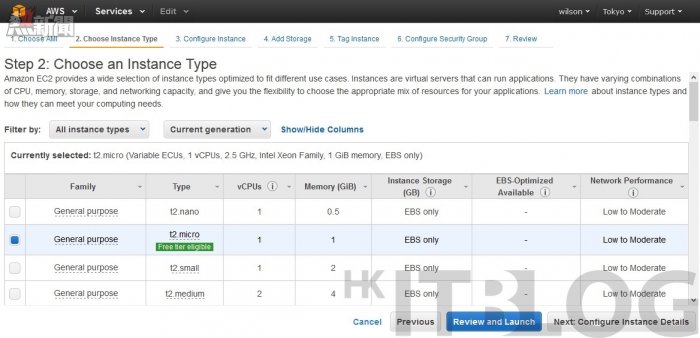
圖 17_ 選擇 Free Tier 資源類型
如圖 18 所示開始配置 VM,系統詢問我們要建立多少台 VM,我們先在 Number of instances 欄位輸入【1】,其餘的配置預設便可,然後按下方籃色【Next: Add Storage】按鈕。如圖 19 所示需要調配虛擬硬碟,因為 Free Tier 只能夠有一個 root 的虛擬硬碟,只能夠調高至 30GB General Purpose SSD 或 Magnetic Storage,假設您在此調高多於 30GB 容量或新加多了一顆虛擬硬碟,這會即時計算費用。我們不需要調配任何虛擬硬碟,使用預設便可,然後按下方藍色【Next: Tag Instance】按鈕。
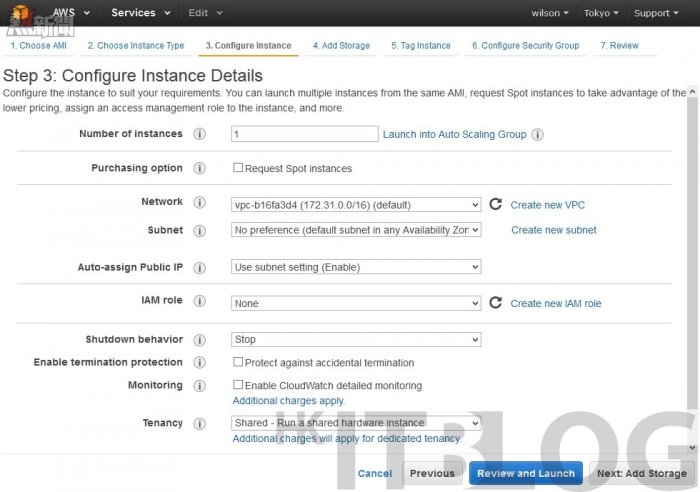
圖 18_ 配置 VM
待續……
相關文章:
備援服務非必然:請勿忽視重要的 VM 域名備援工程!
輕鬆了解整體運作!圖解 DNS 備援服務
輕鬆簡單!免費申請 AWS IaaS 作測試用途
如何在 AWS 之中免費建立 EC2 Free Tier VM?
如何在 AWS 之中免費建立 EC2 Free Tier VM(1)?
如何在 AWS 之中免費建立 EC2 Free Tier VM(1)?
https://www.facebook.com/hkitblog