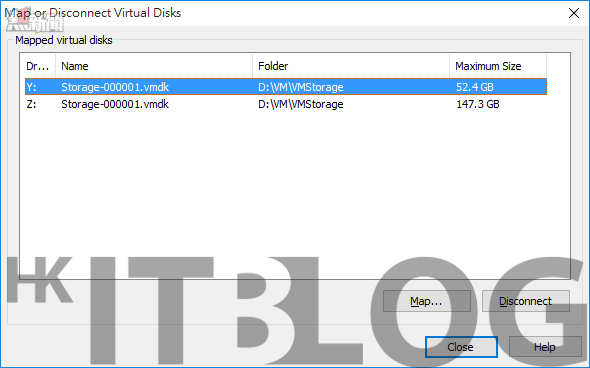虛擬機器的 Guest OS 同樣有如實體主機的作業系統一樣,有可能會因為系統設定不當,或是測試過程中的一些系統檔案修改,導致整個 Guest OS 再也無法順利啟動,在這種情境之下如果還有一些重要的檔案資料,儲存在相對的虛擬硬碟之中,要如何才能夠將它們順利搶救出來呢?
很簡單!您有兩種做法可以解決這樣的窘境。第一種就是將虛擬硬碟的檔案(.vmdk),掛載至可正常運行的虛擬機器之中,也就是讓其它的 Guest OS 來幫您讀取此虛擬硬碟中的資料。這種做法需要去編輯現行的虛擬機器設定,然後選擇加入新的虛擬硬碟裝置,並且選取所要掛載的虛擬硬碟檔案即可。
至於第二種做法可遠比第一種做法來得更加簡單,您只要在 VMware Workstation Pro 的[File]下拉選單中,點選[Map Virtual Disks]來開啟如圖 50 所示的頁面,然後點選[Map]按鈕。
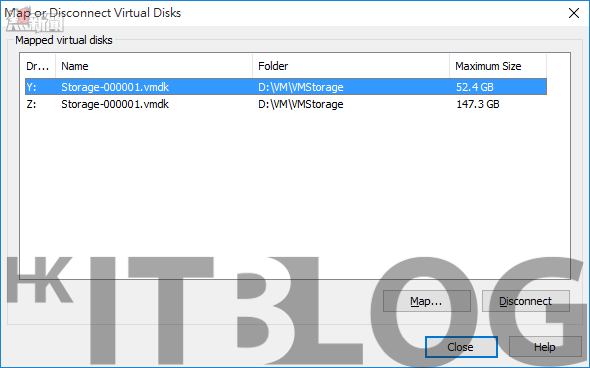
圖 50 虛擬硬碟連接管理
請在如圖 51 所示的[Map Virtual Disks]頁面中,點選[Browse]按鈕來載入虛擬硬碟檔案(.vmdk),然後選擇要對應的磁碟代號,並決定是否要在完成設定後,自動開啟 Windows 檔案管理介面。
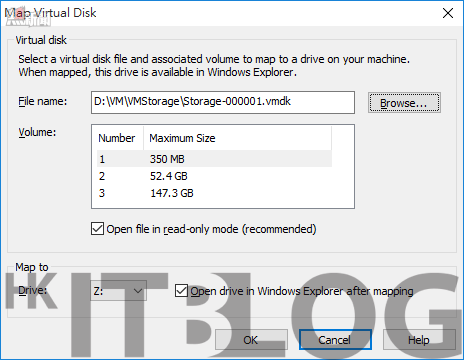
圖 51 虛擬硬碟連接設定
在如圖 52 所示的範例中,便可以看到其中的 Y 與 Z 磁碟代號,就是筆者所連接的虛擬硬碟檔案之內容,快將重要的資料複製出來吧。在取回所需要的檔案之後,只要再開啟[Map Virtual Disks]頁面,即可選擇中斷對應磁碟的連接。
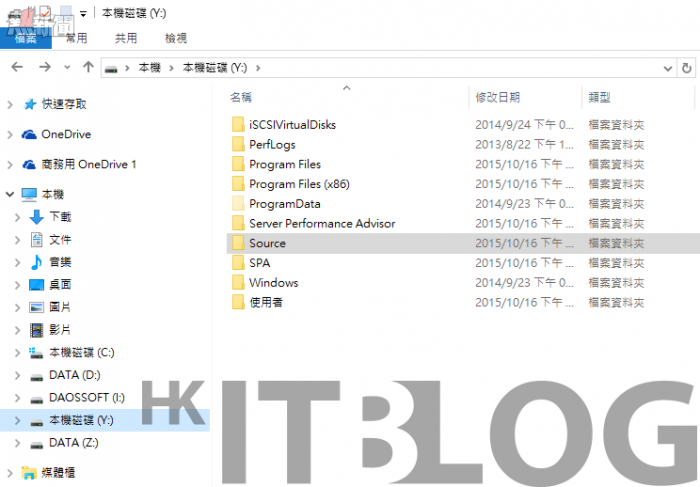
圖 52 存取虛擬硬碟內容
結論
VMware Workstation Pro 功能是越做越強大了,不但能夠緊密結合 Windows 10 使用,居然也能夠建立以 Windows Server 2016 Hyper-v 為主的巢狀虛擬化環境,這意味著未來整合第三方系統的管理能力會更加完整。就筆者的觀點而言,倒是希望它能夠加入兩項管理功能,分別是直接連線 Hyper-v 的虛擬化平台(包括了 SCVMM) 來進行基本的虛擬機器管理工作,以及提供批次轉移現行 Hyper-v 線上虛擬機器或離線檔案的功能。相信一旦有了這一些主流的功能延伸,就會有更多的企業 IT 選擇採用 VMware Workstation Pro 來作為打造自己專屬虛擬實驗室的不二選擇。
相關文章:
實體虛擬完美結合!為何 IT 工作者需擁有個人專屬的 VMware Workstation Pro 工作平台?
實體虛擬完美結合!虛擬平台應如何選擇?
實體虛擬完美結合!VMware Workstation Pro 12 系統安裝經驗之談
實體虛擬完美結合!如何在 Windows 10 升級安裝 VMware Workstation Pro 12?
實體虛擬完美結合!更有效率建立虛擬機器(上)?
實體虛擬完美結合!更有效率建立虛擬機器(下)?
如何實現以 VMware Workstation 管理 ESXi 主機上的虛擬機器?
輕鬆完成安裝!教你在 Linux 中部署 VMware Workstation Pro 12
不用停機、跨平台共用 VMware Workstation 虛擬機器實戰
VMWare 死機?!教你如何搶救虛擬機器硬碟中的資料
VMware 死機?!教你如何搶救虛擬機器硬碟中的資料
https://www.facebook.com/hkitblog