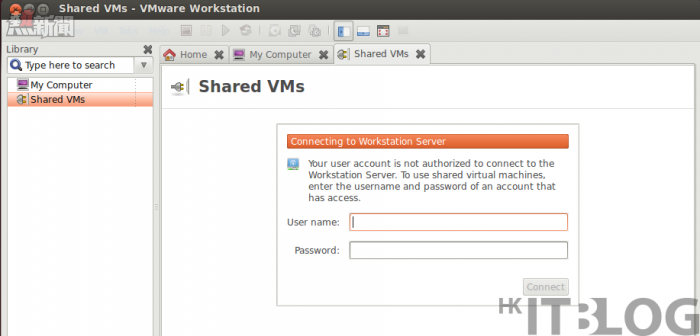在您的 IT 部門之中如果有很多同事都有使用 VMware Workstation Pro 12,當彼此之間需要藉由虛擬機器的分享,來解決一些系統或軟件開發測試方面的問題時,您不再需要採用傳統的做法,將整個虛擬機器停機之後,再將整個資料夾檔案複製一份給對方來使用,而是有更聰明的做法,那就是直接在您的電腦上設定共用即可,如此一來對方便可以在它自己的位置上操作您分享的虛擬機器,至於雙方的 VMware Workstation Pro 12 是安裝在 Windows 或 Linux 的平台上,那並不重要,因為只要彼此的網路連線沒有問題即可。
如圖 43 所示便是筆者在 Linux 的 VMware Workstation Pro 12 平台上,開啟[Shared VMs]頁面的範例,您必須輸入當時在安裝所設定的帳戶與密碼,完成輸入後點選[Connect]即可。
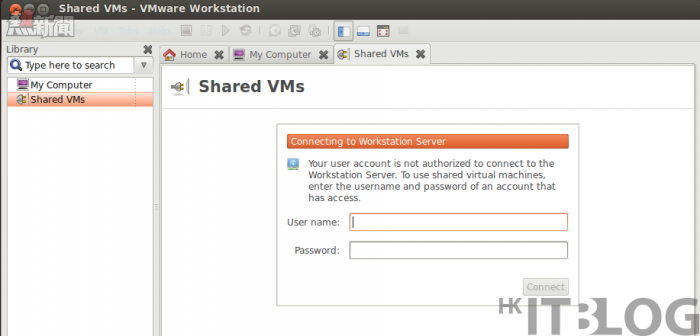
圖 43 共用虛擬機器管理
如圖 44 所示便是成功連線登入共用虛擬機器的管理頁面,在預設的狀態下並沒有任何虛擬機器在這裏面,您可以點選[Create a new virtual machine]連結,來建立與加入新的共用虛擬機器。
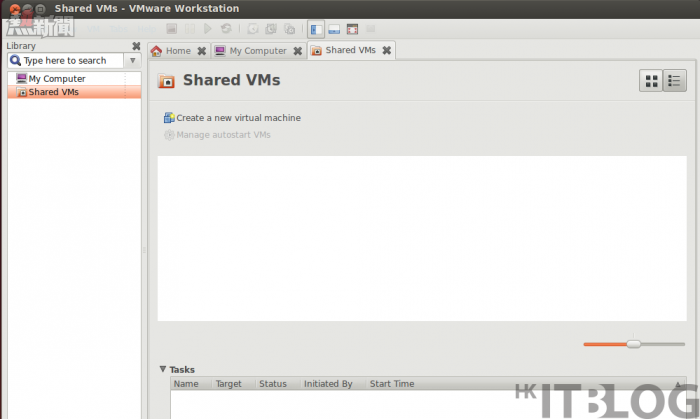
圖 44 共用虛擬機器清單
或是您可以像如圖 45 所示一樣,在現有的虛擬機器節點上,按下滑鼠右鍵點選[Manage]子選單下的[Share]。
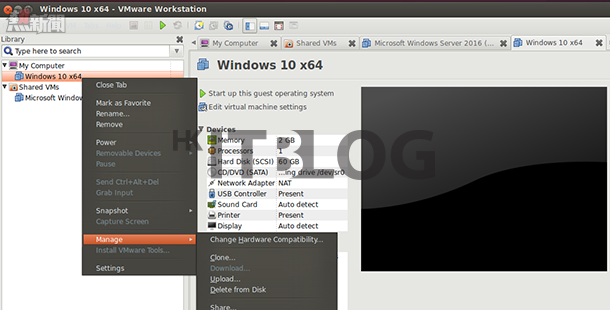
圖 45 虛擬機器選單
緊接著將會開啟虛擬機器共用設定的頁面,在此系統會先提示我們此虛擬機器共用之後,所能夠讓遠端用戶的功能以及無法使用的功能清單,例如他們將無法設定此虛擬機器的共用資料夾(Shared Folders)功能。來到如圖 46 所示的頁面中,您可以選擇虛擬機器的共用模式,分別有移動與建立一個新副本的兩種方式來完成。
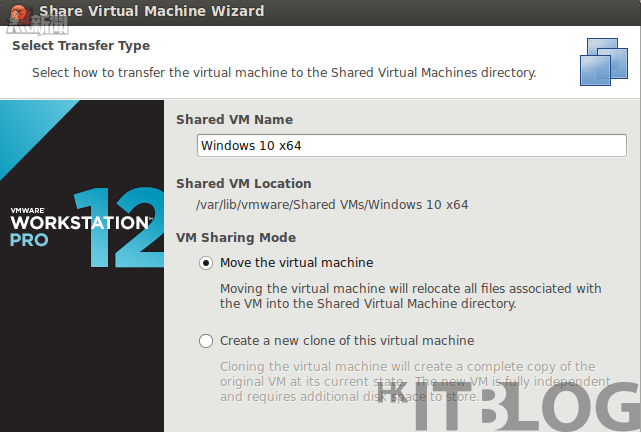
圖 46 傳送類型選擇
當我們在 Linux 端的 VMware Workstation Pro 12 平台上,完成虛擬機器共用設定之後,接著可以來到 Windows 版本的相同版本虛擬化平台上,從[File]的下拉選單中,點選開啟[Connect to Server]頁面並完成連線設定。如圖 47 所示便是成功連線的 VMware Workstation Server(192.168.7.8) 範例,而旗下的虛擬機器便是已完成共用設定,一旦對方取消了某個虛擬機器的共用,此虛擬機器也將會自動消失在連線的清單之中。
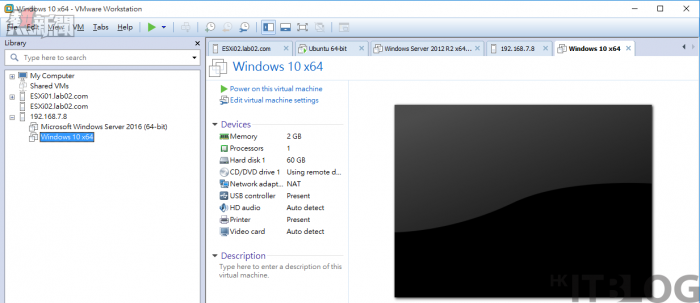
圖 47 成功連接共用的虛擬機器
如何取消某個正在共用中的虛擬機器呢?很簡單!只要同樣在已共用的虛擬機器上,如圖 48 所示按下滑鼠右鍵點選在[Manage]子選單下的[Stop Sharing]即可。
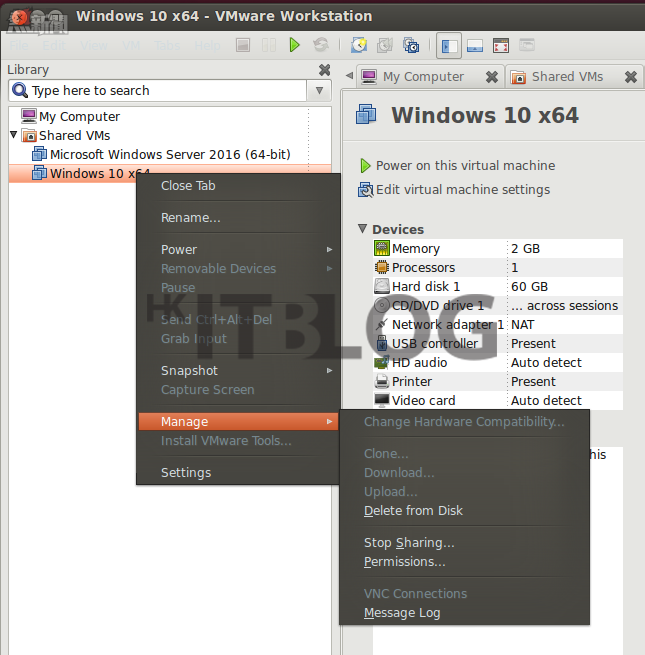
圖 48 中斷虛擬機器共用
前面筆者所分享的是在 Linux 平台上共用虛擬機器的做法,如果是在 Windows 版本的 VMware Workstation Pro 12 平台上,如何共用虛擬機器呢?其實只要在介面的[Edit]下拉選單中,點選開啟如圖 49 所示的 [Preferences]頁面,然後在[Shared VMs]設定頁面中啟用共用設定,即可開始使用虛擬機器的共用功能了。
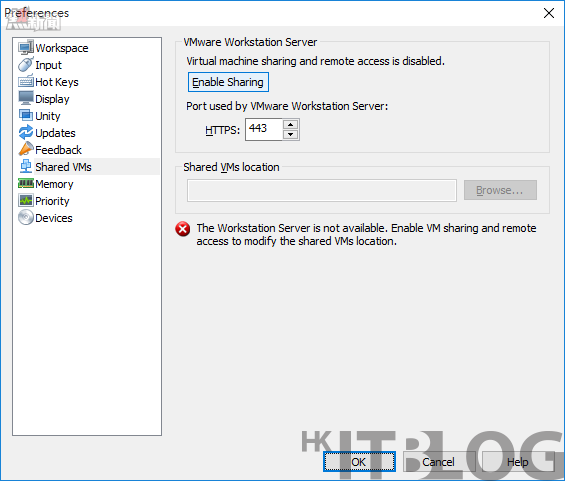
圖 49 Windows 版本共用設定
瀏覽其他相關文章
實體虛擬完美結合!為何 IT 工作者需擁有個人專屬的 VMware Workstation Pro 工作平台?
實體虛擬完美結合!虛擬平台應如何選擇?
實體虛擬完美結合!VMware Workstation Pro 12 系統安裝經驗之談
實體虛擬完美結合!如何在 Windows 10 升級安裝 VMware Workstation Pro 12?
實體虛擬完美結合!更有效率建立虛擬機器(上)?
實體虛擬完美結合!更有效率建立虛擬機器(下)?
如何實現以 VMware Workstation 管理 ESXi 主機上的虛擬機器?
輕鬆完成安裝!教你在 Linux 中部署 VMware Workstation Pro 12
不用停機、跨平台共用 VMware Workstation 虛擬機器實戰
不用停機、跨平台共用 VMware Workstation 虛擬機器實戰
https://www.facebook.com/hkitblog