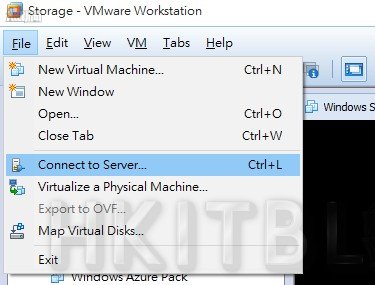相信很多 IT 人都有在使用 VMware Workstation 來管理自己正在測試中的各種虛擬機器,等到這一些測試階段的應用系統或更新程式運作沒有問題之後,才會進一步部署至 ESXi 主機之中,這樣的好處是一來不會影響正式運行環境中各系統的效能,二來則是不會佔用 ESXi 主機所連接的各種儲存空間。
既然自己已經有在使用 VMware Workstation,想想看能否直接透過它來管理 ESXi 主機上的虛擬機器呢?答案是可以的,而且也可以讓您直接連線 vCenter Server,來管理整個公司 vSphere 環境下的 ESXi 主機與虛擬機器。怎麼做呢?首先請如圖 25 所示在[File]下拉選單中,點選[Connect to Server]繼續。
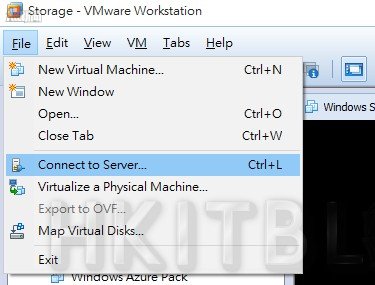
圖 25 VMware Workstation 管理介面
緊接著在如圖 26 所示的[Connect to Server]頁面中,請輸入所要連線的 ESXi 主機之 IP 位址以及帳號密碼資訊,或是您也可以指定連線 vCenter Server,點選[Connect]。必須注意的是目前您的電腦 IP 位址,並沒有被 ESXi 主機的安全性設定檔限制連線,或是帳戶被限制僅能夠使用 vSphere Web Client 連線,否則將會發生無法連線的問題。連線後可以決定是否要馬上記住登入資訊。
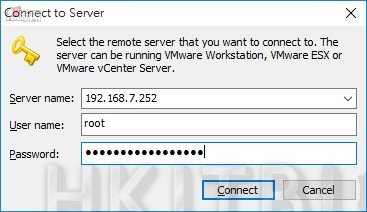
圖 26 輸入連線資訊
如圖 27 所示便是成功以 VMware Workstation 管理介面連線 ESXi 主機的範例,您可以對於旗下的所有虛擬機器進行電源管理、卸除式裝置連線管理、快照管理、一般虛擬機器設定、更名等等,不過有一些管理動作是無法在此完成的,例如整併快照或是報告效能等功能。
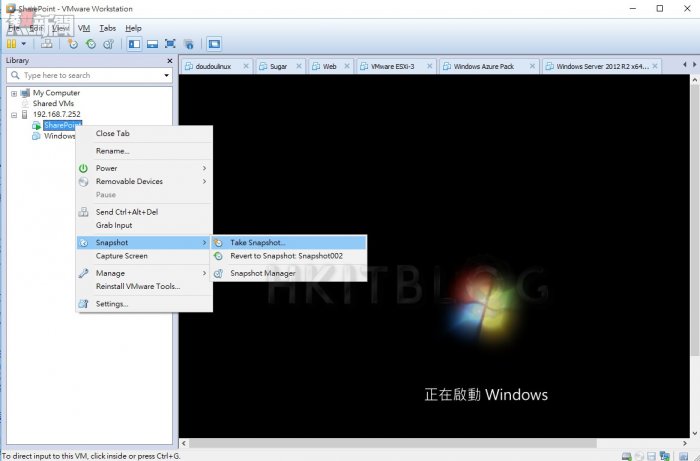
圖 27 虛擬機器管理
在 ESXi 主機的管理部分,則可以如圖 28 所示透過右鍵選單來進行角色、權限以及自動啟動虛擬機器清單的管理。不過同樣有一些管理動作是無法在此完成的,例如讓 ESXi 主機進入到維護模式、產生摘要報告以及效能報告等等。
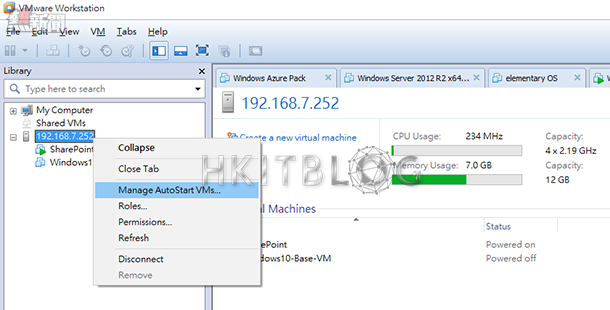
圖 28 ESXi 主機管理
進一步則可以檢視到此 ESXi 主機目前的基礎效能資訊,以及所連接的儲存區資訊(包括了 Virtual SAN)。當然也可以點選[Create a new virtual machine]連結,來建立新的虛擬機器。如圖 29 所示整個建立的過程,可以選擇所要存放的資料儲存區與路徑。
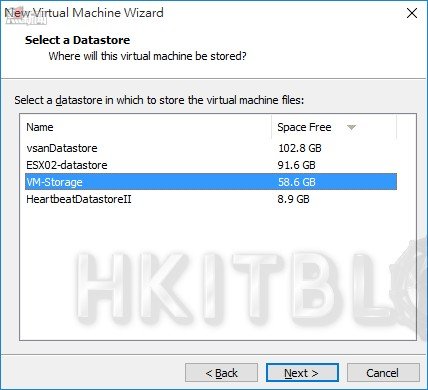
圖 29 新增虛擬機器設定
待續……
相關文章:
虛擬平台管理術:學習 vSphere ESXi 6.0 重點在於能領悟多少?
虛擬平台管理術:如何縮小 ESXi 虛擬硬碟實體檔案大小 (.vmdk)
虛擬平台管理術:如何設定虛擬機器自動啟動與關機順序?
虛擬平台管理術:如何使用命令工具編修虛擬機器設定檔?
虛擬平台管理術:如何產生 ESXi 主機與虛擬機器的 Excel 報告?
虛擬平台管理術:如何備份 ESXi 主機設定檔?
虛擬平台管理術:如何直接使用 VMware Workstation 管理 ESXi 虛擬機器?
虛擬平台管理術:如何直接使用 VMware Workstation 管理 ESXi 虛擬機器?
https://www.facebook.com/hkitblog