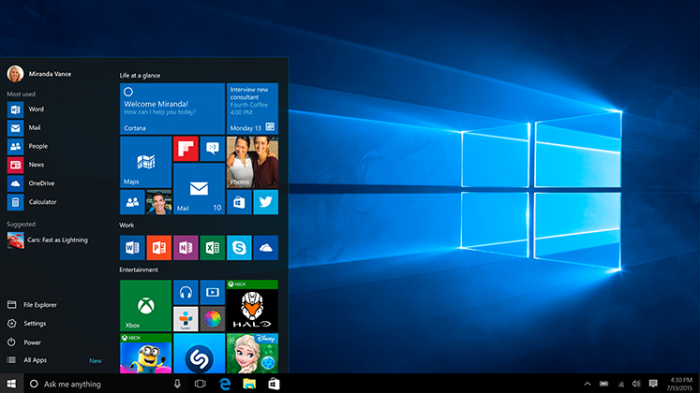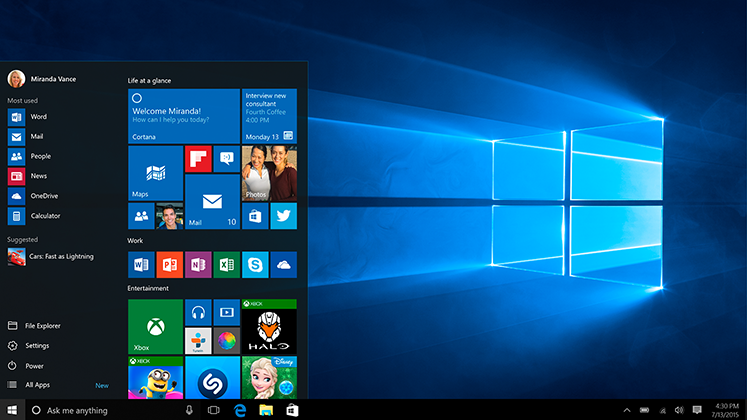
(網上圖片)
在開啟[Deployment Workbench]後,請如圖 31 所示至[Deployment Shares]之中,然後按下滑鼠右鍵點選[New Deployment Share],我們將準備建立一個供大量部署共用的存取點。在[Path]的頁面中請點選[Browse]按鈕來指定準備作為部署共用存取點的本機資料夾路徑,點選[Next]繼續。
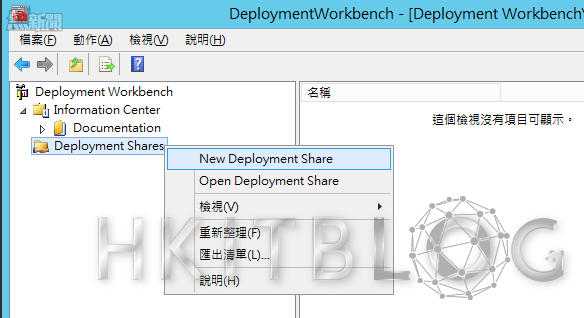
圖 31 Deployment Workbench 管理介面
如圖 32 所示在[Share]頁面中必須針對前面步驟中所設定的部署共用點設定共用名稱,在此建議您採用預設的 DeploymentShare$ 即可,也由於在共用名稱中附上了 $ 字號,因此在網路芳鄰之中是無法被直接瀏覽到的。
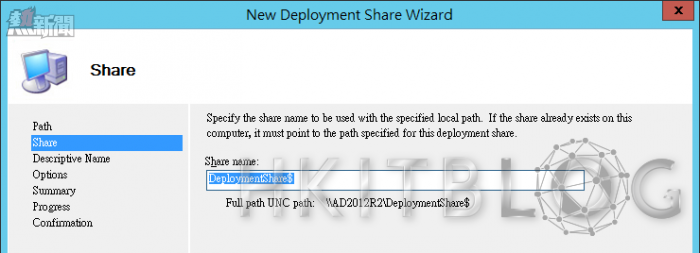
圖 32 網路共用名稱設定
在[Descriptive Name]頁面中,必須設定部署共用描述。例如您可以輸入此共用路徑用以大量部署 Windows 10 所使用。在如圖 33 所示的[Option]頁面中,主要用以決定當成功進入遠端安裝作業時,是否要詢問使用者相關的選項設定,這包括了備份、產品金鑰、本機管理原帳戶密碼、Windows 映像檔擷取以及啟用 BitLocker 功能。
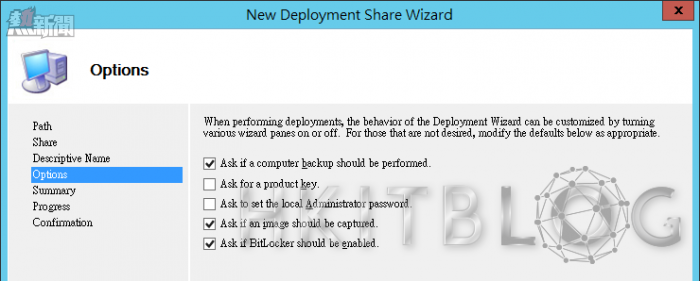
圖 33 選用設定
在如圖 34 所示的[Summary]頁面中,可以讓我們對於前面的所有設定值進行最後的確認,一旦確認無誤請點選[Next]即可。在[Confirmation]頁面中,便可以看到完成部署共用設定的成功訊息,如果需要檢視手稿檔程式可以點選[View Script]。請點選[Finish]即可。
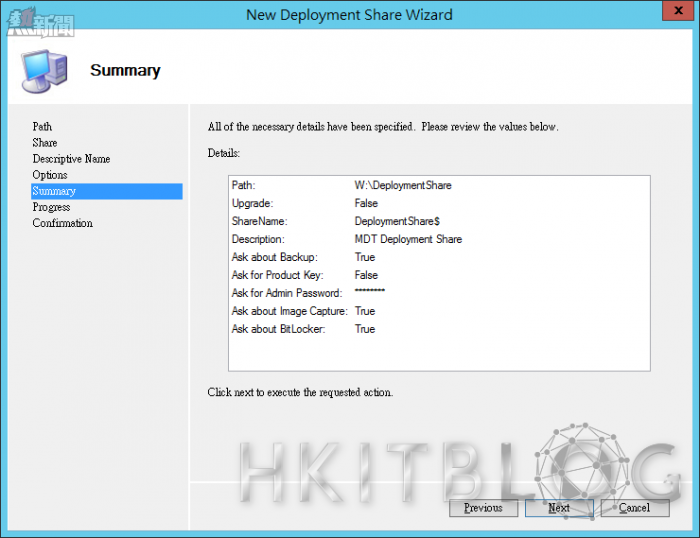
圖 34 設定摘要
緊接著請如圖 35 所示在 MDT 2013 Update 介面中的[Operating System]內,按下滑鼠右鍵點選[Import Operating System]。
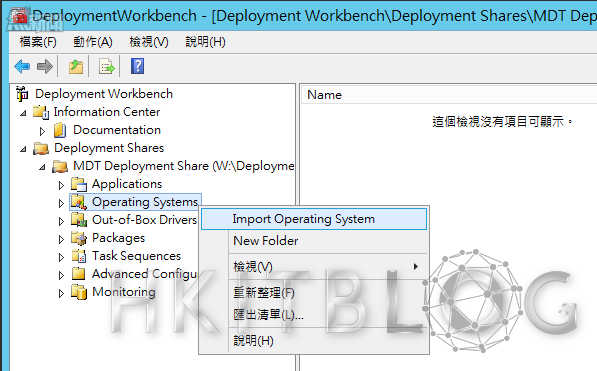
圖 35 作業系統管理
如圖 10 所示在[OS Type]頁面中我們可以根據需要,來選擇設定完整安裝程式來源、設定現有可用的映像檔、或是從指定的 WDS 主機上來增加現有的映像檔。在此我們選取[Full set of source files],點選[Next]。
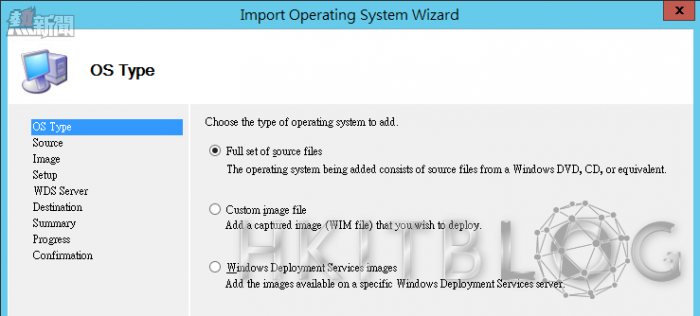
圖 36 作業系統類型選擇
在[Source]的頁面中請點選[Browse]按鈕來選擇安裝程式的來源路徑,舉例來說如果您目前的 Windows 10 安裝光碟片放在 D 磁碟代號的光碟機中,那麼只要輸入 D:\ 即可。點選[Next]。在[Summary]的頁面中,可以讓我們看到前面所完成的設定清單,確認無誤之後請點選[Next]開始匯入作業。在[Confirmation]的頁面中,便是已經成功完成匯入的作業系統清單。點選[Finish]即可。
完成作業系統的匯入作業之後,將可以在[Operating System]頁面中,看到目前所有已經準備好的各個版本的 Windows 10 映像檔,事實上我們可以隨時在這個管理頁面中新增或移除更多版本的 Windows 映像檔。
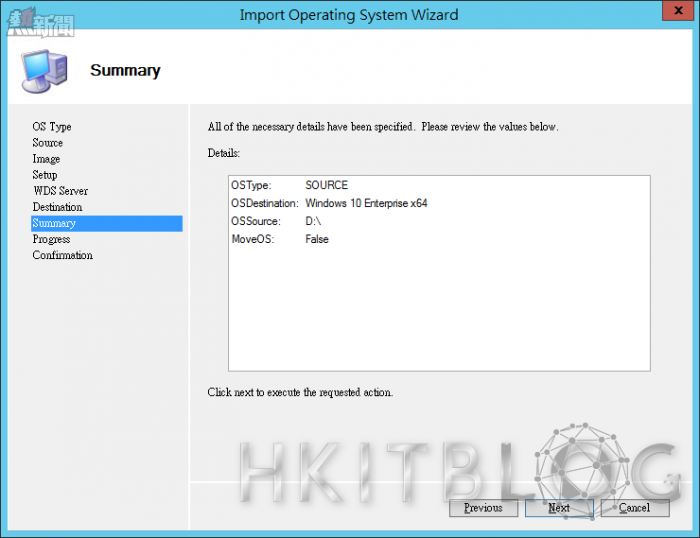
圖 37 摘要檢視
待續……
相關文章:
系統升級輕而易舉:Windows 10 大量部署現場實戰
Windows 10 大量部署現場實戰:安裝與設定 Windows 部署服務(1)
Windows 10 大量部署現場實戰:安裝與設定 Windows 部署服務(2)
Windows 10 大量部署現場實戰:裸機遠端安裝測試
Windows 10 大量部署現場實戰:如何結合 MDT 與 ADK 工具達到精簡部署目標?
Windows 10 大量部署現場實戰:如何部署共用發佈點設定?
Windows 10 大量部署現場實戰:如何部署共用發佈點設定?
https://www.facebook.com/hkitblog