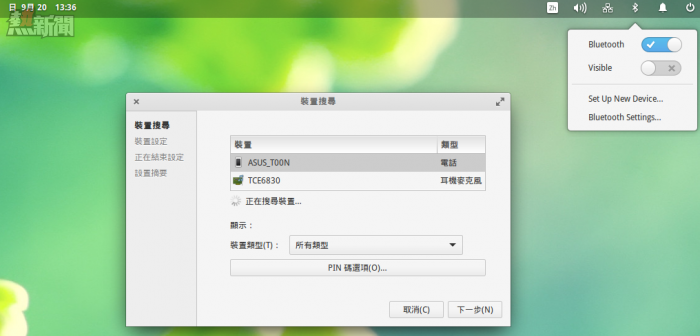接著有一項功能是在桌面操作中所不能或缺的,那就是藍芽連線的管理。在 elementary OS 桌面上想要隨時透過藍芽連線功能,來傳輸相片、影音或是文件檔案至智能手機、平板以及其它行動裝置,就像是在 Windows 10 中操作一樣簡單。如圖 29 所示首先您只要點選桌面右上方的藍芽圖示,即可決定是否要啟用藍芽功能以及在網路中顯示此裝置。接下來您只要點選[Setup New Device]就會開啟[裝置搜尋]介面,在此您將可以看到目前所有已發現的周邊藍芽裝置,選取所要連線的裝置後請點選[下一步],接著系統可能會提示您在所要連線的裝置中(例如:智能手機),輸入目前螢幕上所顯示的 PIN 碼即可完成連線。
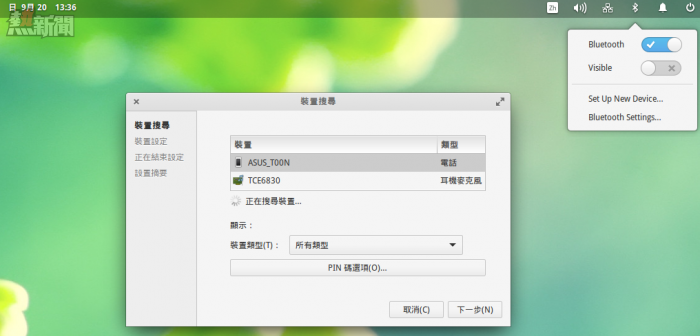
圖 29 藍芽裝置連線管理
完成上述的藍芽網路連線設定之後,往後您就可以隨時在檔案管理的介面中,透過滑鼠右鍵的功能選單,來將指定的單檔或多檔選擇[透過藍芽傳送檔案],執行後將會開啟如圖 30 所示的藍芽傳輸設定介面,在確認選取了目標的藍芽裝置後再點選[傳送]即可。
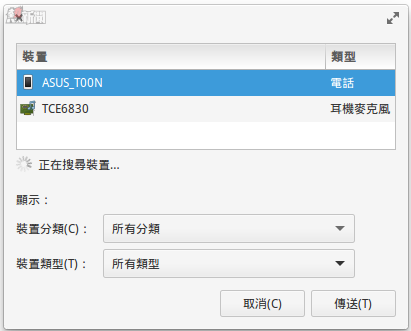
圖 30 檔案傳輸
到目前為止您可能會發現 elementary OS 內建的許多功能,都和 Windows 10 沒有相差大遠,但似乎少了一項好用的桌面搜尋功能,說實在的當新電腦系統使用一年半載以後,應用程式與儲存的各類檔案就會暴增,這時候想要迅速找到所需要的程式或檔案,還真是不容易。在此建議您不妨加裝一套免費的桌面搜尋工具,讓它使用起來更有像 Windows 10 一樣的便利性。請如圖 31 所示開啟命令提示列,然後下達 sudo apt-get install indicator-synapse 命令參數,來完成此套件的安裝即可。
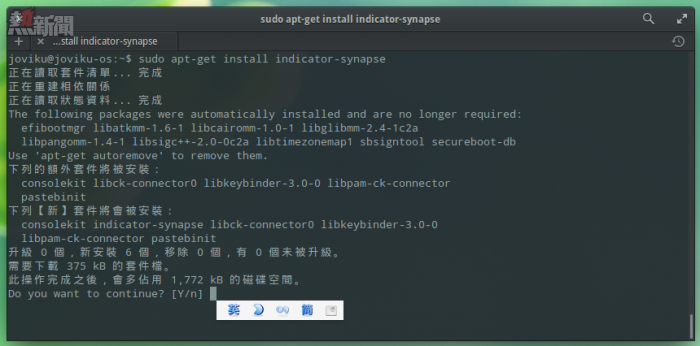
圖 31 安裝搜尋指示器
完成安裝與重新啟動作業系統之後,便會看到桌面右上方的工作列,如圖 32 所示多出了一個搜尋的小圖示,點選之後就可以輸入任何關鍵字,來尋找目前此系統的相關應用程式與檔案,進一步您還可以開啟 Google 或 Google 地圖的搜尋結果,是不是和 Windows 10 的桌面搜尋功能有些相似呢?幾乎只差少了語音助理的功能。
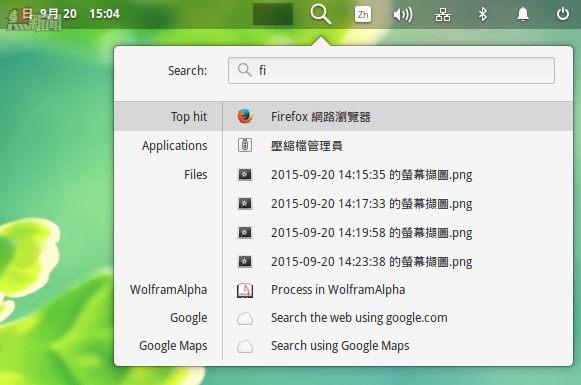
圖 32 桌面關鍵字搜尋
對於 elementary OS 的 IT 專業工作者來說,除了桌面的視窗軟體之外,最常使用的管理工具肯定是終端機命令提示列介面。它不像 Windows 10 一樣還得區分成 DOS 以及 Windows PowerShell 命令介面,而是一個命令提示列就可以完成系統中任何的管理工作。更特別的是它不僅預設就是透明化,還可以像如圖 33 所示一樣在一個視窗之中建立多個子頁面來執行不同的命令作業。
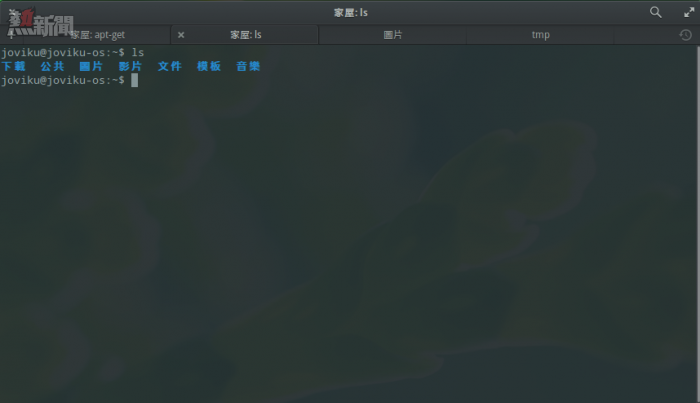
圖 33 命令提示列
此外在命令提示列的使用安全性部分,elementary OS 對於直接張貼的命令參數,將會出現如圖 34 所示的警示訊息視窗,以避免一般使用者直接張貼來自網際網路的惡意指令碼,造成系統發生中毒或被植入後門程式的風險。
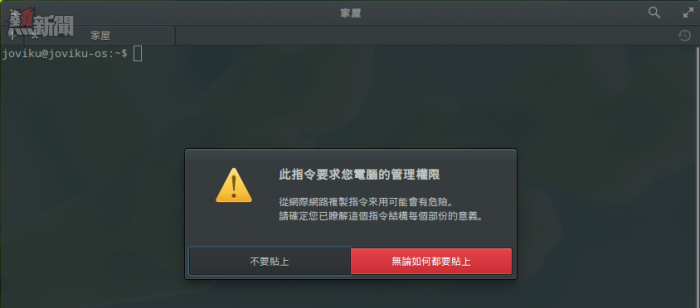
圖 34 張貼指令碼
待續……
相關文章:
微軟 Win 10 的世紀勁敵:elementary OS 上手實戰
微軟 Win 10 的世紀勁敵:elementary OS 安裝指引(上)
微軟 Win 10 的世紀勁敵:elementary OS 安裝指引(下)
微軟 Win 10 的世紀勁敵:elementary OS 視窗桌面設計 (1)
微軟 Win 10 的世紀勁敵:elementary OS 視窗桌面設計 (2)
微軟 Win 10 的世紀勁敵:elementary OS 視窗桌面設計 (3)
微軟 Win 10 的世紀勁敵:elementary OS 視窗桌面設計 (3)
https://www.facebook.com/hkitblog