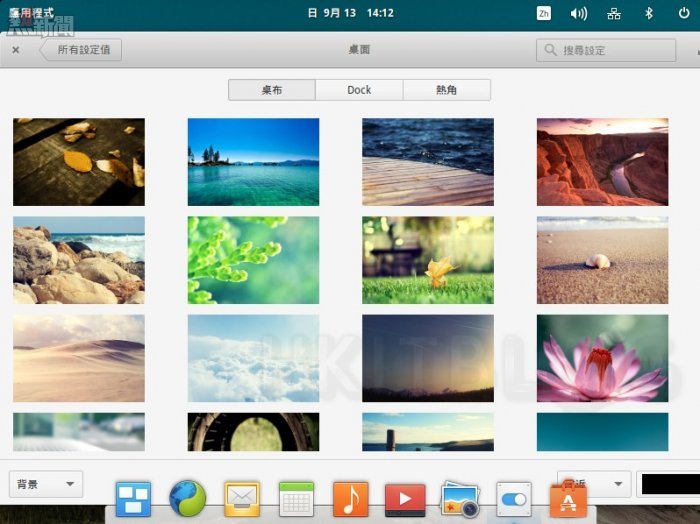現今無論是電腦桌面還是手機或平板的桌面設計,大多數商務人士喜歡的已不再是華麗不實的設計,而是那看起令人感到相當舒服的簡約且有質感的設計,就好像許多人特別熱愛 Apple 的 Mac 以及 iOS 系列產品一樣,或許這也是另一種展現個人品味的方式。
現階段的 elementary OS 版本,便是具有這樣高雅脫俗的桌面設計,而您只要再完成些許的桌面調整,不僅可以讓自己的高尚品味與它結合為一體,還能夠輕易調配出屬於自己熟悉的桌面操作習慣,各類工作在進行時亦更加順暢了。請從[系統設定]頁面中,開啟如圖 18 所示的[桌面]管理介面,在此首先您可以從預設的桌布中挑選自己喜愛的背景圖案,雖然數量並不多,但每一個預設的高解析圖案,可說都是精選中的精選。
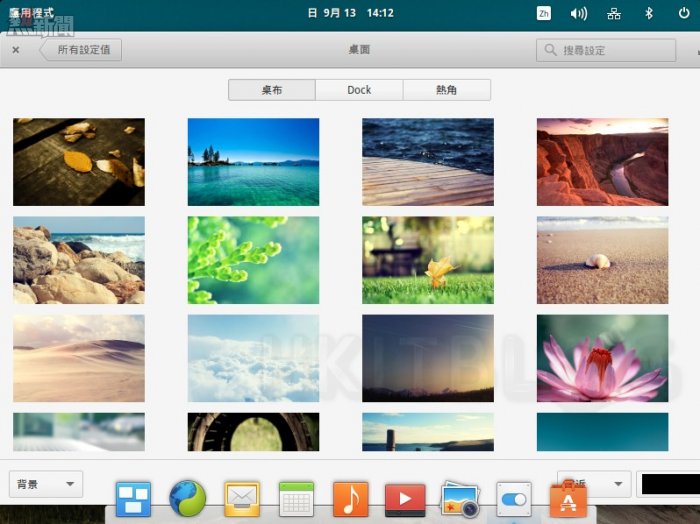
圖 18 桌面管理
若您不想使用系統預設提供的桌布,也可以先將自己的攝影作品或是網際網路上下載的免費桌布,先複製到個人家目錄的[圖片]資料夾之中,然後就可以隨時針對任何一個圖檔按下滑鼠右鍵點選[設為桌面背景]。當切換到如圖 19 所示的[Dock]子頁面之後,就可以來設定自己喜好的 Dock 圖示列樣式,像是您可以將其大小改為大,以及設定必要的隱藏模式,其中筆者就比較喜歡將[當聚焦的視窗最大化時隱藏]以及[當聚焦的視窗重疊到 Dock 時隱藏]兩項設定勾選。
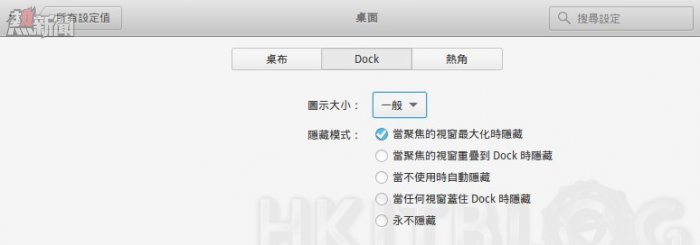
圖 19 Dock 設定
至於如圖 20 所示的[熱角]設定,則是一項相當特別的桌面感測設定,有一點像 Windows 8 桌面預設的熱角功能,也就是當我們將滑鼠游標移動至桌面的四個不同角落時,會自動開啟不同的功能窗格。不過在 elementary OS 中的四個熱角,則是可以讓使用者自訂所要觸發的動作,目前您可以選擇的功能有最大化或最小化目前的視窗、顯示應用程式選單、視窗概覽、顯示所有視窗、多工作業檢視以及執行自訂指令。
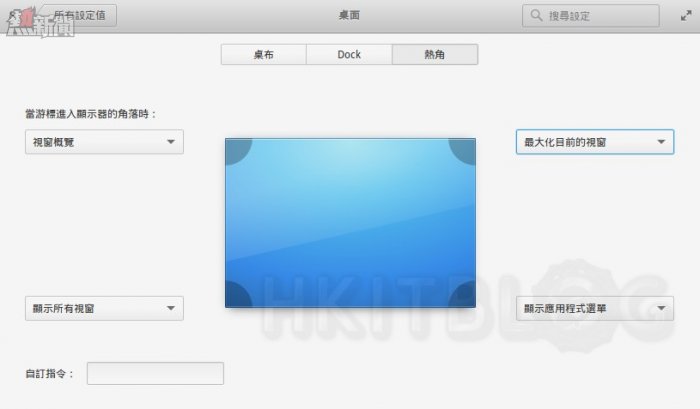
圖 20 熱角設定
記得讓筆者想要將原有的 Windows 8.1 就地升級至 Windows 10 的兩個理由,就是開始功能表與虛擬桌面的功能,其中虛擬桌面可以讓我不再需要連接第二個熒幕,就可以將不同的應用程式各自運行在不同的虛擬桌面之中,讓眾多應用程式視窗的開啟,不再令人看起來眼花撩亂,操作起來也就更加流暢了。然而類似這樣的功能,其實早在古老的各類發行版本的 Linux 桌面之中就已經內建提供,但 elementary OS 已將它更加進化稱之為[多工作業檢視]。您可以直接在 Dock 圖示列中來開啟它。如圖 21 所示它的操作方式和 Windows 10 差不多,您可以將任何一個執行中的應用程式視窗,透過滑鼠左鍵拖曳至下方的現行虛擬桌面之中,或是拖曳至[+]圖示之中成為一個新的虛擬桌面。另外您也可以在多工作業檢視模式下,關閉任何虛擬桌面中的應用程式。
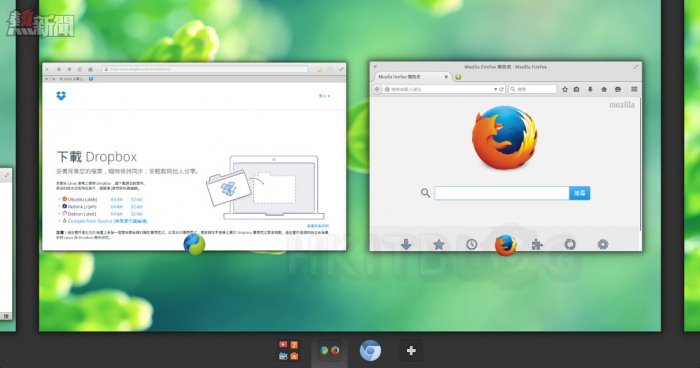
圖 21 虛擬桌面
在檔案管理的介面設計上也相當簡約有質感,確實有 Mac OS X 的感覺。使用者可以透過此介面來存取家目錄(家屋)、所有已連接的儲存裝置,以及連線網路中各類型的共用資料夾(包括了 Windows、雲端硬碟)。而我們常用的檔案管理動作,就是在選取單檔或多檔時按下滑鼠右鍵,來進行複製、剪下、刪除、屬性檢視、壓縮、透過藍芽傳送檔案、透過電子郵件寄送等等。
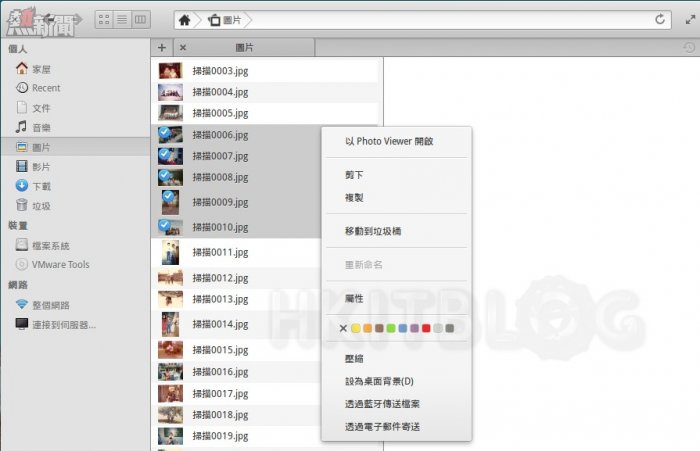
圖 22 檔案管理
待續….
相關文章:
微軟 Win 10 的世紀勁敵:elementary OS 上手實戰
微軟 Win 10 的世紀勁敵:elementary OS 安裝指引(上)
微軟 Win 10 的世紀勁敵:elementary OS 安裝指引(下)
微軟 Win 10 的世紀勁敵:elementary OS 視窗桌面設計 (1)
微軟 Win 10 的世紀勁敵:elementary OS 視窗桌面設計 (1)
https://www.facebook.com/hkitblog