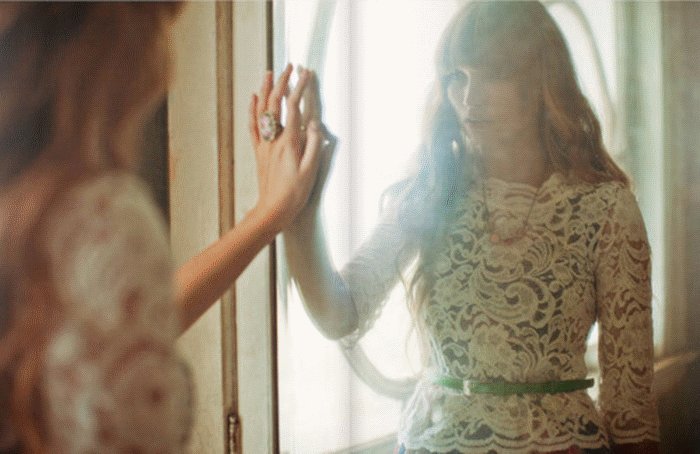繼續進行基礎的安裝設定。接著如果公司對外的網際網路連線,已強制必須透過指定的 Proxy Server 才能連線,無論該Proxy Server 是 Windows 還是 Linux 產品,都必須在[指定 Proxy 伺服器]頁面中完成設定。然後就可以執行[開始連線]的作業,以便下載目前最新可用的更新類型、產品以及語言。成功完成連線之後,就會來到如圖 11 所示的[選擇語言]頁面,在此請唯一勾選所需要的語言即可,也就是在您公司網路中的所有 Microsoft 產品,包括 Windows、Office、SQL Server 等等所使用到的版本語言有哪一些,若是選擇預設的所有語言,在未來進行更新核准之後,將可讓本機儲存的更新檔案暴增。點選[下一步]。
請注意!語言設定的變更,若是未來有建置 WSUS 的下游伺服器時,所有下游的 WSUS 伺服器都將會自動同步變更。
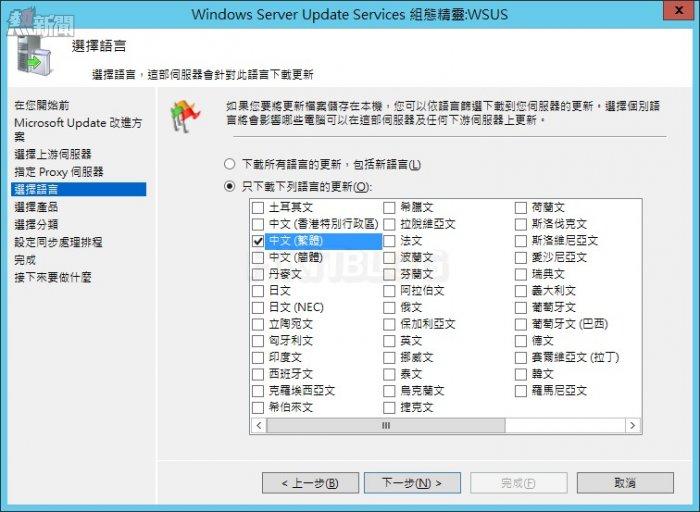
圖 10 選擇語言
同樣的在如圖 11 所示的[選擇產品]頁面中,建議盡量僅勾選目前公司網路中所使用到的產品即可。點選[下一步]。
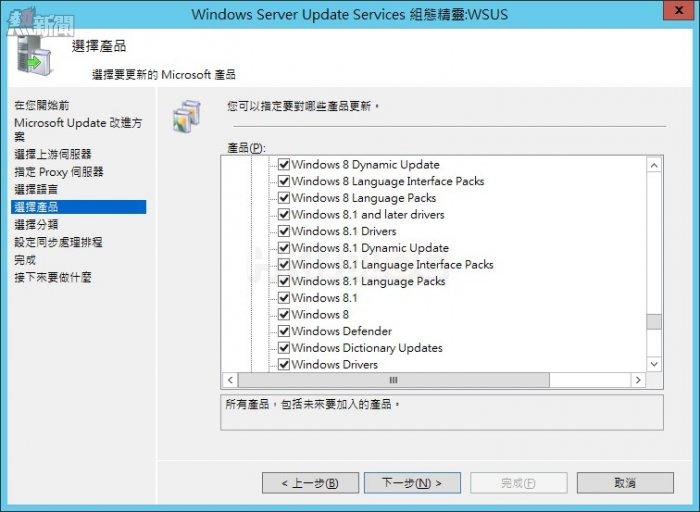
圖 11 選擇產品
在如圖 12 所示的[選擇分類]頁面中,最理想的做法就是直接勾選[所有分類],因為它將會包括未來所有可能加入的新分類,其中最重要的就是[安全性更新]與[重大更新]。點選[下一步]。
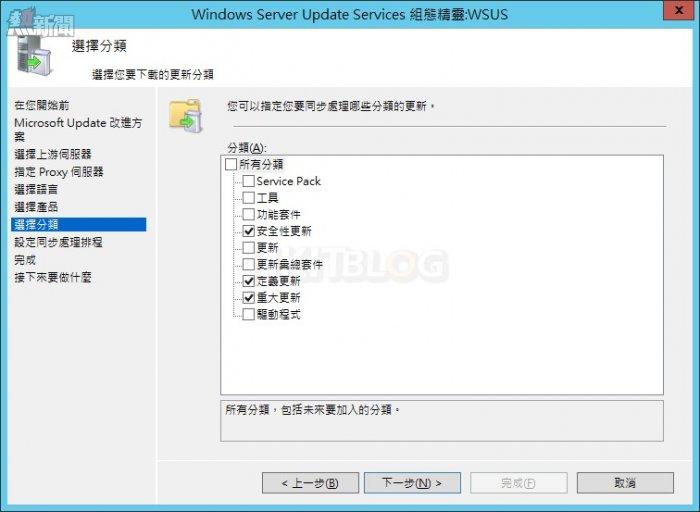
圖 12 選擇分類
在如圖 13 所示的[設定同步處理排程]頁面中,可以設定這部 WSUS 伺服器與 Microsoft Update 的同步方式。若是設定成[自動同步處理],則可以進一步設定第一次同步處理的時間以及每天同步的次數。必須注意的是所設定的同步處理時間與實際的同步時間,將會有 30 分鐘的隨機差距。點選[下一步]。
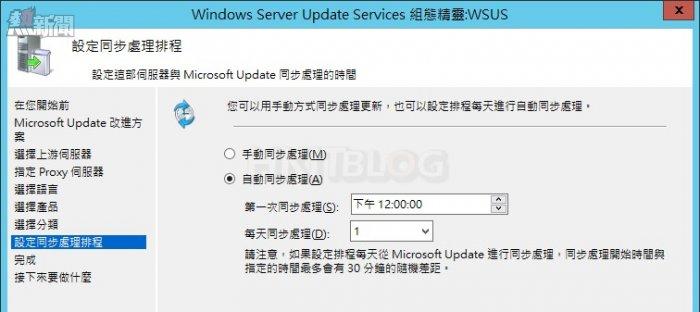
圖 13 設定同步處理排程
終於來到了如圖 14 所示的[完成]頁面中,您可以決定是否要在點選[完成]按鈕之後,立即開始初始同步處理。至於同步的時間長短,除了現行的網際網路連線速度之外,取決於您在前面步驟中所勾選的產品數目、更新分類、語言。
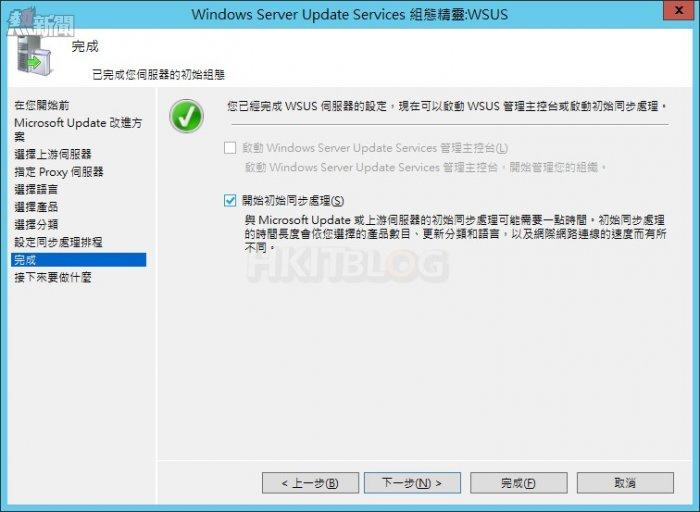
圖 14 完成設定
對於 WSUS 服務與 Microsoft Update 網站的更新同步進度,您除了可以在如圖 15 所示的[同步處理]頁面中來即時查看之外,也可以在伺服器名稱的頁面中查看到,在未同步的狀態下將會顯示為[閒置]。值得注意的是在同步的過程之中,您仍然可以隨時點選[停止同步處理]。
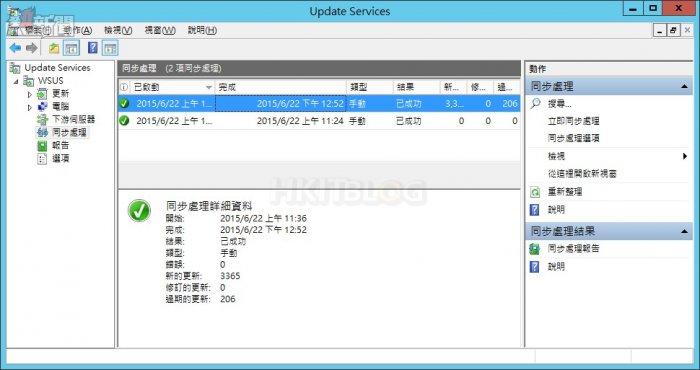
圖 15 同步處理詳細資料
當完成了 WSUS 伺服器的建置之後,您可千萬別為了連線管理上的方便,而將本機的 Windows 防火牆功能關閉,因為它的安全可比任何伺服器還要來得重要。如圖 16 所示在預設的狀態下,系統已經幫我們啟用了 WSUS 相關連接埠,因此您無須擔心用戶端或其它伺服器,是否會因為本機防火牆的因素,而導致無法連線進行更新作業。此外請務必在 WSUS 主機上也加裝最新版本的防毒軟體,並且設定讓病毒碼以及掃毒引擎隨時保持在最新狀態。
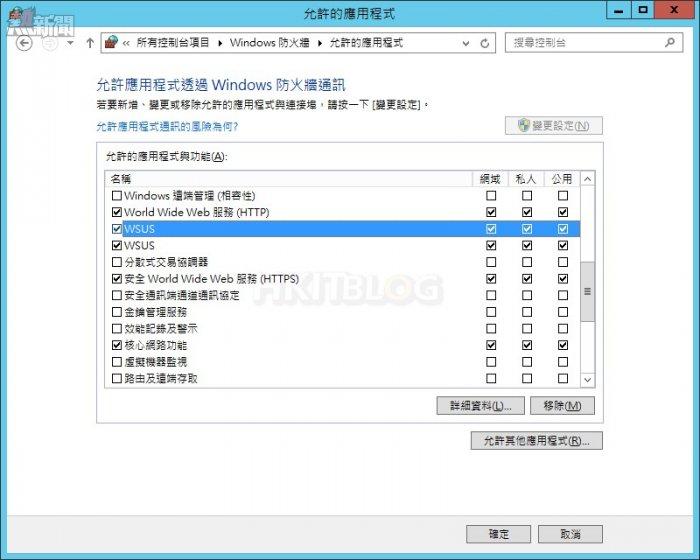
圖 16 檢視 WSUS 本機防火牆設定
前一版 WSUS 3.0 預設使用的連接埠號碼為 80,加密連接埠是 443,在 Windows Server 2012 以及 Windows Server 2012 R2 中的 WSUS 4.0,如圖 17 所示預設使用連接埠號碼則是 8530,而加密連接埠則是 8531。
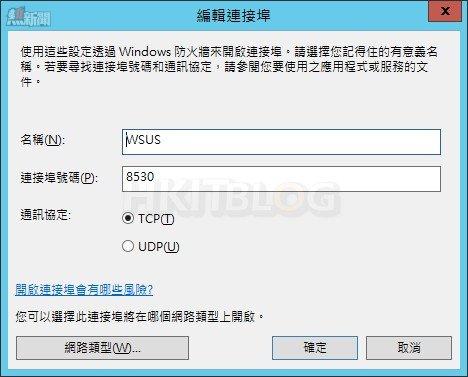
圖 17 編輯連接埠
待續..
比黑客更快修補安全漏洞:開始部署及設定 WSUS (1)
https://www.facebook.com/hkitblog