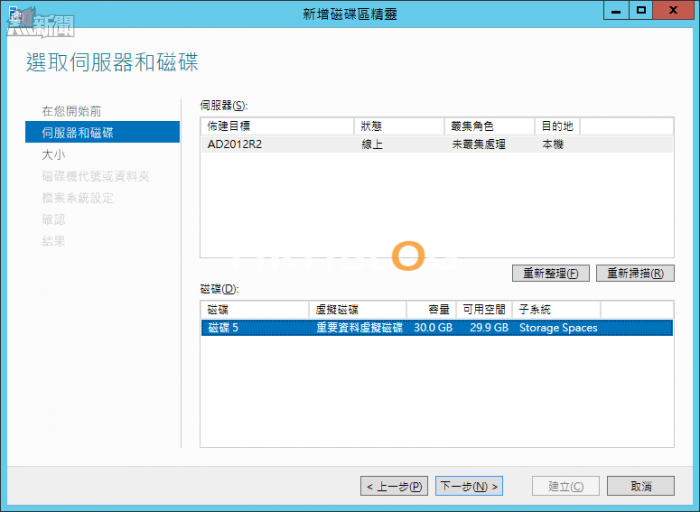在完成了儲存集區與虛擬磁碟的建立之後,最後便需要來建立磁碟區,以便可以開始來正式進行檔案資料的存取。如圖 26 所示在[伺服器和磁碟]頁面中,可以檢視到所要連線的伺服器資訊,以及即將使用的虛擬磁碟資訊,這包括了在之前步驟中所配置給它的儲存集區空間資訊。點選[下一步]繼續。
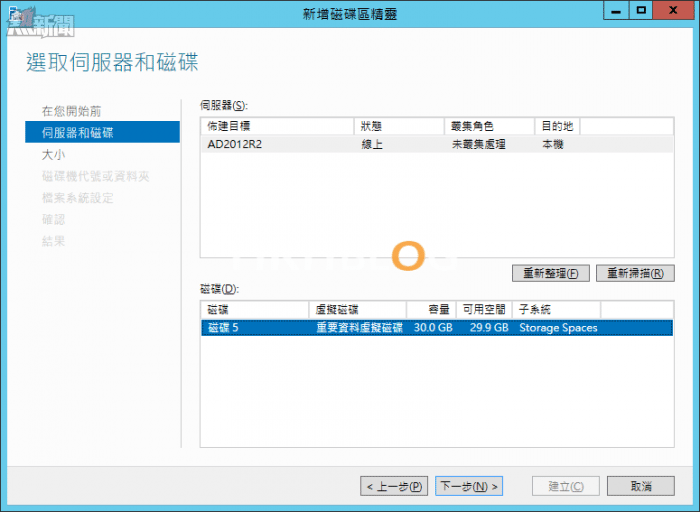
圖 26 新增磁碟區
在如圖 27 所示的[大小]頁面中,可以在可用容量的範圍之內指定磁碟區大小,在這裡當您準備要同時建立多個不同的磁帶代號時,就必須預先想好每一個磁碟區要給予的大小。點選[下一步]繼續。
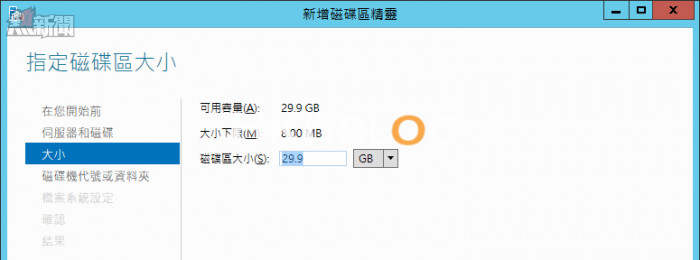
圖 27 指定磁碟區大小
在如圖 28 所示的[磁碟機代號或資料夾]頁面中,請指定新磁碟區的代號,當然啦!您也可以使用一個指定的空資料夾來進行對應。點選[下一步]繼續。
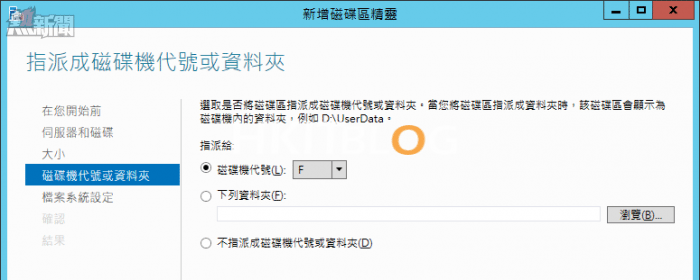
圖 28 磁碟代號設定
在[檔案系統設定]的頁面中,可以自訂檔案系統類型、配置單位大小以及磁碟區標籤,一般來說前兩者都採用預設值即可,至於磁碟區標籤建議您最好輸入,這對未來一些有關於磁碟管理的作業,尤其是 PowerShell 命令工具的使用時相當有用。最後在[確認]的頁面中請檢查前面步驟中所有的設定值,如沒有問題請點選[建立]即可。來到如圖 29 所示的[磁碟區]\[磁碟]頁面中,將可以看到剛剛所建立的磁碟區代號,右方則可以看到所連接的存放集區,目前已使用的空間資訊,進一步則可以從右上方的[工作]下拉選單之中,點選[屬性]來查看集區的完整資訊。
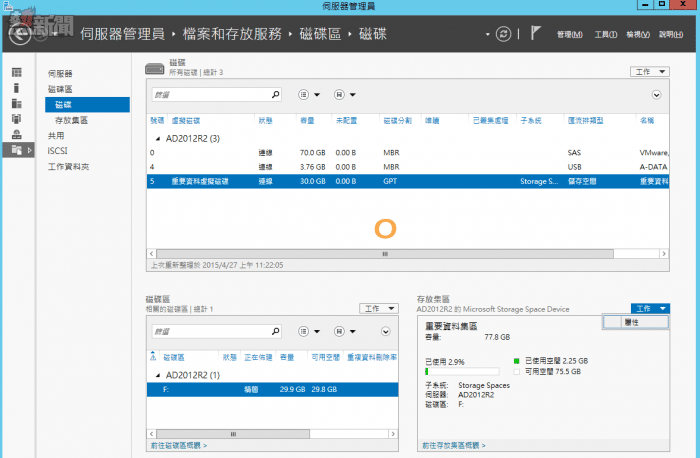
圖 29 磁碟檢視
如圖 30 所示在這個存放集區的[內容]頁面中,首先可以在[一般]頁面中檢視到此集區的名稱、描述、子系統、儲存集區版本以及容量資訊。
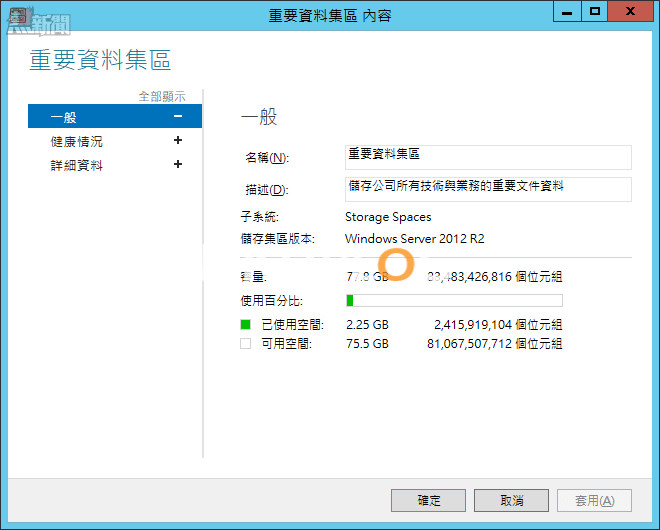
圖 30 檢視集區一般資訊
在如圖 31 所示的範例中,筆者則是同時將健康情況與詳細資料的頁面展開來,除了可以看到目前集區的健康狀態之外,還可以針對更細節的屬性欄位資料進行查看,像是邏輯的磁區大小、實體的磁區大小等等,這一些欄位名稱將可以適用在後續的 PowerShell 管理命令參數之中。
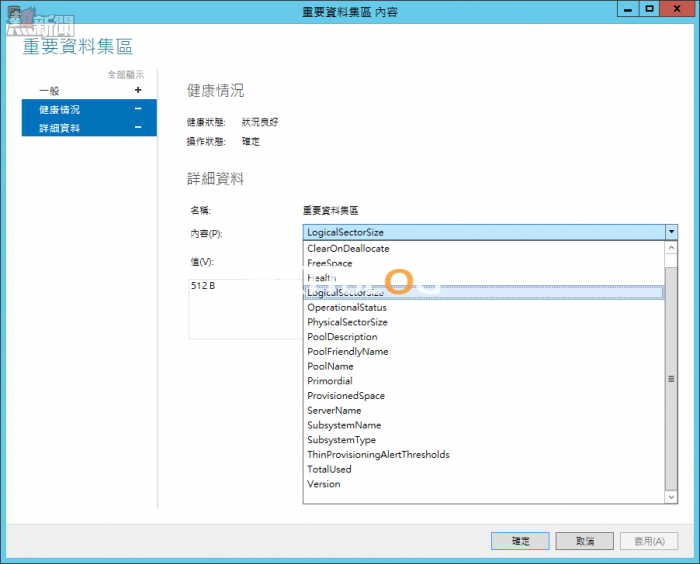
圖 31 檢視詳細資料
待續…
網管人的叢林法則:儲存空間是提升存取效能的妙計 (3)
https://www.facebook.com/hkitblog