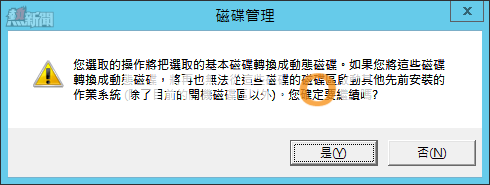過程中將會出現如圖 4 所示的警告訊息,因為只要是建立 RAID 架構或跨距的磁碟區,都需要將基本的磁碟轉換成 Windows 特有的動態磁碟類型,而動態磁碟在其它作業系統之中是無法存取的。點選[是]。
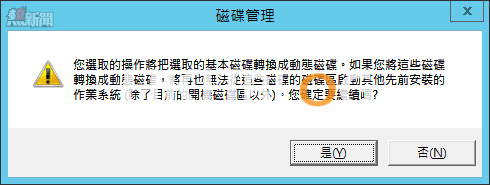
圖 4 警告訊息
如圖 5 所示在預設的狀態下 RAID-5 的磁碟區,將會以淺藍色的標示來呈現。必須特別注意的是,如果我們在這三個磁碟區中的任一上方,按下滑鼠右鍵並點選[刪除磁碟區]時,將會刪除整個 RAID-5 的所有磁碟區,畢竟它們是相依在一起運作的,缺一不可。
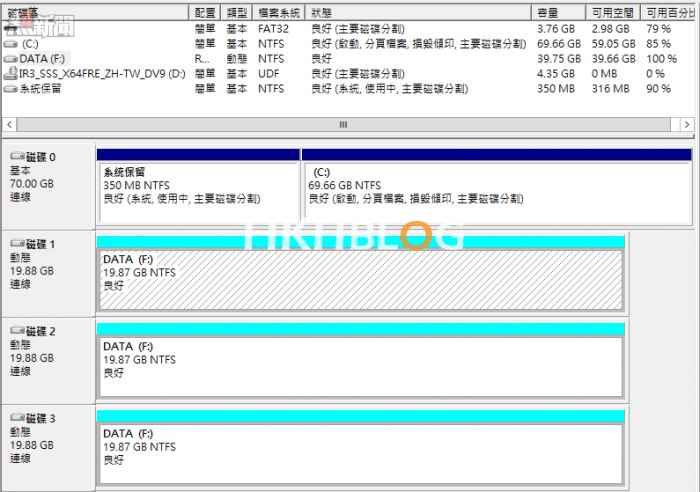
圖 5 檢視 RAID 5 磁碟狀態
如圖 6 所示當回到 Windows 檔案管理的介面中時,將可以檢視到剛剛所建立的 RAID-5 磁區的磁碟機,您可以開始存取它,甚至在裡面建立相關的網路共用資料夾來供內外部的人員使用各種服務的連線方式來進行存取。不必太擔心儲存在裡面的檔案資料會因為其中一顆硬碟機的損毀,而導致重要資料遺失,因為在 RAID-5 的磁碟陣列架構中,便已可以容許在其中一顆硬碟故障的情況下,繼續維持正常運作。
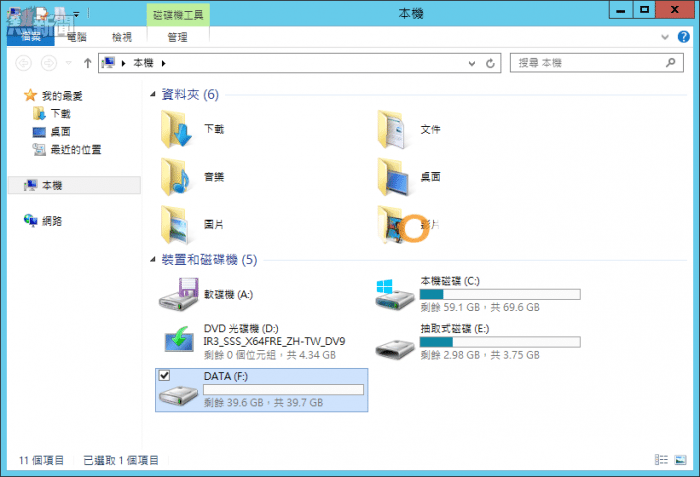
圖 6 存取 RAID 5 磁碟
現在問題來了!當真的發生了 RAID-5 磁碟陣列中的某一顆磁碟損毀時,您該如何應變呢?很簡單!首先請在正常關機之後,將新準備好的硬碟連接上去,然後在系統啟動完成與登入之後,再次開啟[電腦管理]介面中的[磁碟管理]頁面。接著如圖 7 所示在正常運作的 RAID-5 磁碟區上方,按下滑鼠右鍵點選[修復磁碟區]。
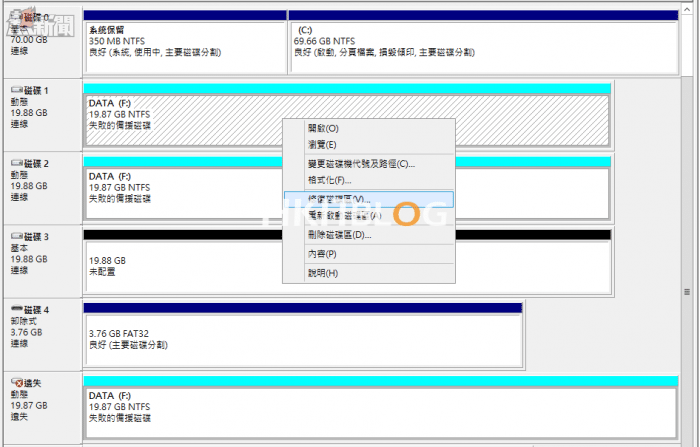
圖 7 替換 RAID 5 損毀磁碟
在開啟如圖 8 所示的[修復 RAID-5 磁碟區]頁面之後,將會呈列出目前所有可用的磁碟機,若是出現空白即表示目前沒有任何符合條件的磁碟機可以加入現行的 RAID 陣列架構之中。
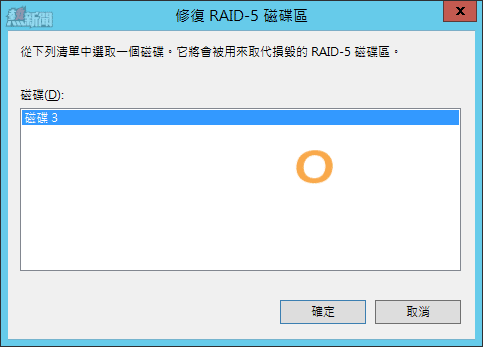
圖 8 修復 RAID 磁碟區
成功完成了將新磁碟加入 RAID-5 的陣列之中後,將會開始進行磁碟中檔案資料的一致性同步作業,同步的時間長短取決於檔案資料的多寡與磁碟本身的轉速。待完成同步作業之後,就可以像如圖 9 所示一樣,針對已損毀的磁碟連線,按下滑鼠右鍵並點選[移除磁碟]即可。
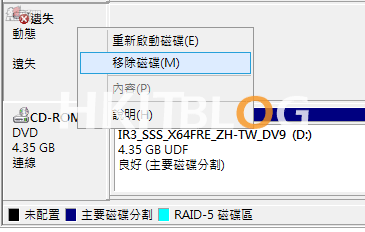
圖 9 移除損毀磁碟
當您在意的是磁碟中檔案資料的存取效能而非容錯功能時,磁碟陣列架構的選擇,便可以改為採用等量磁碟區(RAID 0)的模式來建立。至於如果需要的是整體的容量大小呢?這時候您需要的可能就是所謂的跨距磁碟區模式,也就是將多個磁碟區中的可用空間,合併成單一磁碟機來供使用者存取,這種做法非常適合應用在舊機更換時將多個小容量硬碟合併之用,雖然可以節省掉不少成本,但要注意隨是做好檔案資料的備份。如圖 10 所示紫色區域便都是屬於跨距磁碟區的範圍,我們將三個不同容量與規格的磁碟進行合併使用,來看看其結果會如何吧。
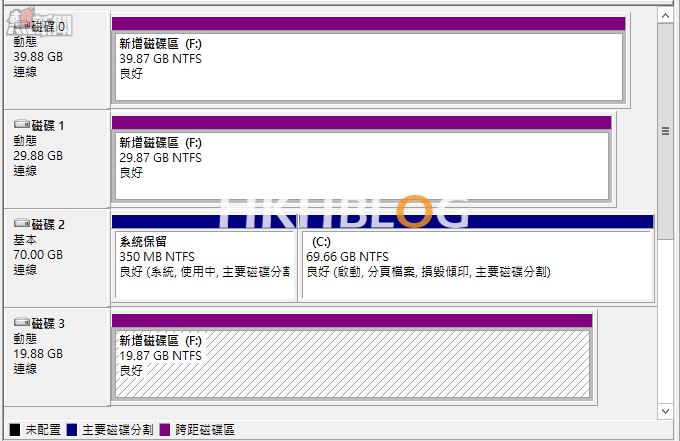
圖 10 檢視跨距磁碟區
回到如圖 11 所示的檔案管理介面之中,便可以檢視到剛剛所建立的跨距磁碟代號。
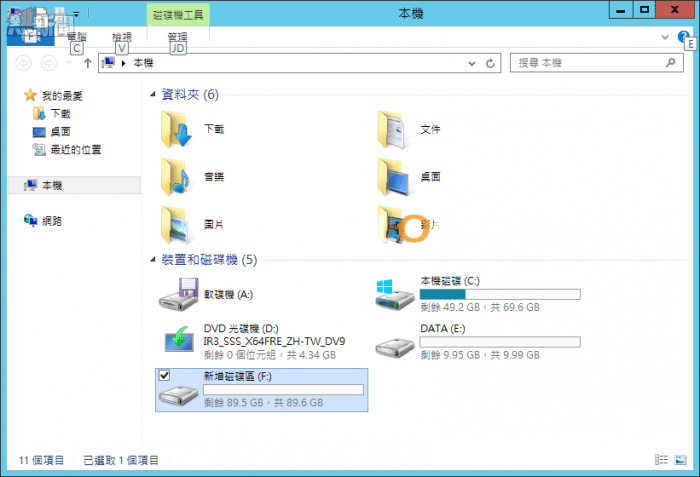
圖 11 存取跨距磁碟
網管人的叢林法則:伺服器磁碟最佳化及安全管理策略 – RAID 的管理技巧 (2)
https://www.facebook.com/hkitblog