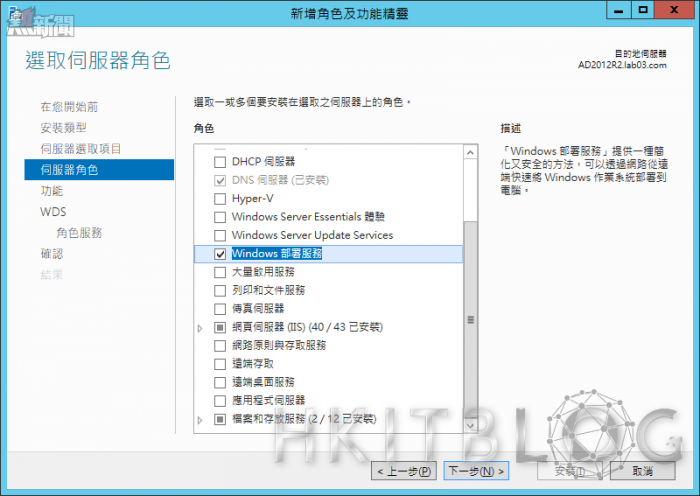Windows 10 大量部署現場實戰:安裝與設定 Windows 部署服務(1)
藉由 Windows Server 2012 R2 內建的 Windows 部署服務角色,不僅可以透過遠端 PXE 網路連線的方式來大量部署 Windows 10 作業系統,就連舊版的 Windows 7、Windows 8/8.1 也都可以比照類似的方法來進行部署,讓 IT 人員不再需要帶著安裝光碟或 USB 隨身碟,到每一個單位甚至於分支辦公室,來幫用戶端電腦安裝作業系統,甚至於連現場都可以不用去,直接讓部署下去的 Windows 10 全自動完成安裝與各項初始組態配置。
此外新版的 Windows 部署服務相較於 Windows Server 2008/R2 版本,已不再侷限非得加入 Active Directory 的網域中,而是也能夠運行在獨立的伺服器之中,不過無論如何網路中都必須要有 DNS 與 DHCP 伺服器,如此才能夠讓 PXE 的用戶端電腦,可以正常取得動態 IP 位址以及對於伺服器的正確解析。有關於 Windows 部署服務角色的安裝方法,請在系統管理工具中開啟[伺服器管理員]介面,然後在此介面中點選[新增角色及功能]連結,如圖 1 所示在新增角色精靈的[伺服器角色]頁面中,請勾選[Windows 部署服務]項目,點選[下一步]。
請注意!Windows 部署服務並不支援整合容錯移轉叢集(Cluster)的高可用性架構,也無法在 Server Core 作業模式下運行。
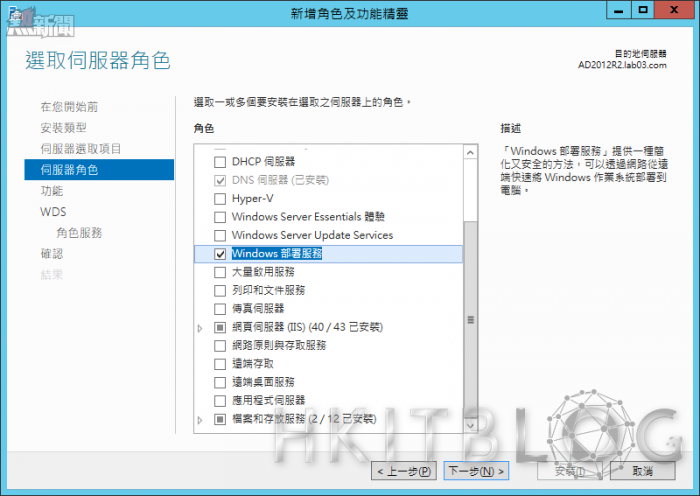
圖 1 新增角色及功能
在[Windows 部署服務概觀]頁面中,我們可以看到有關於 Windows 部署服務的各項關鍵特色的介紹,點選[下一步]後請在[選取角色服務]頁面中,如圖 2 所示請將[部署伺服器]與[傳輸伺服器]都勾選,其中傳輸伺服器是在部署服務運作中,擔任負責核心網路功能元件,也就是用處理相關映像檔資料的傳輸。點選[下一步]完成安裝即可。
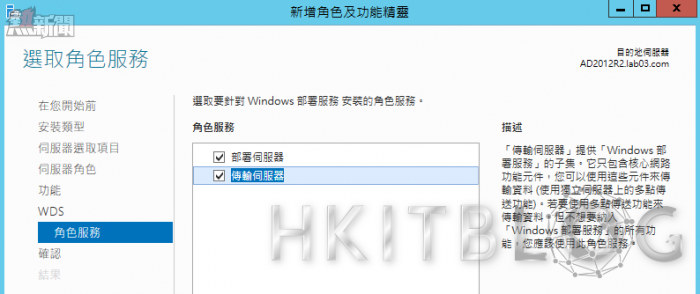
圖 2 選取角色服務
如圖 3 所示在[確認安裝選項]頁面中,可以讓我們再次確認前所勾選安裝的角色服務,點選[安裝]開始進行安裝。當我們完成了 Windows 部署服務角色的安裝之後,便可以在[工具]下拉選單中,來開啟[Windows 部署服務角色]管理介面。
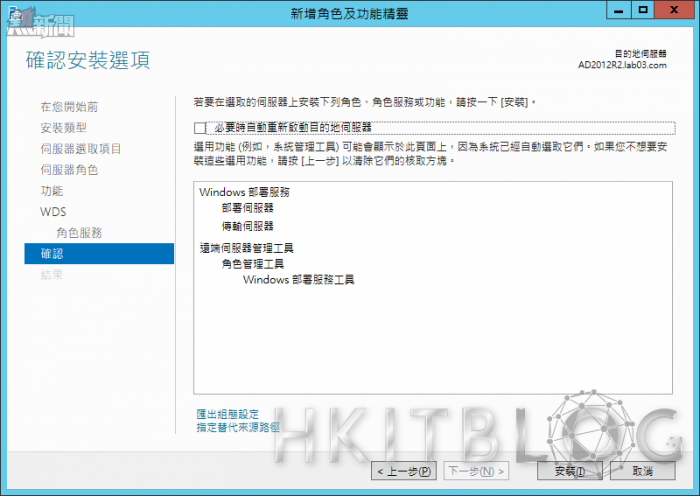
圖 3 確認安裝選項
當然您也可以像如圖 4 所示一樣,在 WDS 節點的頁面中對於 WDS 伺服器,按下滑鼠右鍵並點選[Windows 部署服務管理主控台]來開啟。這種操作方式較為先進,因為不同的伺服器角色僅會顯示相對應的管理工具選項。
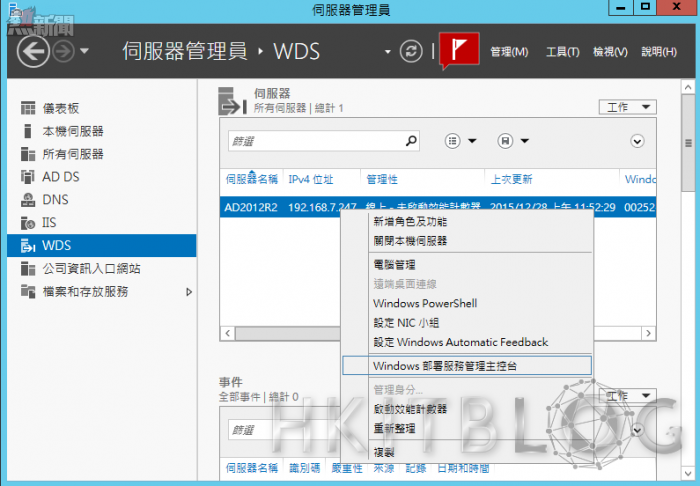
圖 4 伺服器管理員
如圖 5 所示便是我們第一次開啟[Windows 部署服務]管理介面的範例,請在該伺服器節點上按下滑鼠右鍵,或是點選在[動作]窗格中其他動作窗格中的[設定伺服器]選項繼續。
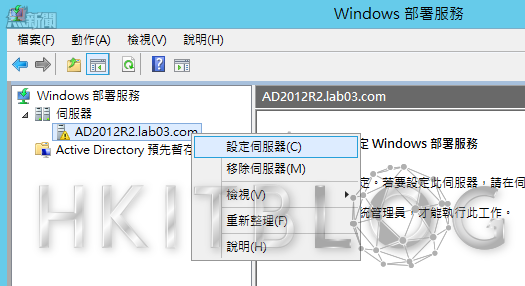
圖 5 Windows 部署服務管理介面
在如圖 6 所示的[安裝選項]頁面,便是在 Windows Server 2012 以後版本才有的選項設定,您可以選擇[與 Active Directory 整合]或是[獨立伺服器]。點選[下一步]。
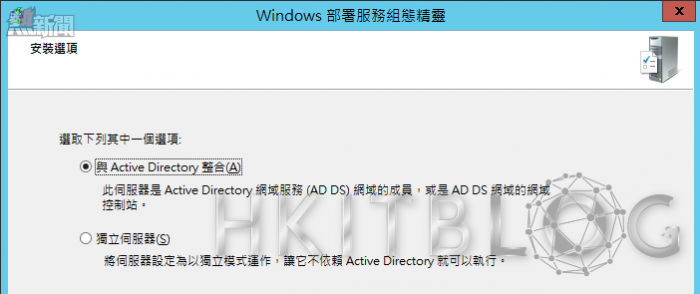
圖 6 安裝選項
如圖 7 所示必須設定後續要用來存放各類開機與作業系統映像檔的位置,因此除了必須是 NTFS 的檔案磁區,還得確認這個路徑的磁碟剩餘空間足夠,並且請不要設定在系統開機磁碟。如果您將遠端安裝資料夾設定在 Windows 系統磁碟區,將會出現可能影響效能與可靠性的警告訊息。點選[下一步]。
Tip:您也可以經由此伺服器的命令提示列下,輸入 WDSUTIL /Initialize-Server /RemInst:C:\RemoteInstall 命令參數來完成設定。
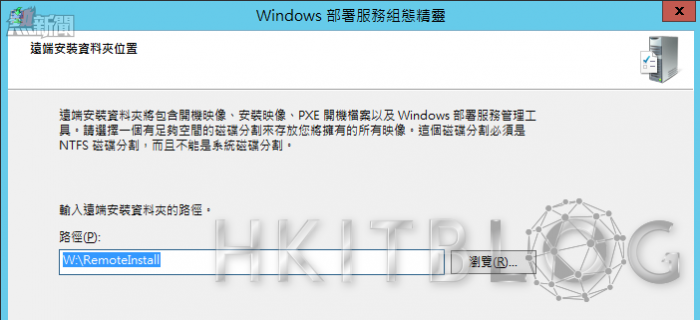
圖 7 遠端安裝資料夾位置
待續……
相關文章:
系統升級輕而易舉:Windows 10 大量部署現場實戰
Windows 10 大量部署現場實戰:安裝與設定 Windows 部署服務(1)
Windows 10 大量部署現場實戰:安裝與設定 Windows 部署服務(1)
https://www.facebook.com/hkitblog