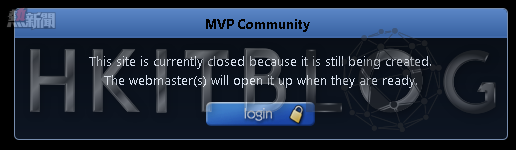當您在初步完成安裝時設定了[Setup Wizard]中的網站關閉功能後,除了系統管理人員以外,其它使用者的連線皆會出現如圖 38 所示的訊息提示,而這個訊息內容也是可以由管理人員預先來定義好的。
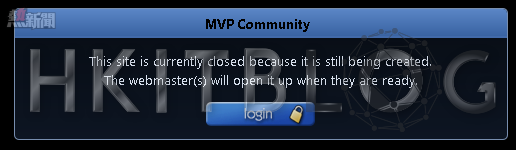
圖 38 網站尚未正式啟用
一旦網站完成設計與相關需求功能的啟用之後,便可以回頭來將這項網站關閉的設定予以取消,怎麼做呢?請至如圖 39 所示在[Admin Zone]區域頁面中,點選[Setup]下拉選單中的[Configuration]繼續。
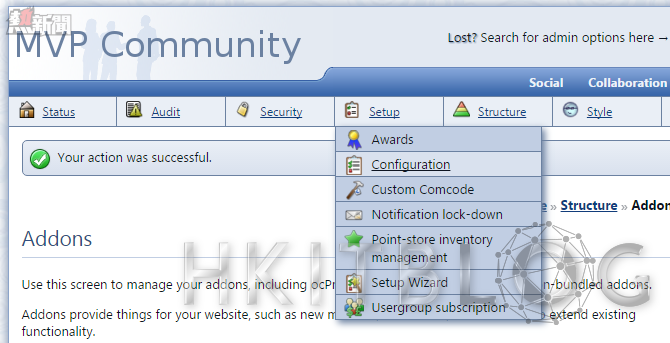
圖 39 設定選單
在開啟[Site options]頁面之後請點選[Closed site]連結,此時將會開啟如圖40所示的設定頁面,請將其中的[Closed site]選項取消打勾即可。
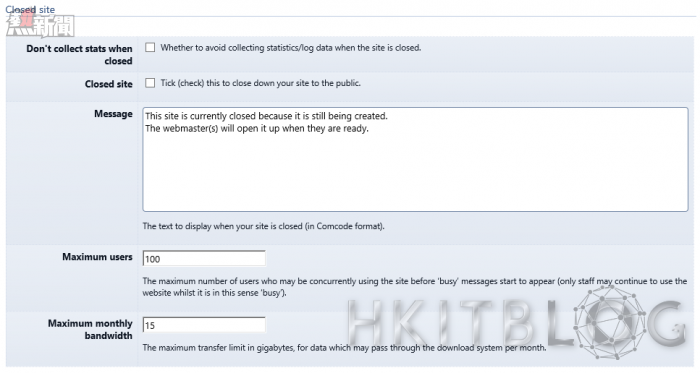
圖 40 關閉網站設定
在正式啟用 ocPortal 網站之後,使用者在連線首頁時將會像如圖 41 所示一樣,出現詢問使用者要選擇加入(join)還是登入(login)。在此如果您在管理設定中沒有允許使用者可以主動加入時,便需要預先幫使用者建立好帳戶才可,但是若已開放申請帳戶,則可以點選 join 連結繼續。
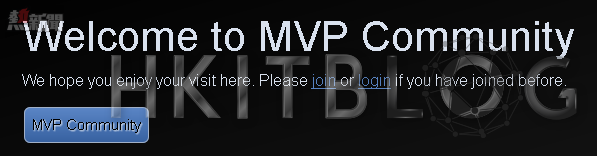
圖 41 網站歡迎頁面
緊接著便會先出現網站聲明同意的確認頁面,一旦確認同意使用規範之後,將會來到如圖 42 所示的帳戶資訊輸入頁面。請在完成新使用者名稱、密碼、Email 以及生日的輸入之後點選[Proceed]。其中生日與年齡是可以自行決定是否要顯現給其他使用者來查看。
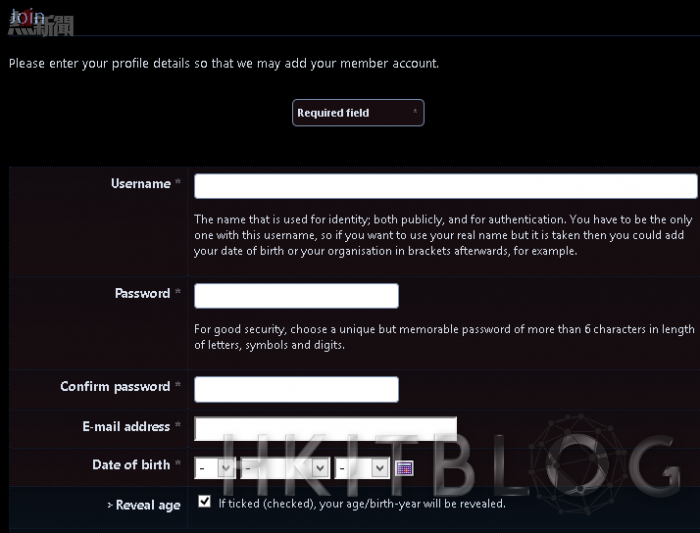
圖 42 填寫帳號申請資料
當使用者成功申請新帳號之後,便會看到如圖 43 所示的訊息頁面並且已經自動完成登入動作,可以開始來使用此網站所有賦予的資源。
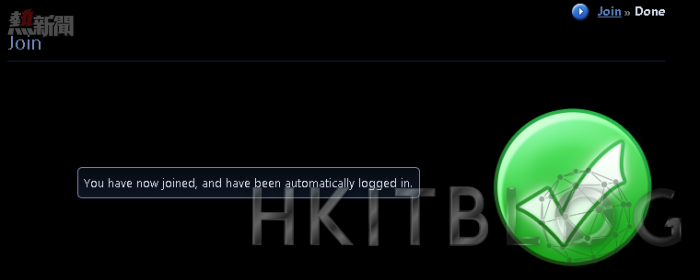
圖 43 成功申請帳號
待續……
相關文章:
導入 CMS 的另類選擇:IIS 企業內容管理系統開源建置實戰
導入 CMS 的另類選擇:ocPortal 社群網站介紹
導入 CMS 的另類選擇:ocPortal 全自動簡易安裝法 (1)
導入 CMS 的另類選擇:ocPortal 全自動簡易安裝法 (2)
導入 CMS 的另類選擇:手動快速安裝設定 ocPortal 網站 (1)
導入 CMS 的另類選擇:手動快速安裝設定 ocPortal 網站 (2)
導入 CMS 的另類選擇:如何管理廣告橫幅 (Banners)
導入 CMS 的另類選擇:網站設計好後如何正式啟用?
導入 CMS 的另類選擇:網站設計好後如何正式啟用?
https://www.facebook.com/hkitblog