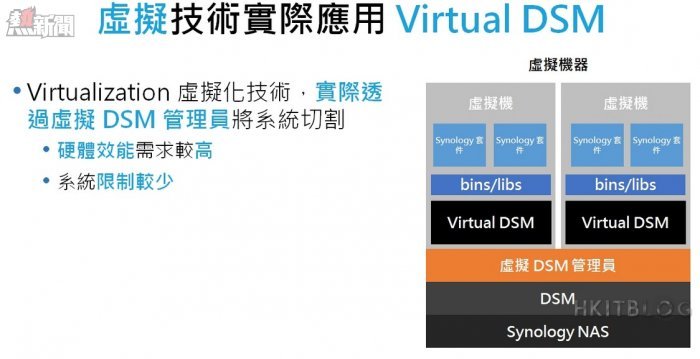我們報導過很多不同廠商的虛擬化方案,大家都知道虛擬化的好處是「一機多系統」,只要伺服器硬件資源足夠便可多裝幾個系統,從而可降低成本。但是當一台虛擬化伺服器發生硬件資源不足情況,便會令當中的某些虛擬機器運作緩慢,面對此情況,大家是否需要去停止一些虛擬機器以釋放資源從而解決問題?這方法當然可以解決問題,然而這樣做卻會令整件事情變得很麻煩。
虛擬化進階即時轉移功能
有見及此,虛擬化方案的進階功能可部署容錯移轉叢集(Cluster),除了可作出故障轉移(Failover)之外,還能夠將虛擬機器即時轉移(Live Migration),方便當伺服器發生硬件資源不足時,可將一些虛擬機器轉移到叢集內其中一台虛擬化伺服器之中,讓生產環境得以繼續運作。
NAS 系統虛擬化靈活調整資源
一般的虛擬化即時轉移著重於 Windows 或 Linux 虛擬機器的管理,但大家有沒有想過 NAS 本身的系統也能虛擬化?
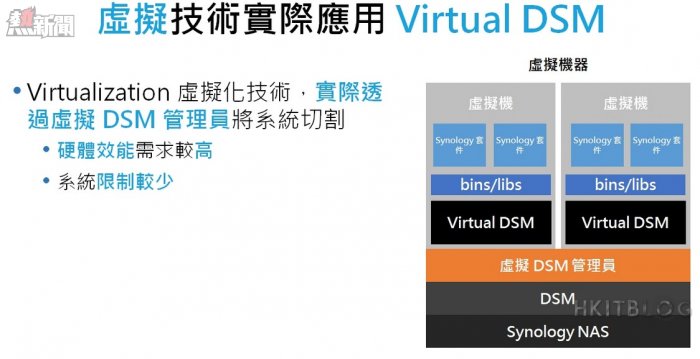
早前 Synology 發佈明年初將會推出 DSM 6.0;並釋出 Virtual DSM 和 Docker DSM虛擬化功能,讓 DSM 可以運行於虛擬化之中,其好處像虛擬化方案一樣。其中Virtual DSM 可以將不同的 CPU 運算資源、儲存空間與網路埠等硬體彈性分配給主機上的不同虛擬機,並且讓重要或負載重的虛擬機或得較多資源,確保順暢的使用者體驗。當虛擬化 DSM 系統不夠硬件資源時也可立即調整,讓資源更靈活地分配。當進行單一虛擬機的系統升級或維護,也可確保其他虛擬機可以不受影響,另外也因為Virtual DSM實際進行了資源切割且為各自獨立,可避免當遭受攻擊或威脅時影響到實體 Synology NAS,大幅提升安全性。
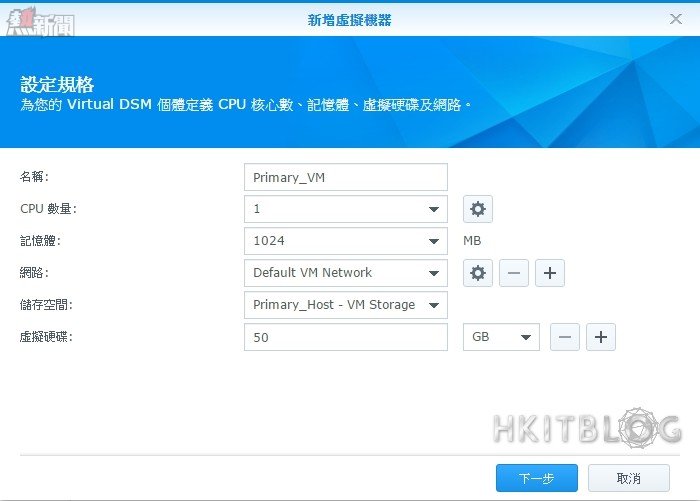
Virtual DSM 即時轉移、服務不中斷
即時轉移的意思是將運行中的 Virtual DSM 轉移到叢集內另一台 Synology 機器之中,其用途可針對企業若有主機維護或資源配置調整等需求時,或是隨著企業規模與需求成長,需擴充原有 IT 佈署時,能夠隨時將主機上原本正在運行的虛擬機器轉移至另一台主機,同時卻避免影響虛擬機上所提供的服務,例如檔案伺服器、網頁伺服器或郵件伺服器等。而 Synology 的 Virtual DSM 即時轉移,除了能做到虛擬機器的彈性調配,同時也能確保轉移過程中,虛擬機器上的服務絲毫不中斷,做到真正的零風險、一鍵無痛轉移。
假設一個系統服務商的 Data Center 中有不同主機提供服務給客戶,其中某一台主機要進行例行性的系統維護,但是因為正值客戶辦公時間,上面所運作的虛擬機與其服務不能因為維護而停止,這時就可以使用即時轉移的功能,將虛擬機搬移至另一台主機,過程中繼續提供服務給客戶,等系統維護完畢後,再搬移回原本主機。
新增 Virtual DSM 和叢集管理需依靠 Virtual DSM Manager,叢集可加入最多七台 Synology 機器作即時轉移。兩邊已經在 DSM 6.0 之中安裝好Virtual DSM Manager,首先在 Primary_Host 主機開啟 Virtual DSM Manager 按左方【主機】按鈕,然後在叢集之中加入 Secondary_Host 主機,成功加入後可看見【Primary_Host】和【Secondary_Host】主機在同一叢集內。
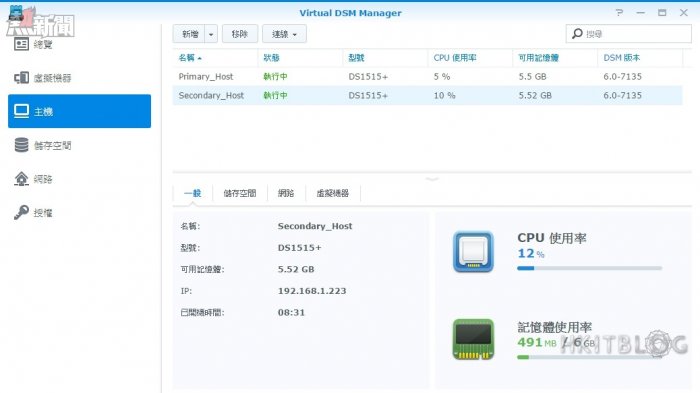
管理員已經在左方的【虛擬機器】版面;位於【Primary_Host】機器部署了一台名為【Primary_VM】Virtual DSM,而網絡地址是 192.168.1.226。
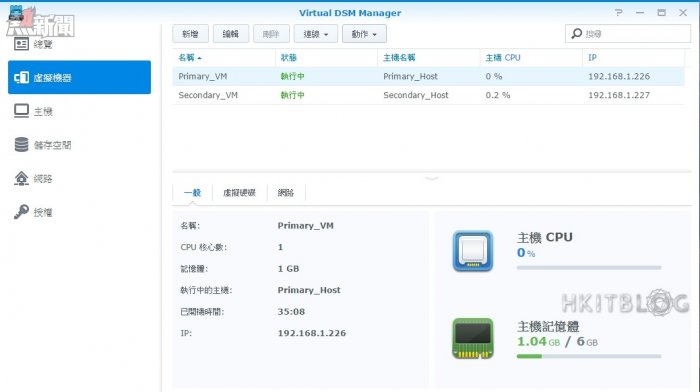
而這台 Primary_VM 亦順利執行。
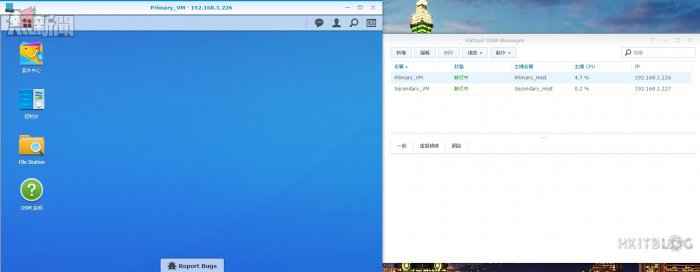
在本文為了求若有服務中斷的效果能明顯看出,以播放虛擬機器上的一則影片做為運行服務的例子。

此時為了要進行原主機的例行性系統維護,需要利用即時轉移將Primary_VM 移動到 Secondary_Host 之中,首先按左方【虛擬機器】按鈕;接著選擇【Primary_VM】;最後按上方【動作】→【移動】。
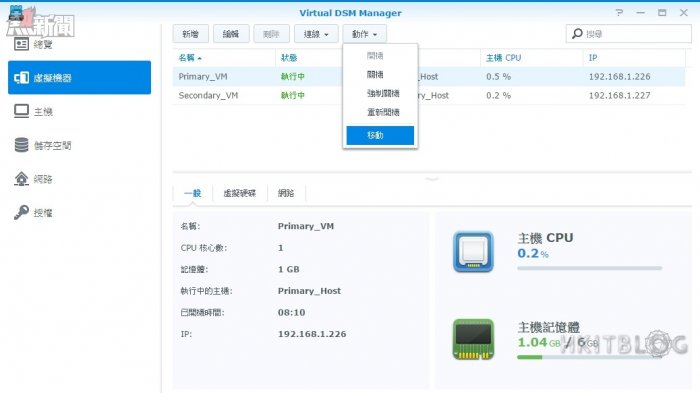
Primary_VM 需指定轉移到【Secondary_Host】主機。
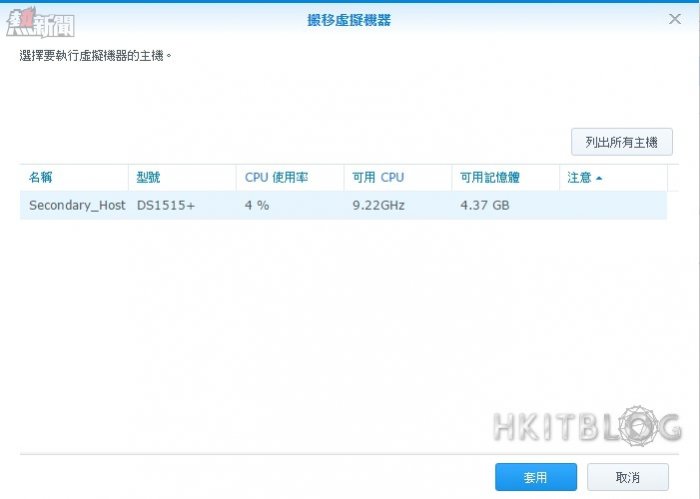
Virtual DSM Manager 正在搬移Primary_VM,稍等一會兒。
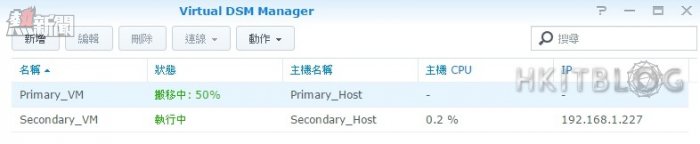
這時影片仍然持續順暢播放,使用者並不會感覺出系統的搬移。
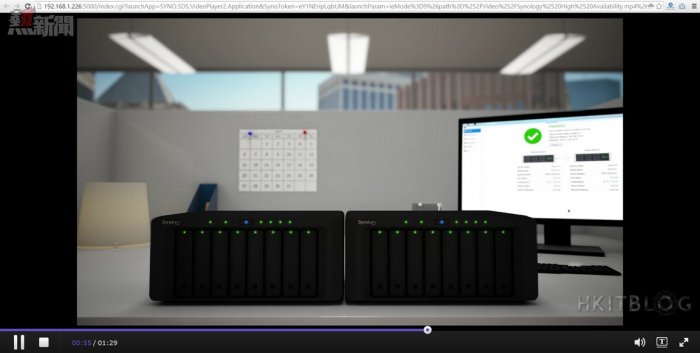
成功搬移後,Primary_VM 正在 Secondary_Host,而網絡地址 192.168.1.226也沒有改變,讓 Primary_VM 順利繼續為員工服務!
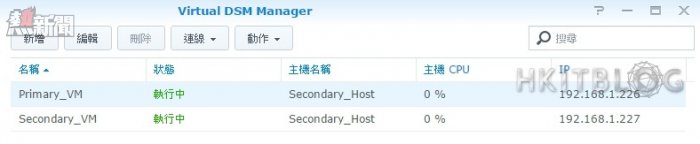
Docker DSM 輕量級虛擬化 打造多租戶平台
Synology 經已在今年初加入了 Docker 技術,又稱之為 Linux 容器(Linux Container),簡稱 LXC,著重於輕量級的作業系統,主要是可於 IT 環境之中快速地部署開源作業系統,例如有 CentOS、WordPress、Opencart 等等。
而 Docker DSM 技術主要是於 Docker 之中虛擬一個個 DSM 系統出來,讓 DSM 系統不需在虛擬環境運作,不僅節省維護成本、更能快速啟動,優化效能,保存了Docker 的輕量級原意。Docker DSM 特別適合學校這樣沒有太大量的服務運作,但是需要可獨立用戶系統的的多租戶環境。
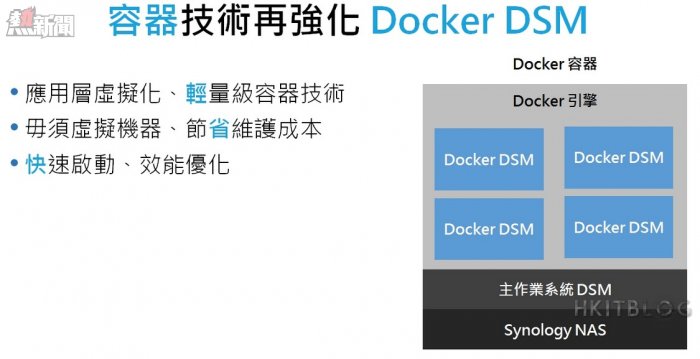
以下是一個新增 Docker DSM 示範,在過程之中很簡單就能部署一台 Docker DSM。
Step 1:首先開啟 Docker 管理版面;按左方【DSM】按鈕,然後可按上方【新增】按鈕。
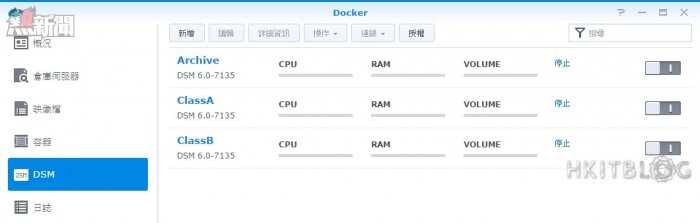
Step 2:容器名稱輸入【Chinese】,這表示這個 Docker DSM 給中文科部門使用,而 CPU 和記憶則可以設定優先權與上限,這邊使用預設便可,然後按【下一步】按鈕。
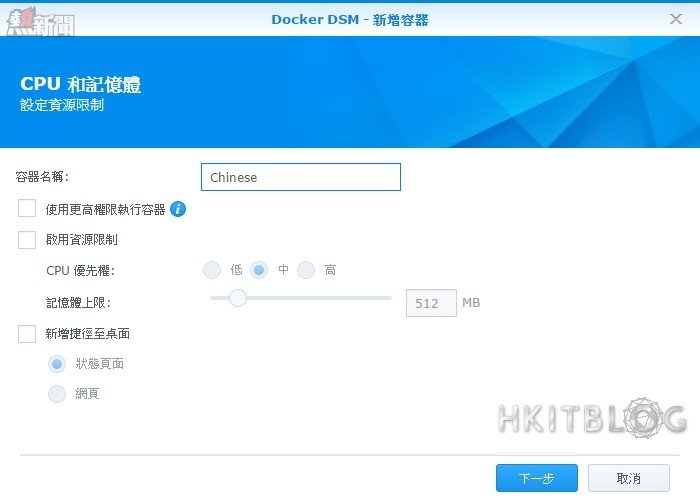
Step 3:網絡介面預設已經幫我們選擇正在連線的【區域網路 1】,因為是示範的關係,下方使用 DHCP 便可,然後按【下一步】按鈕。
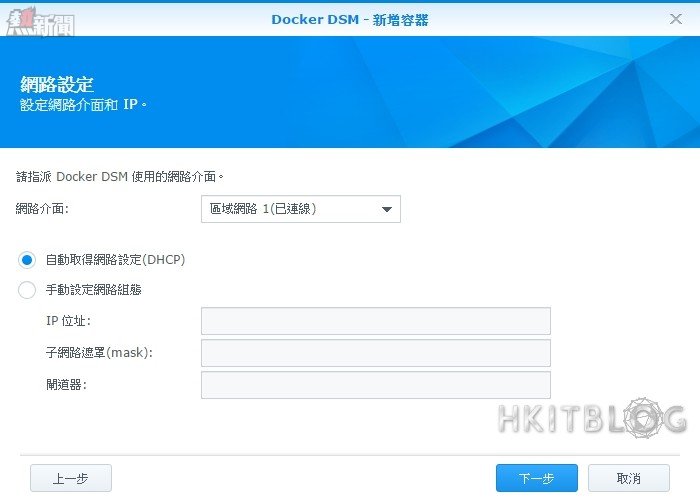
Step 4:我們會建立一個新共用資料夾空間給這個 Docker DSM,因此使用現存的【儲存空間 1】;因為需要建立共用資料夾,所以共用資料夾的名稱為【Chinese】;最下方選擇【啟動共用資料夾空間配額】,配置為【50GB】空間,然後按【下一步】按鈕。
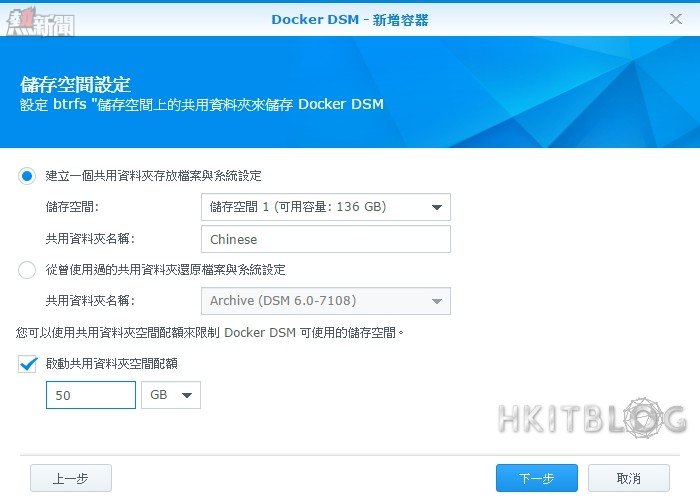
Step 5:在設定一覽版面沒有問題的話,請直接按【套用】按鈕。
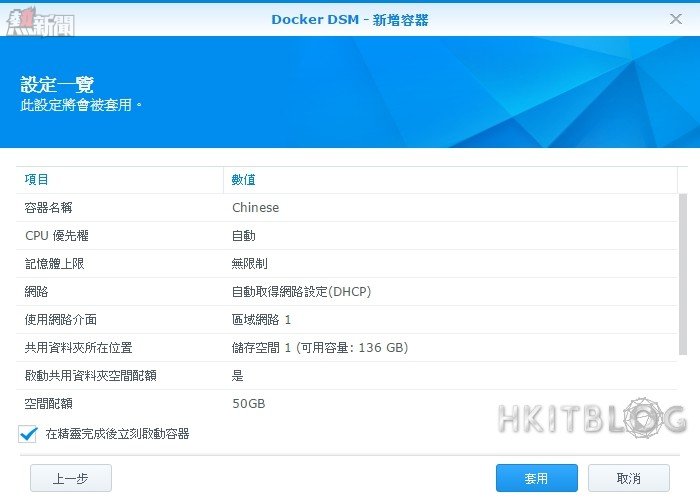
Step 6:返回【DSM】版面,大家可看到【Chinese】Docker DMS 正在初始化中,請稍等一會。
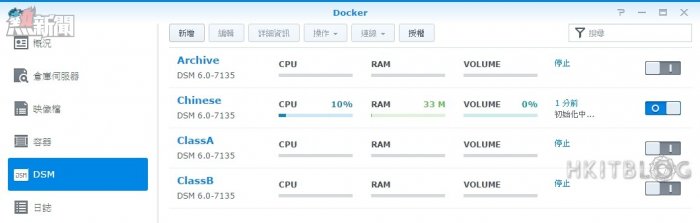
Step 7:初始化完成後,大家按【Chinese】Docker DMS,跟著按上方【連線】按鈕,然後選擇【在相同分頁中開啟】。
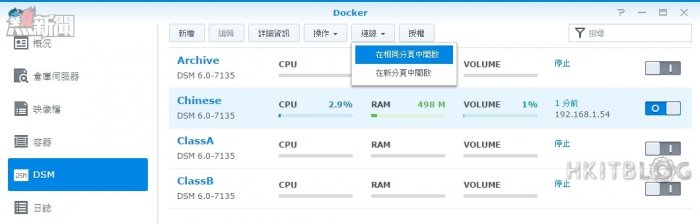
Step 8:這時會彈出【Chinese】Docker DMS 配置版面,這就成功新增了一個 Docker DSM 了!進行完基本的帳號密碼等設定,便可以開始於裡面執行獨立的套件與服務,例如使用WordPress架設中文科的教學網頁、建立科目相簿、或是利用免費的 Moodle套件架設中文科數位學習平台等。
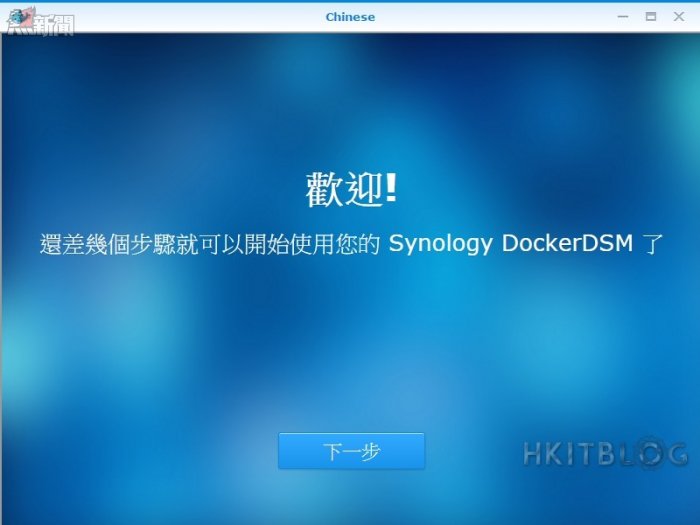
Synology 的虛擬化技術讓儲存裝置跨出了一大步,並不純粹只是檔案分享和架設網頁伺服器等等,而是考慮到將硬體資源分配,讓每台虛擬機器獨立給每個學校部門使用。而 Docker DSM 和 Virtual DSM 可想像成一個 IaaS 平台,只要在上面新增虛擬機器便可形成多租戶平台租借給客戶,當有硬件資源不足便可透過 Virtual DSM 叢集即時轉移到另一台 Synology 機器之中,符合 IaaS 原則。
NAS 系統虛擬化:實現即時轉移、多租戶獨立平台!
https://www.facebook.com/hkitblog