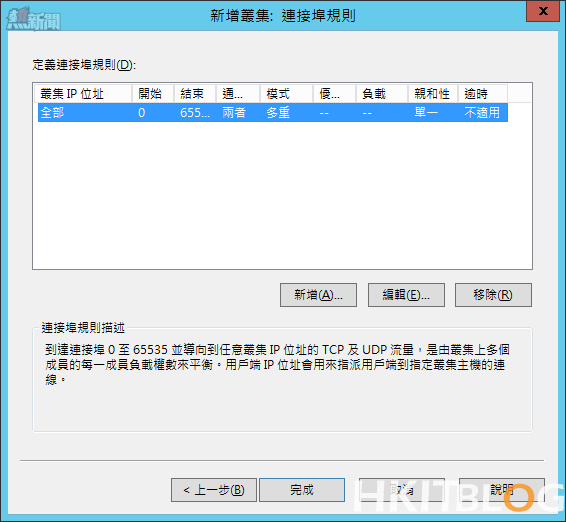繼續教學部份。如圖 25 所示在[新增叢集:連接埠規則]頁面中,可以讓我們設定在此指定的叢集 IP 位址中,有哪一些通訊埠以及通訊協定的連線要進行網路負載平衡,在預設的狀態下會全部開放,如果需要修改可以點選[編輯]或[新增]按鈕來定義。
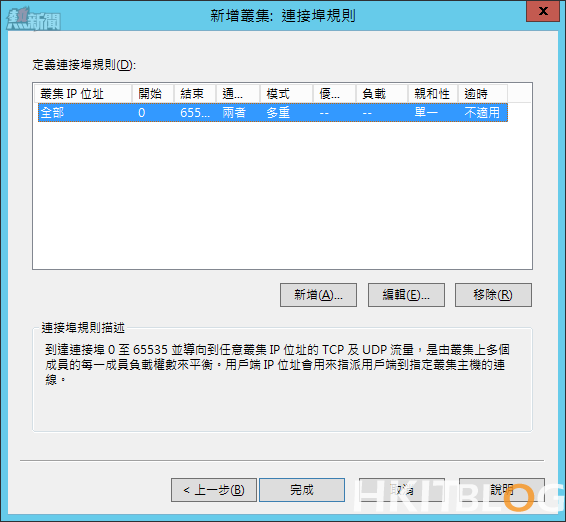
圖 25 管理連接埠規則設定
如圖 26 所示便是編輯連接埠規則的設定頁面,您可以為每一項自訂的規則,設定所會使用到的 IP 位址、連接埠範圍、通訊協定以及篩選模式。
其中有關於這個頁面中的篩選模式設定用途,請參考以下說明:
多重主機:設定由叢集內的多部主機來處理通訊埠規則的網路流量。 相似性:此參數使用在多重主機的模式下,它可以依照不同的規則設定來處理用戶端的流量,分別如下:
– 無:設定讓相同用戶端電腦的流量,可以經由不同的叢集主機來處理,請注意!如果所選取的通訊協為 UDP 或兩者時,在其它類型的應用系統連線需求下應避免選擇此項目。
– 單一:設定讓相同用戶端電腦的流量,交由相同的叢集主機來處理流量。
– 網路:將相同用戶端位址範圍(Class C)的網路流量,交由相同的叢集主機來處理。
– 單一主機:透過優先順序的設定,讓通訊埠規則的網路流量交由單一主機來處理。
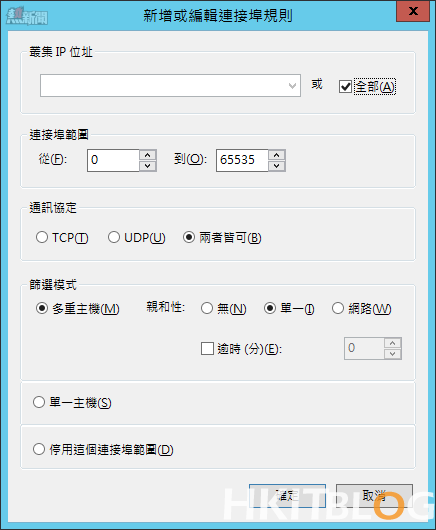
圖 26 新增或編輯連接埠規則設定
回到如圖 27 所示的[網路負載平衡管理員]介面,將可以看到剛剛所加入的 NLB 叢集主機,請在點選叢集名稱節點之後,按下滑鼠右鍵點選[新增主機到叢集],來繼續加入其它的 NLB 主機。請注意!所欲加入的 NLB 主機務必事先完成 NLB 功能的安裝,且必須採用相同的 Windows Server 版本。
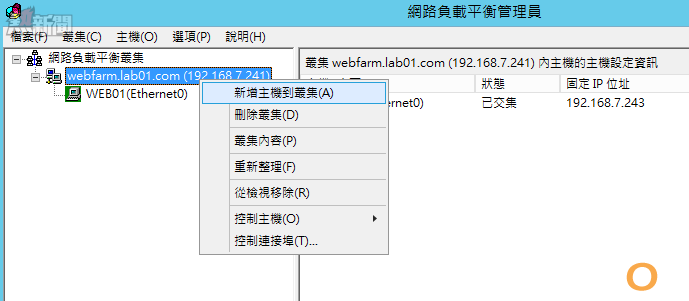
圖 27 NLB 叢集功能選單
在如圖 28 所示的[新增主機到叢集:連線]頁面中,請輸入另一部已安裝 NLB 功能的 Windows Server 並點選[連線]。一旦成功連線就會出現該主機目前所使用的網路介面連線清單,正確挑選後點選[下一步],來依序完成主機參數設定、連接埠規則等設定即可。
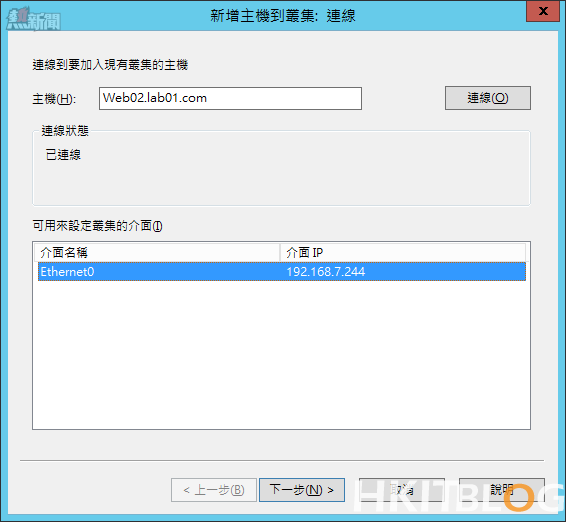
圖 28 新增主機到叢集
凡是 NLB 叢集架構中的成員主機,您都可以在它的網路介面內容之中,如圖 29 所示已安裝與啟用了[網路負載平衡(NLB)]元件。進一步若開啟[TCP/IPv4]的網路設定內容,也會發現多了一筆叢集的 IP 位址。
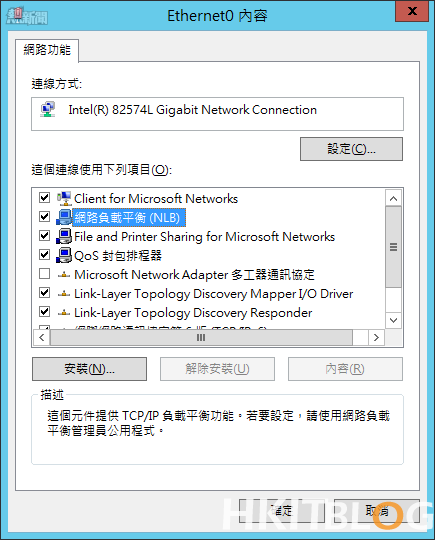
圖 29 主機網路卡功能
回到如圖 30 所示的[網路負載平衡管理員]介面,便可以檢視到整個 NLB 叢集的運行狀態,包括了每一部成員主機的作業執行記錄。您可以繼續在此叢集中繼續新增、刪除或是編輯成員主機的設定,當然也可以異動叢集的組態配置。
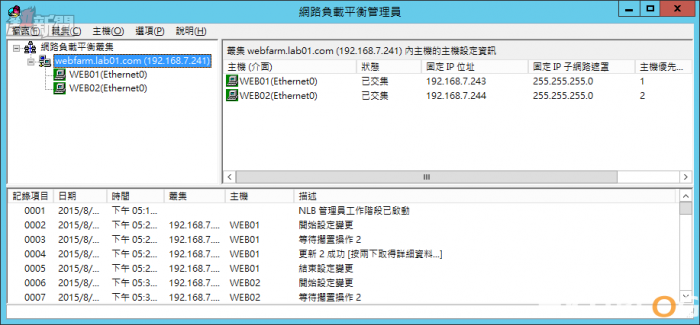
圖 30 網路負載平衡管理員
如圖 31 所示便是開啟叢集的組態內容頁面,在此您除了可以變更叢集 IP 位址與連接埠規則設定之外,也可以修改完整網際網路名稱(FQDN),此名稱的制定將可以隨著 IIS 網站陣列應用程式的不同,來隨時搭配 DNS 記錄進行異動。此外您也可以根據需要,隨時來修改初次建置時的叢集操作模式。
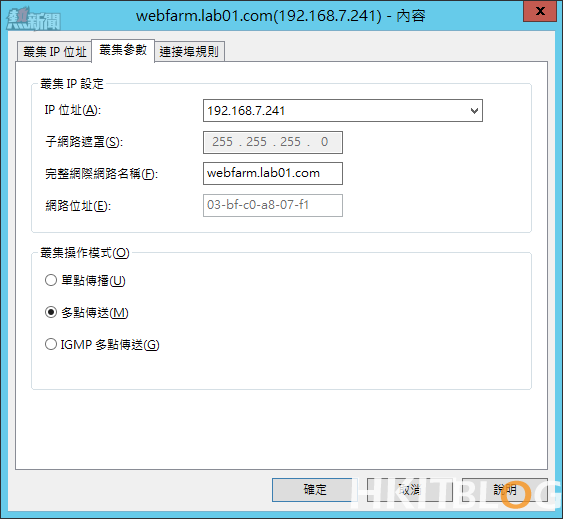
圖 31 叢集組態內容
待續……
相關文章:
大流量網站管理術:企業級 IIS 網站陣列最佳化指引
大流量網站管理術:使用 WFF 與 ARR 套件打造 IIS 網站陣列 (1)
大流量網站管理術:使用 WFF 與 ARR 套件打造 IIS 網站陣列 (2)
大流量網站管理術:使用 WFF 與 ARR 套件打造 IIS 網站陣列 (3)
大流量網站管理術:NLB、DFS 如何解決 IIS 負載平衡需求(上)?
大流量網站管理術:NLB、DFS 如何解決 IIS 負載平衡需求(下)?
大流量網站管理術:NLB、DFS 如何解決 IIS 負載平衡需求(下)?
https://www.facebook.com/hkitblog