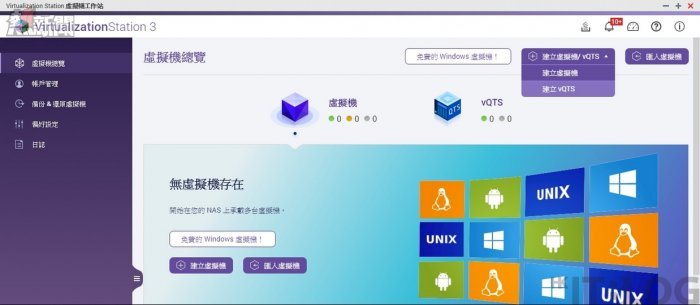小編上次介紹過 QNAP vQTS 的各種好處,詳情請按我,雖然有這麼多好處,但 vQTS 的部署和安裝是否相當複雜?其實 IT 管理員只要於 Virtualization Station 3 建立一個 vQTS 虛擬機器,然後只需幾個安裝步驟設定即可使用。為了令大家能夠感受到建立 vQTS 虛擬機器是多麼的簡單,小編將會帶大家一同建立一個 vQTS 虛擬機器!
Step 1:首先開啟 Virtualization Station 3 版面,並且於右上方按【建立虛擬機/vQTS】按鈕,然後在下拉式選單按【建立 vQTS】。
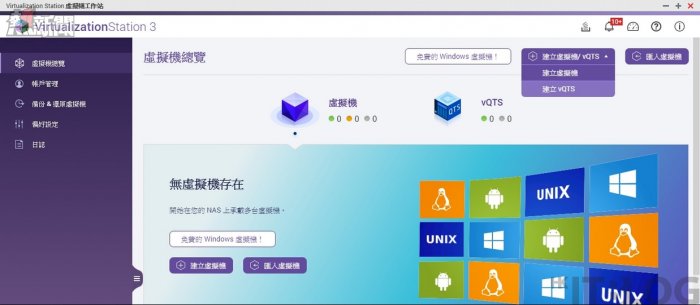
Step 2:在建立 vQTS 版面,小編配置 vQTS 虛擬機器硬體資源,因為每間公司要求不同,請大家自行配置,但記得一定要設定 VNC 密碼。
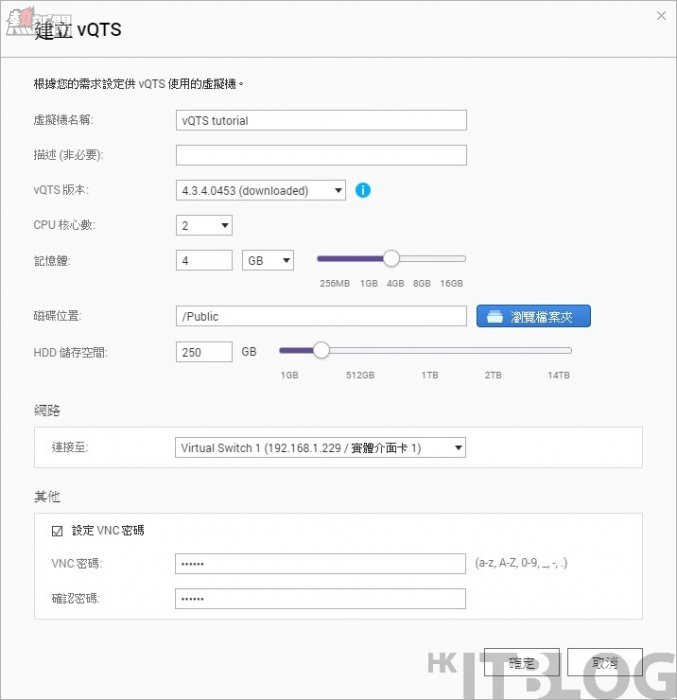
Step 3:建立完成後,於左方的虛擬機列表會多了剛建立的 vQTS 虛擬機器,然後按中間的 QTS 圖示進入vQTS 虛擬機器。
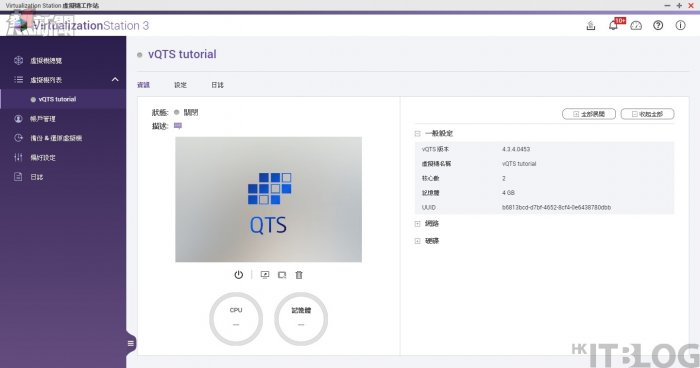
Step 4:系統要求輸入 VNC 密碼才能夠進入 vQTS,請輸入於 Step 2 所設定的 VNC 密碼。
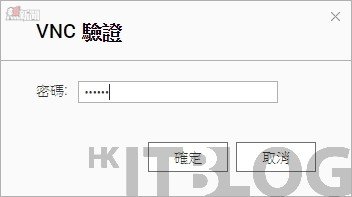
Step 5:因為啟動 vQTS 需要些時間,等待完畢後會顯示由 DHCP 派出來的 IP 位置 192.168.1.56。

Step 6:然後於瀏覽器輸入 192.168.1.56 進入 vQTS,第一次會來到安裝畫面,先按下方【開始智慧安裝導引】按鈕。
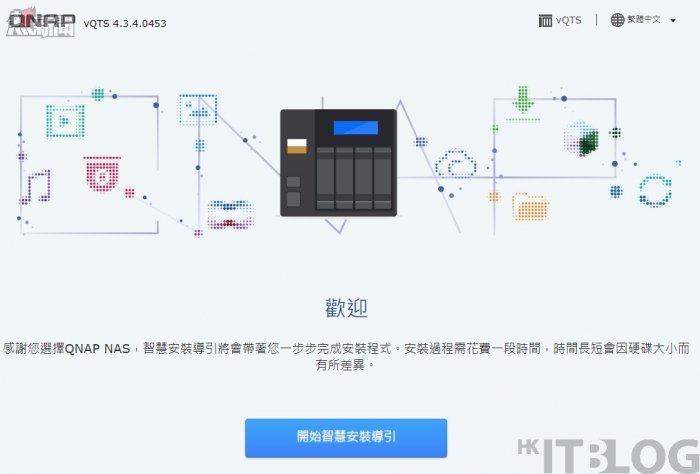
Step 7:大家可以看到上方有 7 個安裝步驟,只要跟著做便能夠一一完成,而第一個步驟要求我們輸入 admin 密碼,然後按右下方【下一步】按鈕。
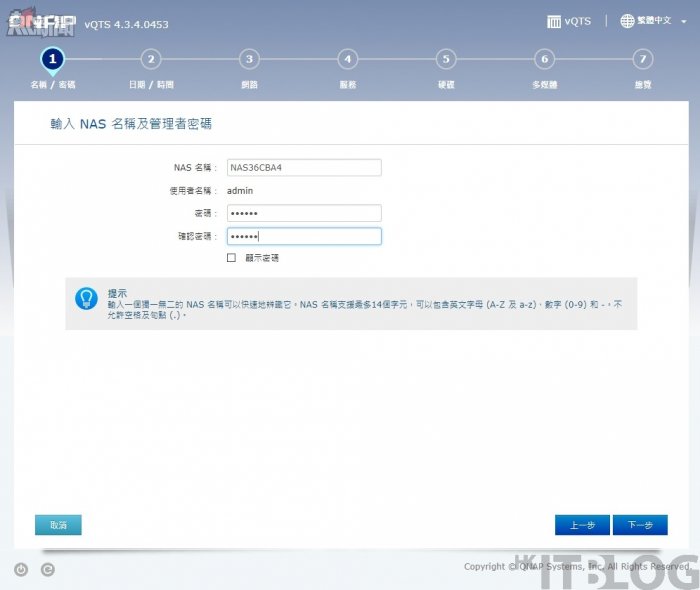
Step 8:接著第二個步驟設定 vQTS 時間,因為預設已經幫我們選擇【自動與網際網路時間伺服器同步】,而 NTP 伺服器是【pool.ntp.org】,大家可按需進行調校,例如香港使用 hk.pool.ntp.org,台灣則使用 tw.pool.ntp.org,如果沒有問題按右下方【下一步】按鈕。
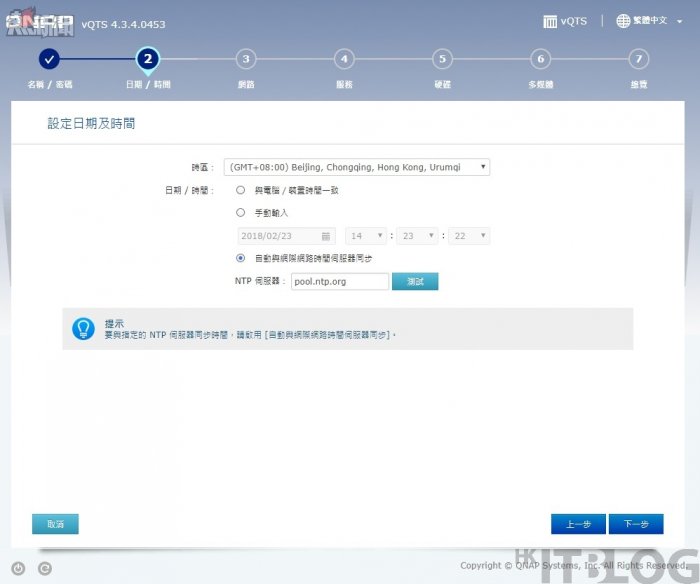
Step 9:而第三個步驟是設定 IP 位置,因為是示範的關係,小編會繼續使用 DHCP 設定,當然在真實環境要設定固定 IP 位置,然後按右下方【下一步】按鈕。
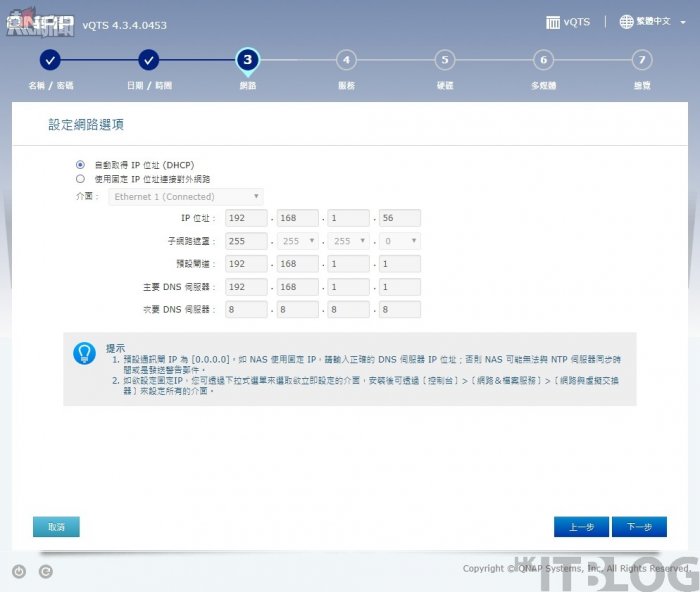
Step 10:系統設定的第四個步驟主要是讓我們選擇使用甚麼傳輸協定,因為是示範的關係,使用預設選擇的【Windows(SMB/CIFS, File Station)】便可,然後按右下方【下一步】按鈕。
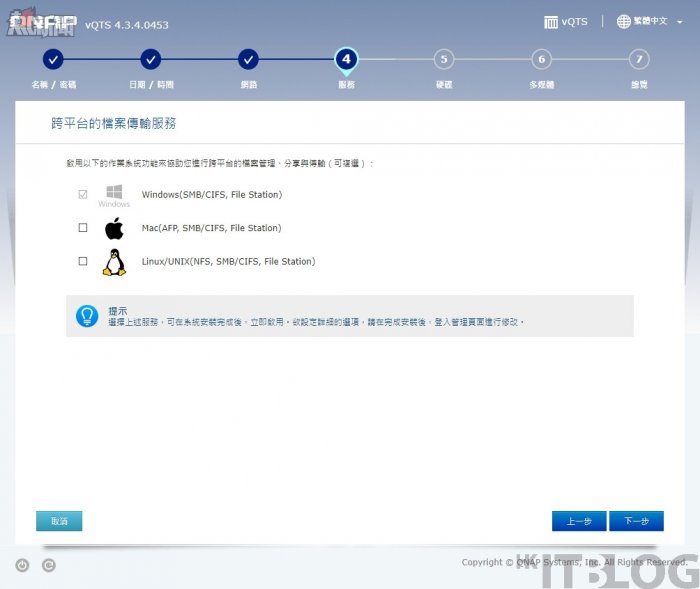
Step 11:因為初始化硬碟需要一定的時間,所以在第五個步驟選擇【稍後初始化硬碟】,然後按右下方【下一步】按鈕。
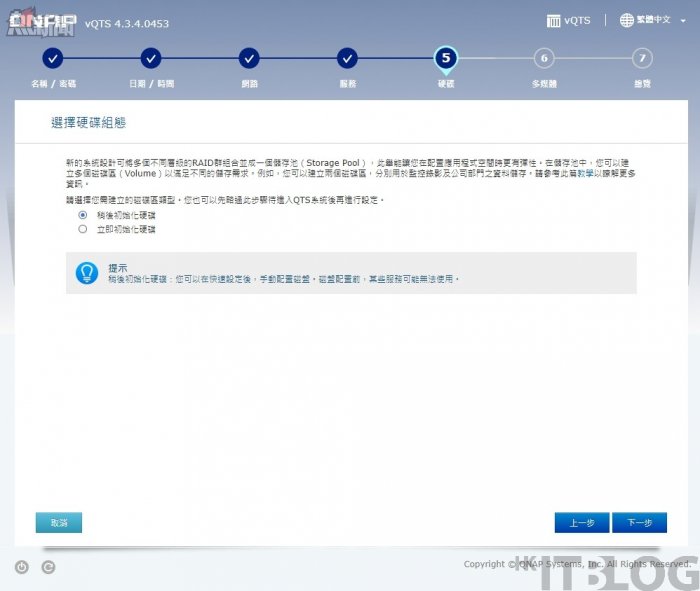
Step 12:由於略過了初始化硬碟,因此第六個步驟都會暫時略過,最後會來到第七個步驟的總覽,如果沒有問題的話,我們可以直接按【套用】按鈕。
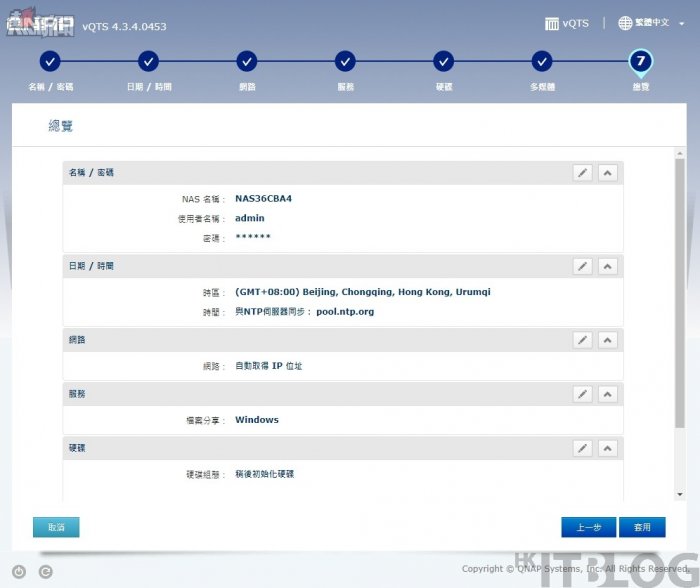
Step 13:並接著彈出確認硬碟組態,因為於 Step 11 選擇了稍後初始化硬碟,所以直接按【確認】按鈕便可。
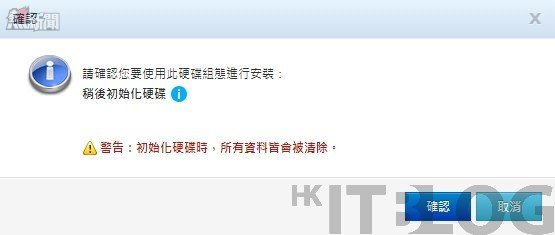
Step 14:開始安裝系統,大約 5 分鐘完成安裝,請耐心等待。
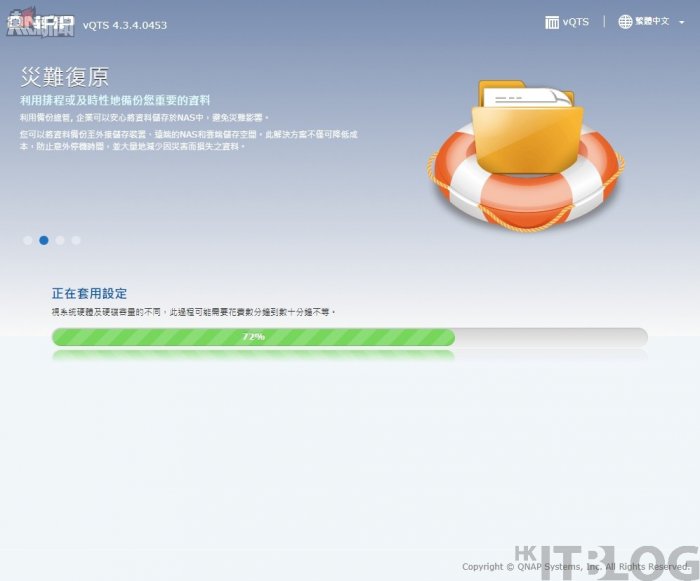
Step 15:安裝完成後,系統會出現恭喜字眼,然後按下方【到 NAS 管理頁面】按鈕。
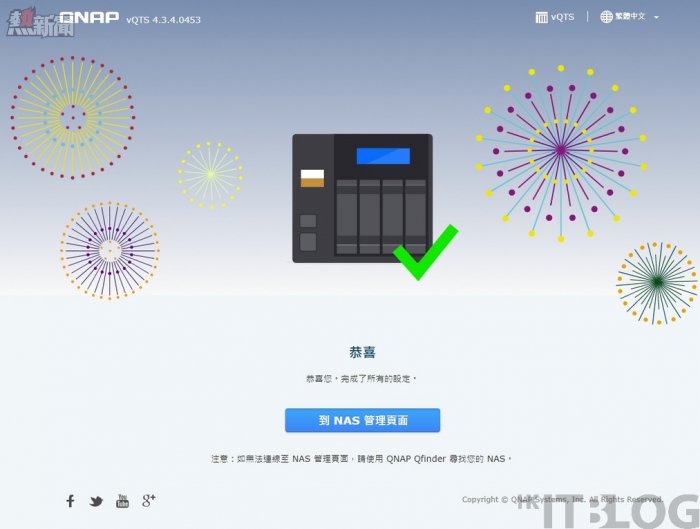
Step 16:在登入畫面與實體 NAS 一樣進行登入,小編輸入於 Step 7 所設定的 admin 密碼以完成登入過程。
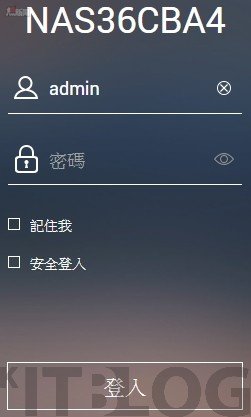
Step 17:最後來到了 QTS 畫面,如果大家有按照上述教學進行設定的話,那麼日後主管們便不會輕易知道背後原來是運行 vQTS,讓主管有自主權去管理 QNAP NAS。
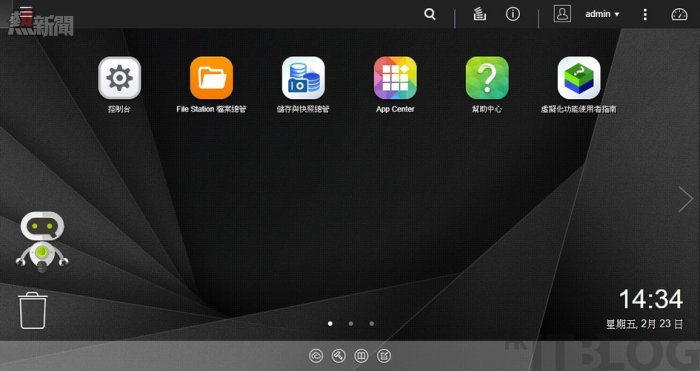
大家看了上述建立和設定 vQTS 虛擬機器的教學後,是否覺得很簡單想立即試試呢?如果大家有 QNAP NAS 的話,只要 TS-x77 系列機種便可支援,IT 管理員能夠部署多台 vQTS 虛擬機器給各部門使用,除了主管擁有自主權之外,資料安全性也相對提高!
vQTS 部署無難度!零到一百安裝步驟全紀錄
https://www.facebook.com/hkitblog