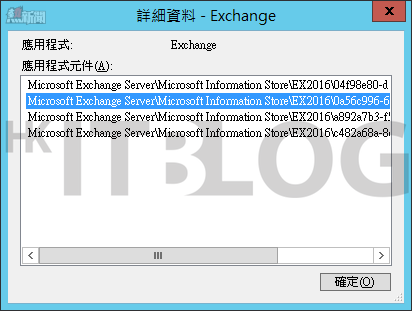在如圖 21 所示的[詳細資料]頁面中,可以看到目前所備份的資料,皆是屬於 Microsoft Information Store 服務下的資料,這表示這些都是屬於信箱資料庫方面的檔案。點選[確定]。
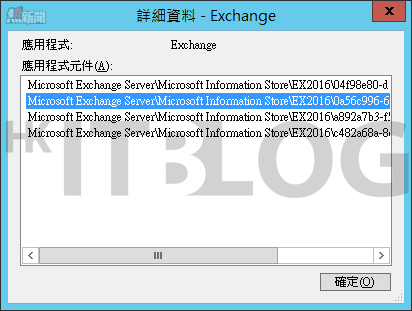
圖 21 檢視詳細資料
來到如圖 22 所示的[指定復原選項]頁面中,分別有[復原到原始位置]以及[復原到另一個位置]的選項。對於 Exchange Server 2016 的資料庫來說,由於我們將會結合復原資料庫功能,因此必須選擇復原到另一個位置,等到成功復原之後,再來依實際的需要來還原整個或特定條件的備份資料夾內容。點選[下一步]。
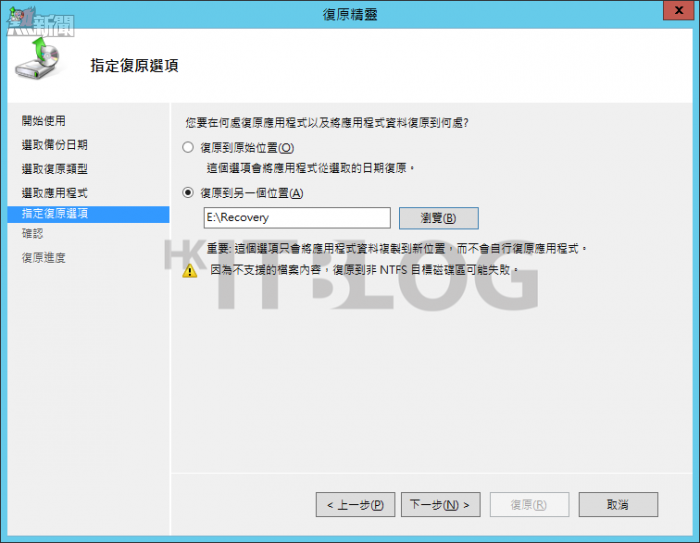
圖 22 指定復原選項
在[確認]的頁面中,確定了要復原的資料項目與位置無誤之後,就可以點選[復原]按鈕來開始進行復原作業,整個執行的時間長短,將根據復原資料的大小與系統的效能來決定。如圖 23 所示,在這個範例中可以看到我們已成功復原了整個 Exchange Server 2016 所備份的資料到指定的路徑下。點選[關閉]。
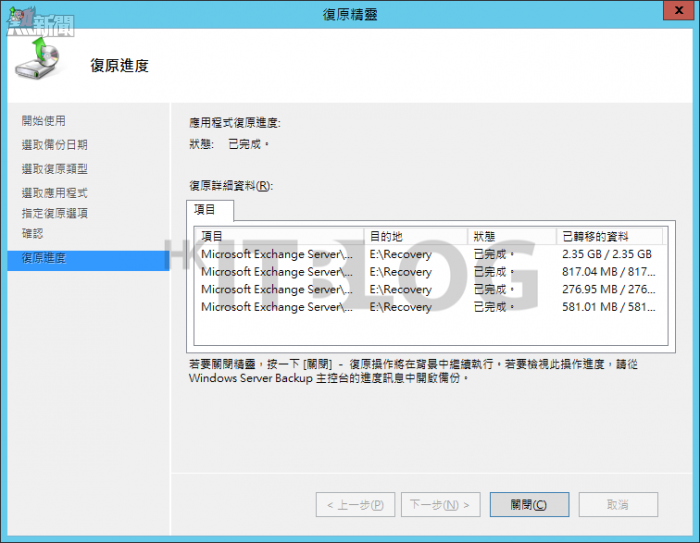
圖 23 復原進度
活用 ESEUTIL 工具重整與修復信箱資料庫
在完成了 Exchange Server 2016 所備份的資料庫相關檔案到指定的路徑下之後,先不用急著將它復原至線上資料庫的路徑之中。因為您需要先為它進行一些健康檢查之後,才可以開始執行最後的復原作業,否則您將可能遭遇到無法復原或復原後的資料庫無法掛載的問題。在此假設我準備要復原一個名為 “Developer Mailbox.edb” 的信箱資料庫,這時候我就可以在命令提示列中,切換到這個剛復原的資料庫路徑下,然後如圖 24 所示下達 Eseutil /mh “Developer Mailbox.edb” 命令,來檢查這個資料庫檔案的狀態。
如果 Status=Dirty Shutdown 則必須優先使用如圖 25 所示的 Eseutil /R E01 /I /D 命令,來將 Log 檔 Commit 到信箱資料庫,當再檢查一次之後如果發現 Status=Clean Shutdown 則表示沒有問題,如果仍是 Status=Dirty Shutdown,則可能考慮使用如圖 26 所示的 Eseutil /p 命令來修復信箱資料庫,不過這種做法可能會導致某一些尚未 Commit 的訊息資料遺失掉,等完成修復之後再使用 /d 來重整資料庫即可。
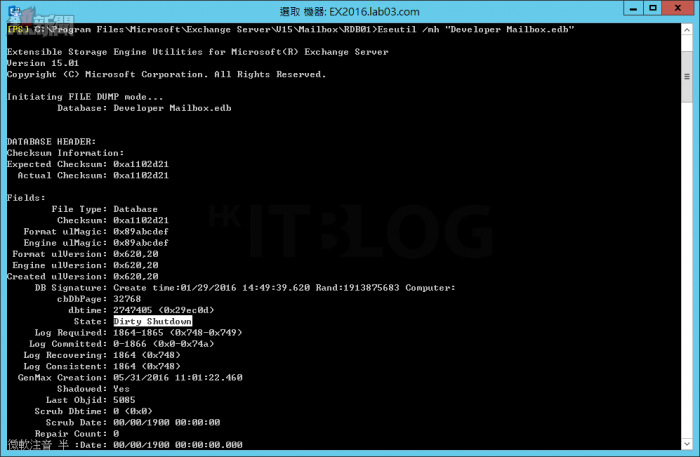
圖 24 檢查復原後的資料庫狀態
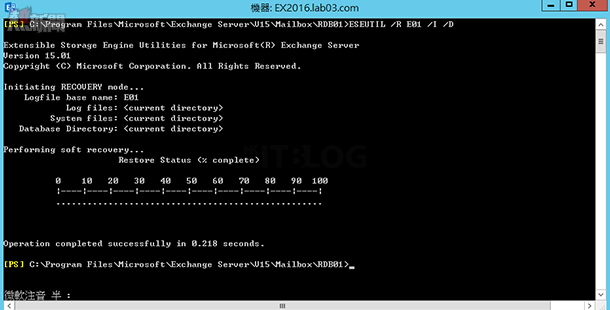
圖 25 重整資料庫
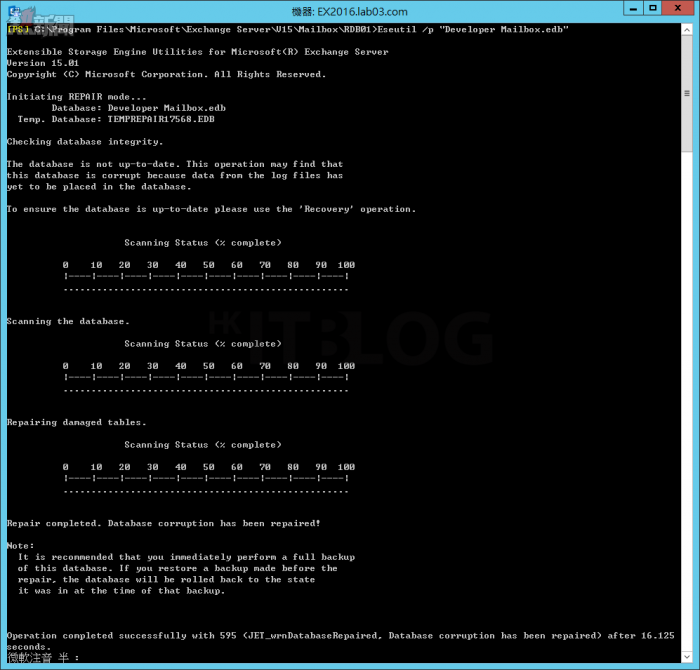
圖 26 修復信箱資料庫
待續…
瀏覽相關文章
Exchange Server 2016 信箱備份與復原實戰攻略!
信箱備份與復原實戰:Windows Server Backup 如何安裝及使用?
信箱備份與復原實戰:Windows Server Backup 如何安裝及使用(1)?
信箱備份與復原實戰!簡易排程備份設定指引
信箱備份與復原實戰!如何復原信箱資料庫?
信箱備份與復原實戰!如何復原信箱資料庫(1)?
信箱備份與復原實戰!如何復原信箱資料庫(1)?
https://www.facebook.com/hkitblog