大家可看到圖中三台模擬器的外部和內部網路有網絡位置,其實在安裝第一台 VM01 時,系統要求我們設定外部和內部的網路位置範圍,而這個示範的外部網路位置範圍是 192.168.89.100 – 192.168.89.110 及內部網路位置範圍是 192.168.1.190 – 192.168.1.200,之後安裝第二台 VM02 時,系統會問是否加入現有叢集之中,當加入完成後,第二台 VM02 的外部和內部網路位置會自動分配為 192.168.89.101 及 192.168.1.191,如此類推。
關於各模擬器的虛擬硬碟方面,因為匯入 ova 格式的檔案時已經幫我們加入了多台虛擬硬碟,所以建立叢集時,每台 EMC Isilon OneFS 模擬器已經自動配置好一組擁有 18.1GB 容量的磁碟區,筆者會先將 VM01 及 VM02 建立叢集,然後這個叢集的總儲存容量是 36.2GB,並接著加入 VM03,因此會自動擴充叢集的儲存容量為 54.4GB,這便顯示了 EMC Isilon OneFS 向外擴展的威力。
在測試方面,筆者會先在第一台 VM01 以 SMB 協定新增一個分享資料夾,並且新增一些測試檔案,然後才會加入 VM02 和 VM03 到叢集之中,最後關掉 VM01 並存取 VM02 分享資料夾,檢查測試檔案是否仍然存在。
安裝免費 EMC Isilon OneFS Simulator
因為安裝第一台 VM01 需要十分多步驟,首先匯入 ova 格式的檔案到 VMware Workstation 11,並且變更虛擬網路對應 EMC Isilon OneFS 模擬器之中的網路卡。安裝一開始時,系統會要求輸入叢集的名稱,而這個示範名稱是 mycluster,這會令 VM01 加入到這個叢集之中,之後 VM02 和 VM03 只要輸入 mycluster 名稱即可加入叢集。
另外,下一步就是設定外部和內部網路範圍,這會為叢集之中的 EMC Isilon OneFS 模擬器進行網路位置自動排序,並自動將網路位置設定妥當,無須像 VM01 那麼多步驟設定網路位置,簡化了安裝步驟。
大家先到 EMC 官方網站 https://www.emc.com/products-solutions/trial-software-download/isilon.htm,如圖 2 所示在 DOWNLOADS 的右方顯示著版本是 8.0.0.1,然後按【Download】按鈕。然後來到如圖 3 所示的授權協議畫面,只要直接按【I AGREE】按鈕。

圖 2_ 下載 EMC Isilon OneFS Simulator
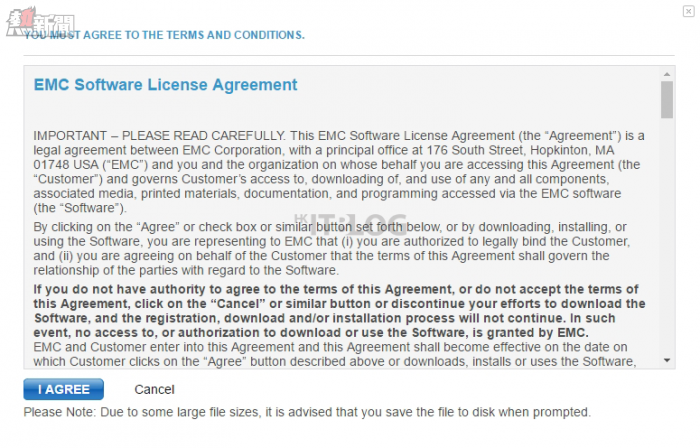
圖 3_ 授權協議畫面
待續…
瀏覽相關文章
活用 EMC Isilon OneFS Simulator:從此無須借機作 Proof of Concept 程序!
無須借機即時作 PoC 程序!教你以模擬器建立叢集
以模擬器建立叢集作 PoC 測試:網絡配置應如何設定?
以模擬器建立叢集作 PoC 測試:網絡配置應如何設定?
https://www.facebook.com/hkitblog
















