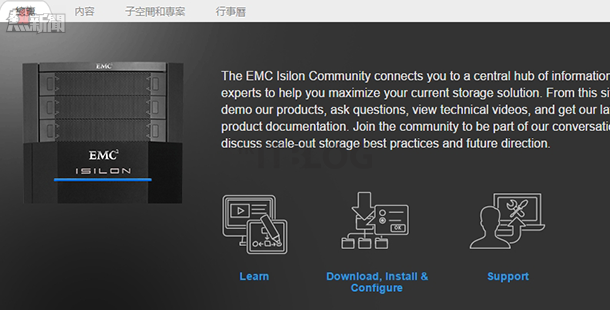繼續我們的安裝及設定教學。首先下載所需檔案,如圖 4 所示先按中間的【Download, Install & Configure】圖示。因為我們是直接安裝的關係,所以沒必要下載更新版本,如圖 5 所示直接按【Download Isilon Simulator OneFS】下載檔案。
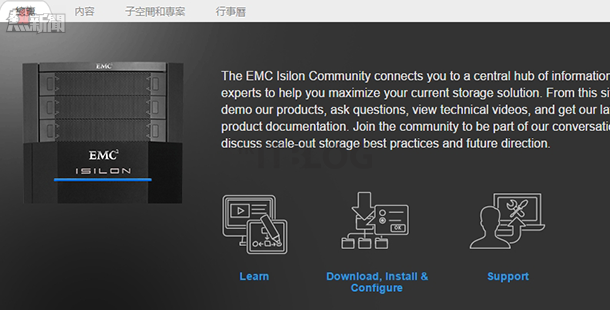
圖 4_ 開始下載
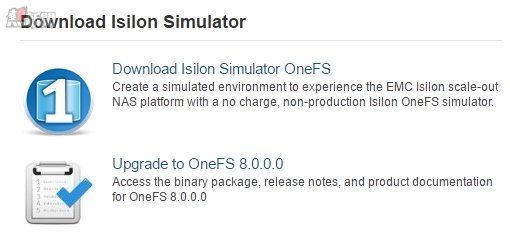
圖 5_ 直接下載 Isilon Simulator OneFS
完成下載後,大家會看見一個 336MB 的【EMC_Isilon_OneFS_Simulator.zip】壓縮檔案,解壓後便會看到如圖 6 所示所需的 VMware 檔案,其中一個是 8.0.0.1.ova 檔案,這個檔案就是用來匯入到 VMware Workstation 11 之中。
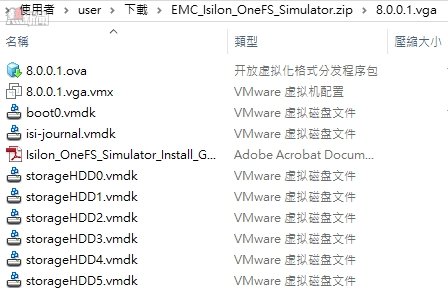
圖 6_ 成功下載
現在大家先開啟 VMware Workstation 11,如圖 7 所示按左上方【File】→【Open】。並接著要求我們選擇 ova 格式檔案開啟,請選擇如圖 8 所示的【8.0.0.1.ova】檔案。因為需要輸入這個 VM 名稱和選擇存放路徑,請以如圖 9 所示輸入,然後按下方【Import】按鈕。
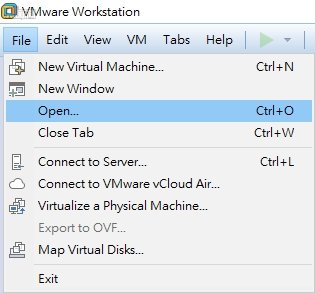
圖 7_ VMware Workstation 準備開啟 ova 格式檔案
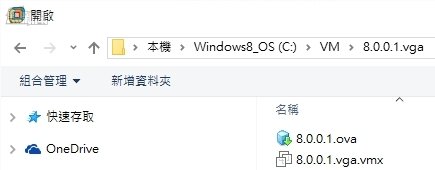
圖 8_ 選擇 ova 格式檔案
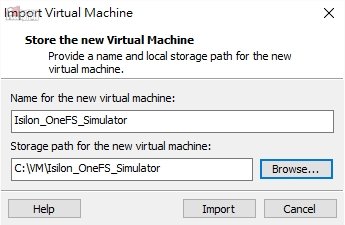
圖 9_ 匯入 ova 格式檔案
VMware Workstation 開始匯入 ova 格式檔案,如圖 10 所示大家請稍後片刻。成功匯入後,我們便可更改這台 VM 的設定,因為預設的虛擬網路卡不能對應模擬機器的網路,大家只要跟著如圖 11 所示對應好虛擬網路卡即可使用,而第三張虛擬網路卡對於這次示範沒有用途,其餘設定預設便可。
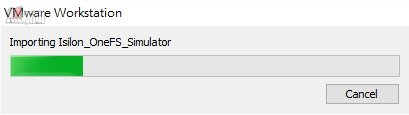
圖 10_ 開始匯入 ova 格式檔案
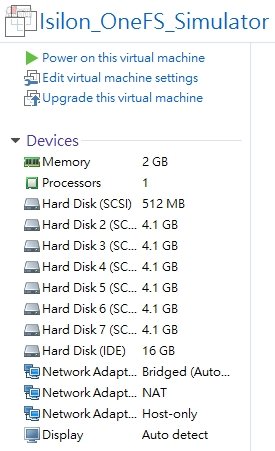
圖 11_ 對應虛擬網路卡
我們先開啟 VM 準備安裝,一開始系統會提醒我們如圖 12 所示進行格式化硬碟,因此會破壞裡面的資料。由於是示範的關係,請在下方輸入【yes】並且按【Enter】鍵。在如圖 13 所示是其中格式化畫面,但因為格式化需要比較長一點時間,請稍後片刻。

圖 12_ 開始進行格式化硬碟

圖 13_ 格式化畫面
待續…
相關文章
活用 EMC Isilon OneFS Simulator:從此無須借機作 Proof of Concept 程序!
無須借機即時作 PoC 程序!教你以模擬器建立叢集
以模擬器建立叢集作 PoC 測試:網絡配置應如何設定?
以模擬器建立叢集作 PoC 測試:網絡配置應如何設定(1)?
以模擬器建立叢集作 PoC 測試:網絡配置應如何設定(1)?
https://www.facebook.com/hkitblog