完成了保護群組的建立之後,就可以來完成[SRM 建立指南]中的最後一項設定,那就是[建立復原計劃]。如圖 34 所示首先在[名稱和位置]的頁面中,請輸入一個新的復原計劃名稱與選取位置。點選[下一步]繼續。
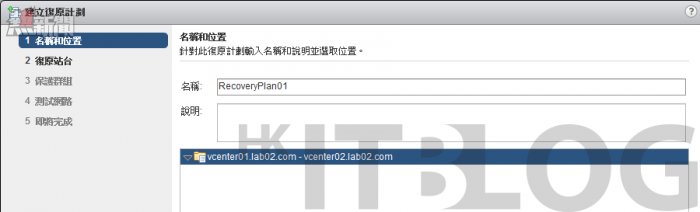
圖 34 名稱和位置
在如圖 35 所示的[復原站台]頁面中,請挑選後續受保護虛擬機器執行復原時的目標站台。以這個範例來說,最初的選擇如果受保護的虛擬機器是在 vcenter02.lab02.com,則在此就必須選取 vcenter01.lab02.com。在未來則可以因實際需要,轉換成反向備援保護。點選[下一步]繼續。
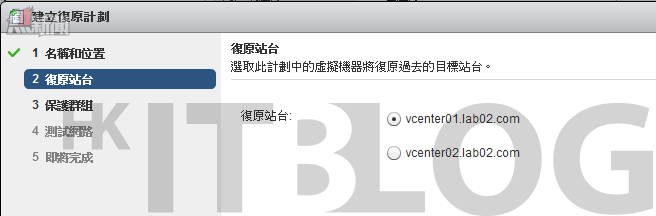
圖 35 復原站台選擇
在如圖 36 所示的[保護群組]頁面中,則可以從[虛擬機器保護群組]的類型中,找到我們前面步驟所建立的保護群組,選取後點選[下一步]。
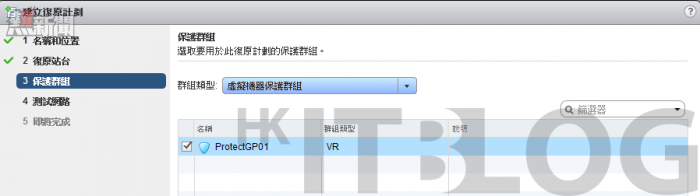
圖 36 選擇保護群組
在如圖 37 所示的[測試網路]頁面中,原則上不用特別挑選測試網路,系統將會自動使用前面步驟中所建立的網路對應來作為復原測試階段時的網路連線。點選[下一步]。
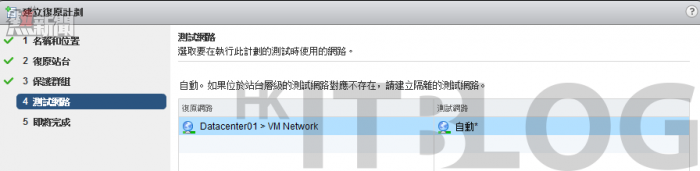
圖 37 選擇測試網路
在[即將完成]的頁面中,請再次確認上述設定值的正確性,尤其是在受保護站台以及復原站台的設定,若無誤請點選[完成]。最後您可以在如圖 38 所示的復原計劃管理頁面中,對於所選取的復原計劃來查看到該復原計劃的狀態是否已經就緒,以及準備復原、進行中、成功、警告與發生錯誤的虛擬機器數量。這些狀態資訊,後續無論是對於測試或正式的復原作業,皆能夠有效達到全面監控的目的。
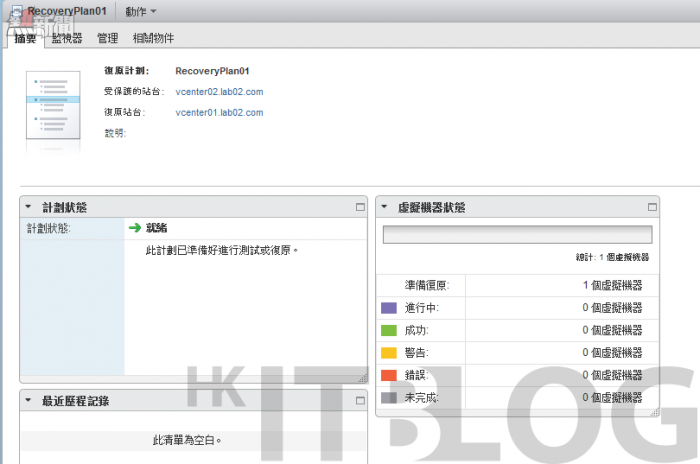
圖 38 復原計劃管理
測試復原計劃
一旦完成了所有受保護群組的復原計劃之建立,後續便可以根據計劃,來實施測試性的復原演練,或是在災害發生時進行正式的復原作業。無論如何,您最好能夠為每一份剛建立好的復原計劃至少執行一次復原測試。如何執行呢?請如圖 39 所示在欲執行的復原計劃中,切換到[監視器]\[復原步驟],然後點選[測試復原計劃]的按鈕。
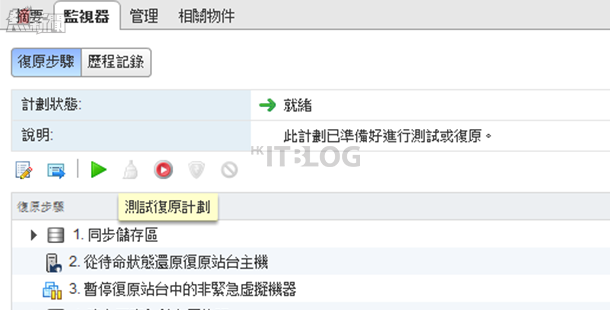
圖 39 復原計劃監視器
待續…
高級備援方案:VM Site Recovery Manager 虛擬機的終極備援術
虛擬機的備援:選定你的 Site Recovery Manager 拓樸架構
虛擬機的備援:談三種常見的 vCenter Server 架構規劃
如何建置你的第一個 Site Recovery Manager 管理系統?
如何建置你的第一個 Site Recovery Manager 管理系統?(1)
Site Recovery Manager 管理系統:如何設定好站台配對?
Site Recovery Manager 管理系統:輕鬆建立資源對應!
Site Recovery Manager 管理系統:輕鬆建立網路對應
Site Recovery Manager 管理系統:如何建立你的保護群組?
Site Recovery Manager 管理系統:立即建立你的復原計劃!
Site Recovery Manager 管理系統:立即建立你的復原計劃!
https://www.facebook.com/hkitblog















