小編在上回已於 Windows Server 2016 設定好 WinRM 服務,而這篇開始將會教大家於 QRM+ dashboard 尋找 Windows Server 2016,然後遠端安裝 QRMAgent,並且要在 QRM+ 設定 CPU 警告,讓 IT 管理員可即時知道進行跟進。
Step 1︰首先在左方按【Device Discovery】,並於右方輸入【IP Range】進行搜尋,系統會彈出「Device discovery started. QRM+ is scanning specified IP Range.」訊息,這表示正在搜尋中。
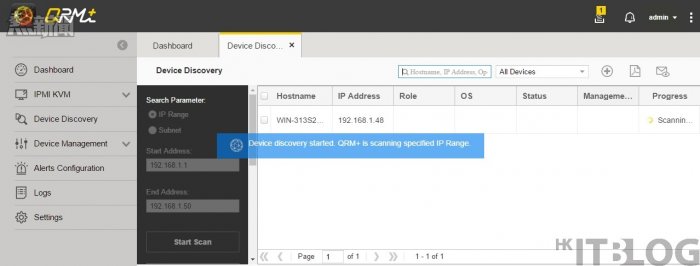
Step 2︰當系統搜尋完成後,於畫面便可選擇 Windows Server 2016,然後於左上方按【+】圖示加入裝置到 QRM+。
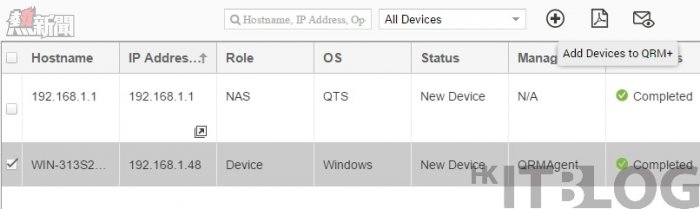
Step 3︰並接著按系統要求輸入 Windows 管理員名稱及密碼,這是用來安裝 QRMAgent 時作認證之用的,然後按下方【OK】按鈕。
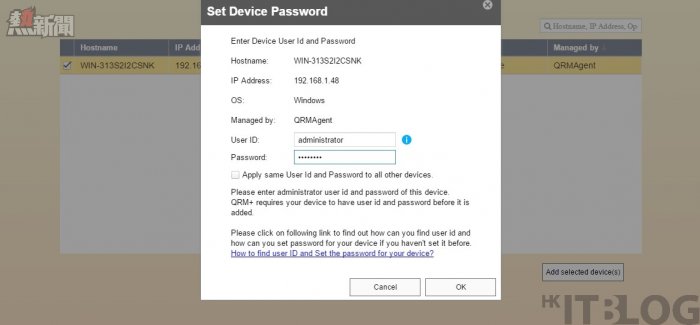
Step 4︰系統詢問 WinRM 是否已經設定妥當,因為小編於上一篇已經完成設定,因此直接按【OK】按鈕便可。
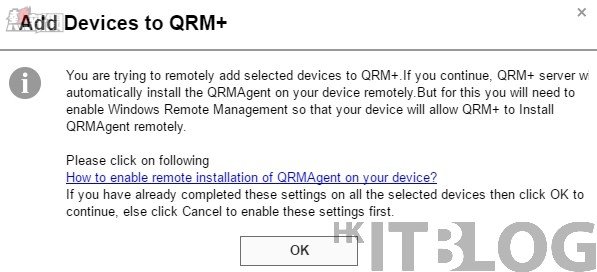
Step 5︰選擇好 Windows Server 2016 後,只要按右下方【Add selected device(s)】按鈕便可進行遠端安裝 QRMAgent。
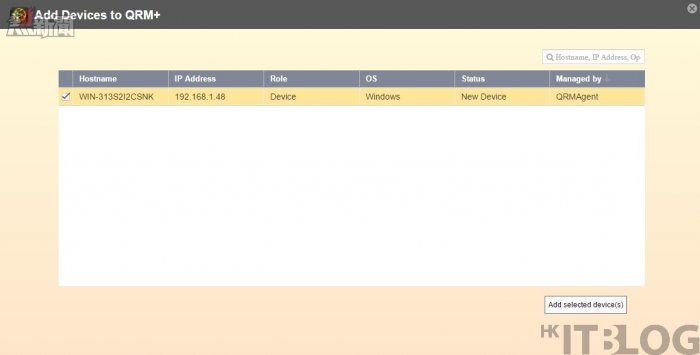
Step 6︰系統再一次詢問 WinRM 是否已經設定妥當,請直接按【OK】按鈕。
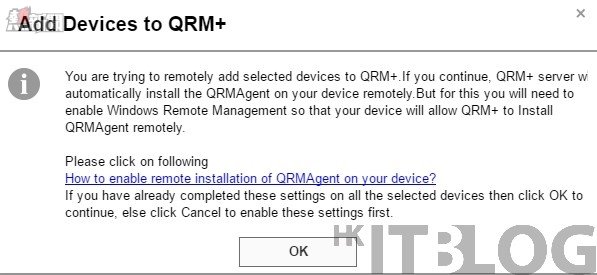
Step 7︰系統正在安裝 QRMAgent 到 Windows Server 2016 伺服器,請耐心等待…。
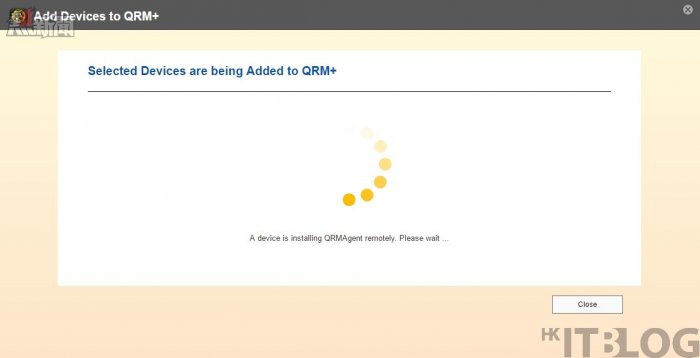
Step 8︰成功安裝後,系統馬上會出現QRMAgent 成功加入訊息,請直接按右下方【Close】按鈕。
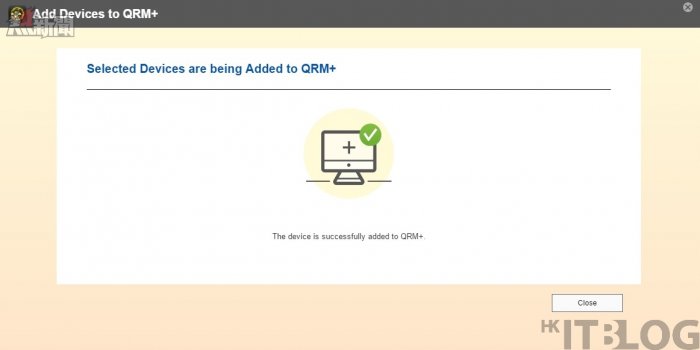
Step 9︰那我們怎樣知道 Windows Server 2016 伺服器真的安裝了 QRMAgent?小編只要於 Windows Services 查看便可知道有沒有多了【QRMAgentService】及【QRMAgentUIService】兩項服務。

Step 10︰並且可以於 QRM+ 按左方【Device Management】→【All Devices】,而右方按【QRMAgent-Windows】便可知道 QRM+ 正在監控 Windows Server 2016 伺服器,然後按下 Hostname 的 Windows Server 2016 名稱。
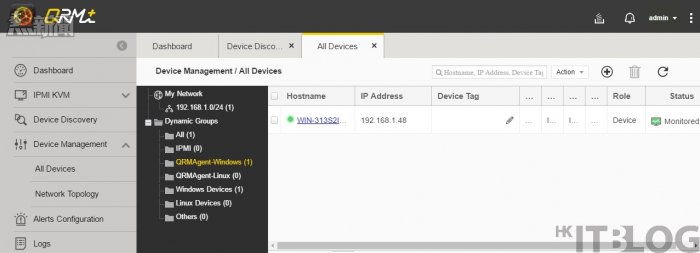
Step 11︰在這裡檢視到 Windows Server 2016 系統相關資料及伺服器硬體資訊,以及再往下方可看到各處理器、記憶體、硬碟使用情況。
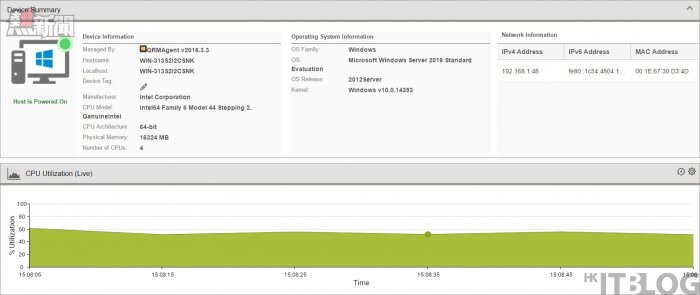
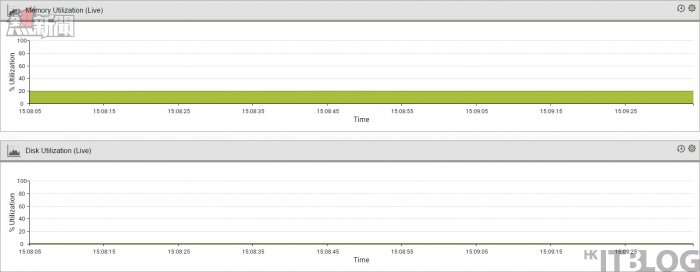
Step 12︰小編開始測試這台 Windows Server 2016 處理器警告,首先按左方【Alerts Configuration】,然後於右方按上方【+】圖示。
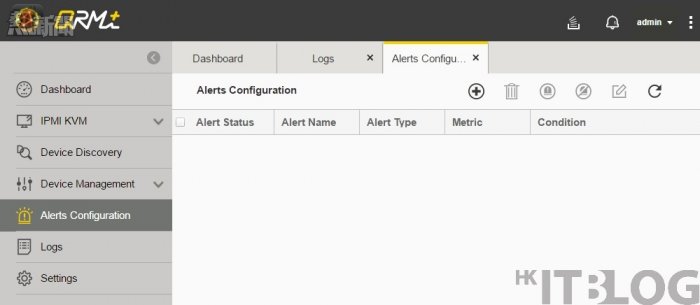
Step 13︰並接著於 Add Alert 頁面設定以下內容,Alert Name 先輸入【Windows 2016 CPU Alert】;Alert Type 選擇【QRM+ Alerts】;Metric 選擇【CPU Utilization】;Condition 選擇【> 20】,這意思是以 QRMAgent 並以 CPU 大過 20% 即時發出警告,而下方按右方【+】圖示右入 Windows Server 2016 伺服器便可套用這個警告,然後按下方【Save】按鈕。
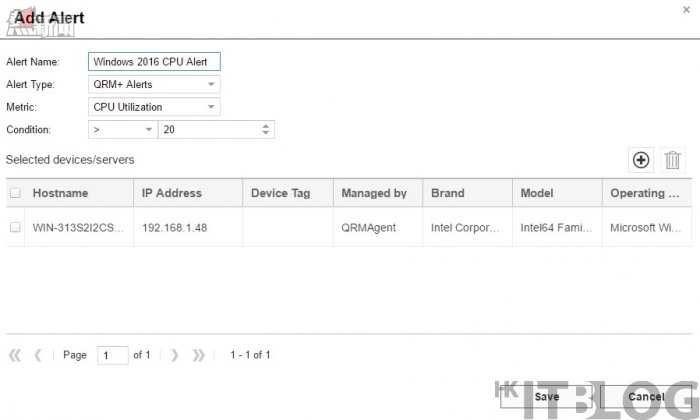
Step 14︰返回剛才 Alerts Configuration 頁面,小編可看見剛剛的 Windows Server 2016 監控設定是開啟狀況及檢查有沒有錯誤。

Step 15︰小編在 Windows Server 2016 運行一些小程式令處理器負載約超過 30%,等待一會兒之後,在右上方的 QRM+ Notifications 出現 Windows 2016 CPU Alert 警告提示,這表示處理器警告設定成功。
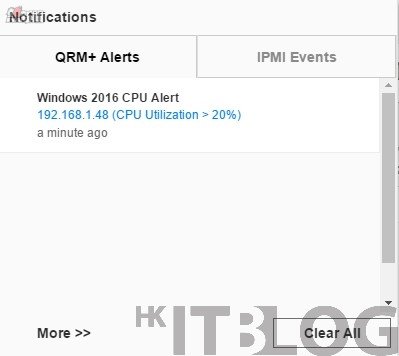
Step 16︰而我們亦可於左方的【Logs】檢查剛才的警告,只要在上方選擇【QRM+ Alerts Log】便可。
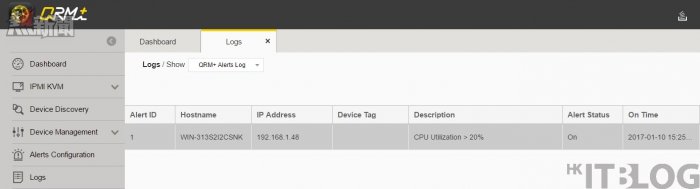
QNAP QRM+ 全新 Agent 方式監測 Windows Server 2016 資源!
https://www.facebook.com/hkitblog














