接下來我們將以 GNS3 連接 VMware Workstation 的虛擬機並接駁至現實世界的網路中。首先如圖 56 及 57 所示,分別將兩個虛擬機的網路介面卡設定為先前新增的 VWnet11 及 VMnet12。
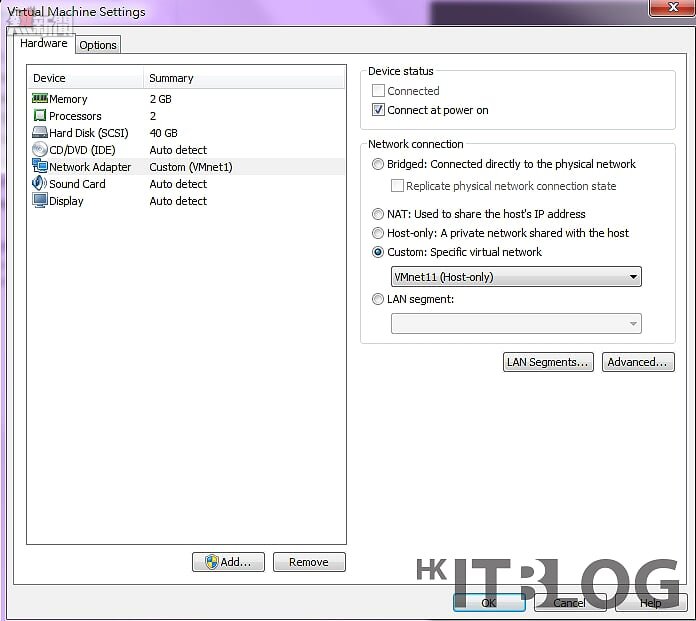
圖 56_ 將第一個虛擬機的網路介面卡設定為 VWnet11
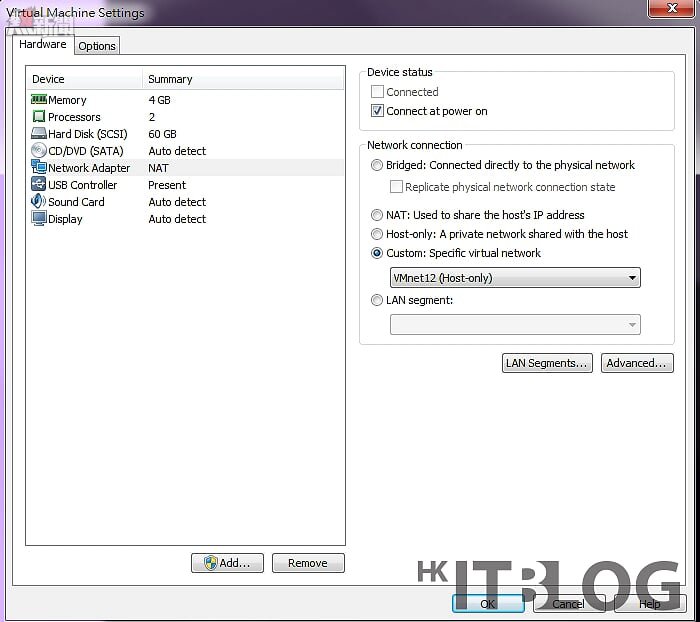
圖 57_ 將第二個虛擬機的網路介面卡設定為 VWnet12
然後如圖 58 所示,點選【Browse all devices】圖示,將三個 Cloud 拖拉至界面中心的工作區。接着如圖 59 所示,右點其中一個 Cloud 並開啟【Configuration】版面。如圖 60 所示,在【Generic Ethernet NIO】一欄新增【VMnet8】為網路介面卡。VMnet8 為 VMware Workstation 的預設 NAT 網絡介面卡可以接駁至真實網路世界。您亦可選擇新增電腦內建的【區域連線】為網路介面卡以接駁至家中的路由器。依照以上方法將 VMnet11 及 VMnet12 新增至其餘兩個 Cloud 中。
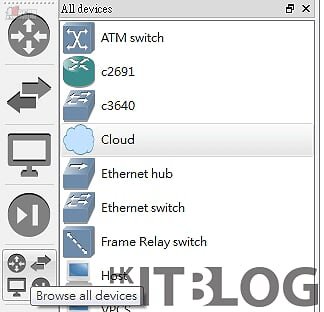
圖 58_ 拖拉 Cloud
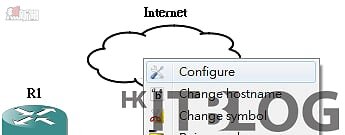
圖 59_ 設置 Cloud
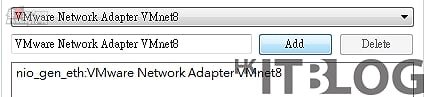
圖 60_ 新增 VMnet8 為網路介面卡
接着如圖 61 至 63 所示,將設置了 VMnet8、VMnet11 及 VMnet12 的 Cloud 順序連接至 R1、S1 及 S2。
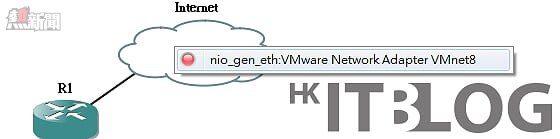
圖 61_ VMnet8 的 Cloud 連接至 R1
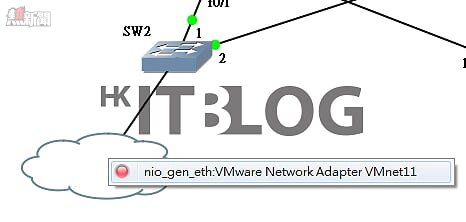
圖 62_ VMnet11 的 Cloud 連接至 S1
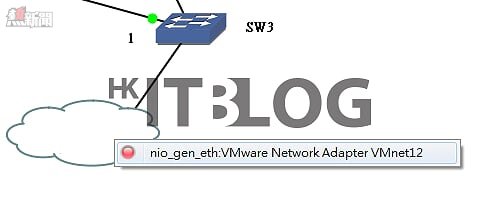
圖 63_ VMnet12 的 Cloud 連接至 S2
雙點 R1 以開啟其 Console,如圖 64 所示,下達【interface f0/0】指令,進入 FastEthernet0/0 接口的設定版面。之後下達【ip address dhcp】及【no shutdown】指令,將 FastEthernet0/0 接口的 IP 地址設置為從 DHCP 伺服器自動獲取。

圖 64_ 設置 FastEthernet0/0 接口的 IP 地址
然後如圖 65 所示,下達【ip domain lookup】及【ip route 0.0.0.0 0.0.0.0 192.168.93.2】指令。前者是開啟 DNS 客戶端功能,後者是告知 R1,當遇到不明目的地的網路封包時,一律傳送至 192.168.93.2。192.168.93.2 為 VMnet8 的預設閘道,如不清楚 VMnet8 的 Subnet IP 可到先前提及的 Virtual Network Editor 裡查看。如圖 66 及 67 所示,在 S1 及 S2 均下達【ip route 0.0.0.0 0.0.0.0 f0/0】指令,告知 S1 及 S2 遇到不明目的地的網路封包時,都會傳送至 R1,所以 VMnet11 及 VMnet12 每次瀏覽網站時會先將資送至 R1,R1 再將其傳送至真實網路世界。

圖 65_ 開啟 R1 的 DNS 客戶端及設置路由路徑


圖 66 及 67_ 設置 S1 及 S2 路由路徑
現在開啟兩部虛擬機,待虛擬機進入系統後,如圖 68 及 69 所示,均在 cmd 下達【ipconfig】指令,可以看到它們已獲得 IP 地址。接着如圖 70 所示,在 VMnet11 的虛擬機下達【ping 192.168.20.5】,如能 ping 通證明已成功連接,如失敗可先暫時關閉雙方的防火牆再嘗試。最後如圖 71 所示,在瀏覽器上進入【www.google.com.hk】成功連接真實世界!
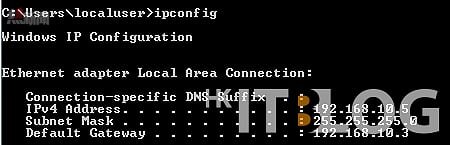
圖 68_ VMnet11 的虛擬機 IP 地址
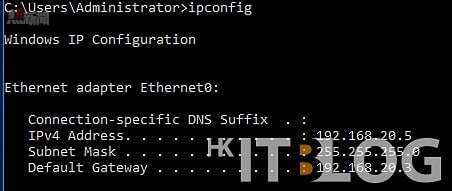
圖 69_ VMnet12 的虛擬機 IP 地址
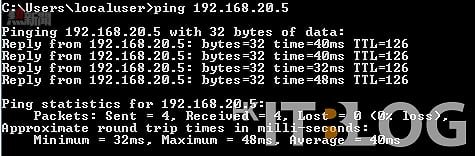
圖 70_ VMnet11 的虛擬機 ping VMnet12 的虛擬機
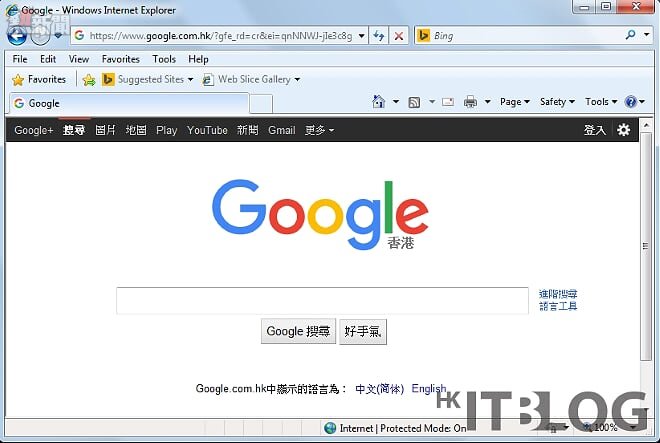
圖 70_ 在瀏覽器上進入 Google
總結
GNS3 既能模擬各種不同類型的網路設備,又可以接駁至真實的網路世界,能為用家提供一個方便快捷的網路模擬環境。另外,由於 GNS3 原生對 Layer 2 網路設備的支援有所缺撼,因此如需進行複雜的交換器實驗,還是建議使用 IOU 模式或 Packet Tracer。
相關文章:
比 Packet Tracer 更貼近現實!免費 GNS3 自建模擬網絡環境測試平台
GNS3 模擬網路應如何使用?請先了解網路環境及相關設定
自建網路模擬器:GNS3 安裝與測試輕鬆搞定!
自建網路模擬器:深入 GNS3 的網路拓撲架設
輕鬆以 GNS3 模擬網路連接 VMware 及真實網路世界
輕鬆以 GNS3 模擬網路連接 VMware 及真實網路世界
https://www.facebook.com/hkitblog















