在接下來的測試會分成三部分,首部分是安裝 GNS3 及 測試 GNS3 與實機連接,第二部分是在 GNS3 架設上一部分所構思的網路拓撲圖,最後是透過 GNS3 將兩個不同網段下的虛擬機連接及接駁至真實世界的網路裡。
首先如圖 2 所示,進入 GNS3 的官方網頁【https://gns3.com/】,然後按右上角的【Download】標籤進入下載頁面。如圖 3 所示,在官方網頁下載 GNS3 的方法有兩種。第一種是點擊頁面右方的藍色下載按扭後,如圖 4 所示,先註冊成為 GNS3 社區會員,再下載最新 1.5 版的 GNS3 安裝程式。第二種是按下藍色下載按扭下方的【Click here】標籤,如圖 5 所示,進入 GNS3 的 Github 頁面,然後下載名為【GNS3-1.3.13-all-in-one.exe】的安裝程式。
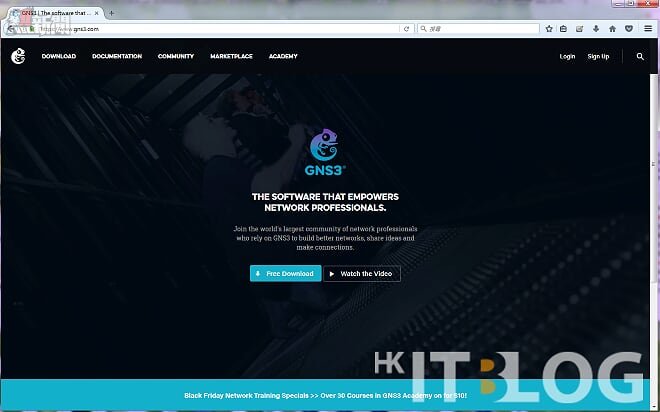
圖 2_ GNS3 的官方網頁
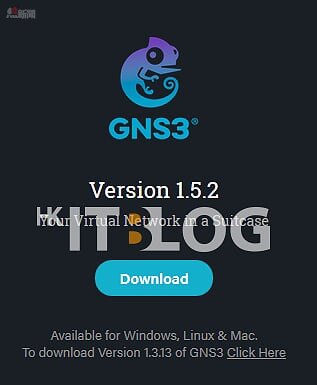
圖 3_ GNS3 下載頁面
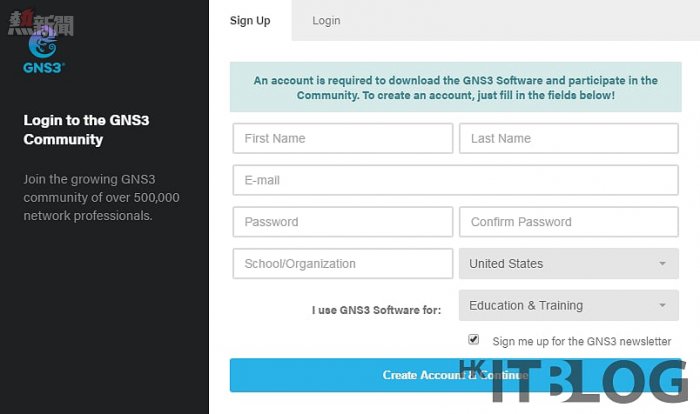
圖 4_ 註冊成為 GNS3 社區會員
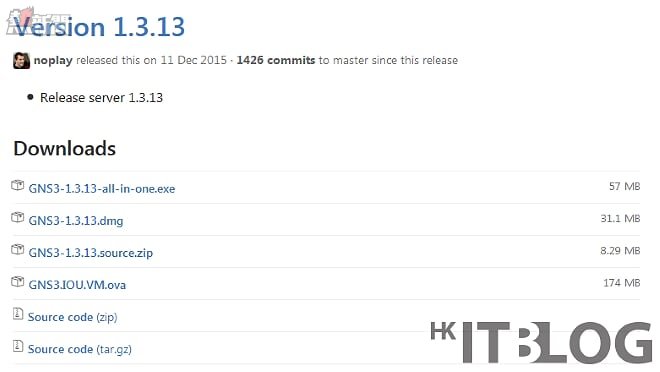
圖 5_ Github 頁面上的 GNS3
當安裝程式下載完成後,執行安裝程式,會引導用家完成安裝 GNS3 到電腦上。如圖 6 所示,您可以勾選並安裝所有 GNS3 的元件,但如果您電腦已經安裝了某個元件,建議您先解除電腦已安裝的那些元件,以免因為您已經安裝的元件版本與 GNS3 清單裡的版本不一而發生衝突。而這裡只勾選了幾個核心元件,包括 WinPCAP、Dynamips、GNS3 主程式及 SuperPutty。
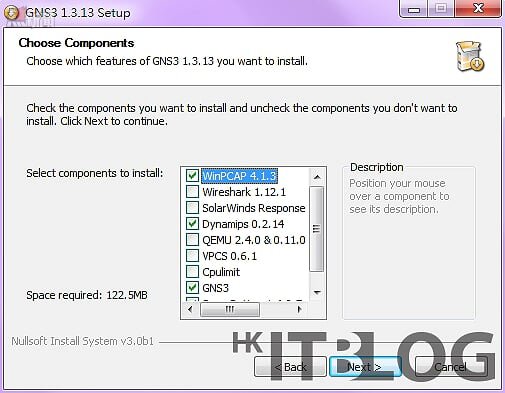
圖 6_ GNS3 的元件目錄
安裝完成後不要急不及待立即開啟 GNS3,我們會先建立一個 Loopback Adapter ( 迴路網絡介面卡 ) 及兩張 VMware 的虛擬網路介面卡以作稍後時間與 GNS3 連接測試之用。如圖 7 所示,按下【win+R】,開啟執行程式並輸入【hdwwiz.exe】以開啟新增硬體精靈。然後如圖 8 所示,在執行工作種類版面中勾選【安裝我從清單中手動選取的硬體】。如圖 9 所示,選擇網路介面卡為即將安裝的硬體類型。之後如圖 10 所示,在網路介面卡製造商一欄裡選取【Microsoft】,並選取網路介面卡為【Microsoft Loopback Adapter】。接下來的步驟按指引完成即可。
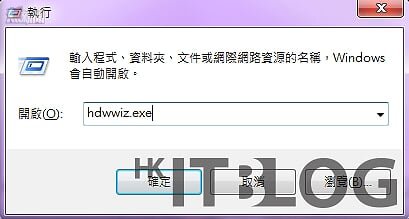
圖 7_ 開啟新增硬體精靈
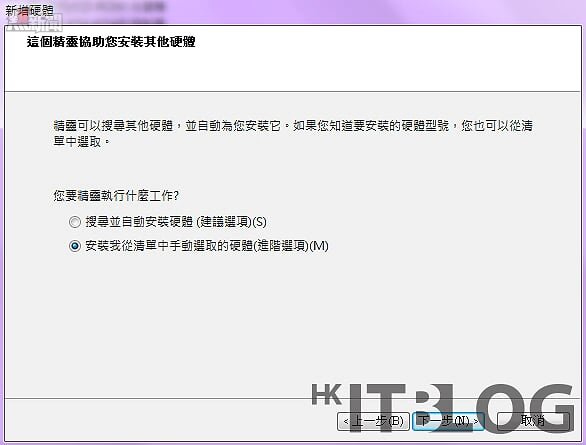
圖 8_ 執行工作種類版面
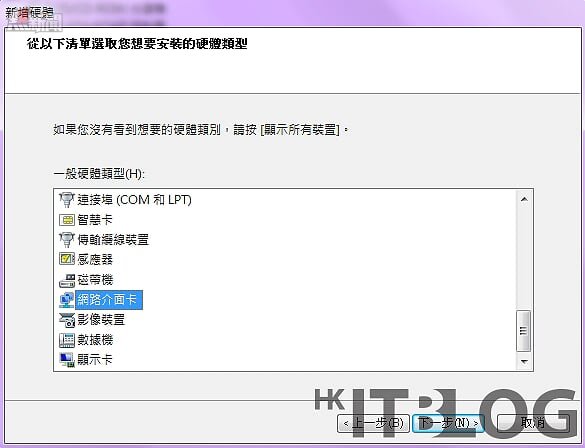
圖 9_ 選擇要安裝的硬體類型
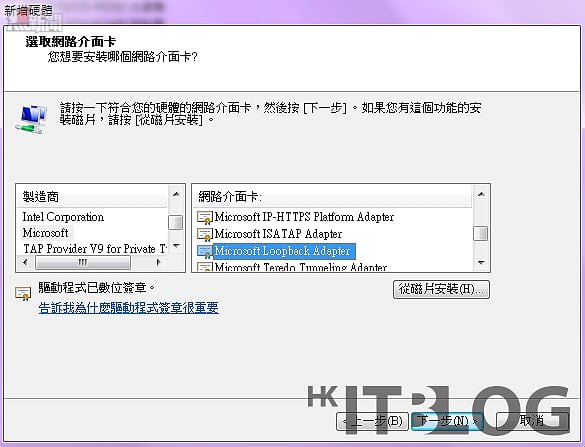
圖 10_ 選擇網路介面卡類型
接着如圖 11 所示,在控制台的網路和共用中心變更網路介面卡設定。如圖 12 所示,將剛才新增的 Loopback Adapter 重新命名為 Loopback 以供稍後測試時識別之用。
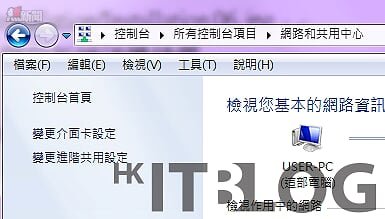
圖 11_ 變更網路介面卡設定
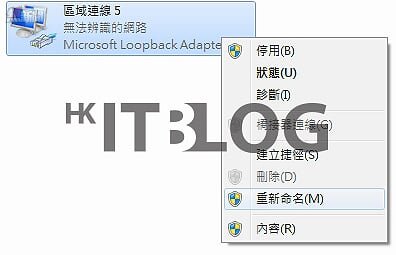
圖 12_ 重新命名為 Loopback
接下來如圖 13 所示,開啟 VMware 主界面工具列中【Edit】一欄的【Virtual Network Editor】。然後如圖 14 所示,點擊 Virtual Network Editor 右下方的【Change Settings】,以修改 VMware 的虛擬網路設備。
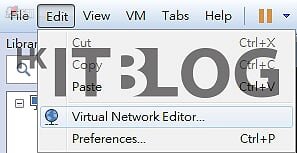
圖 13_ 開啟 Virtual Network Editor
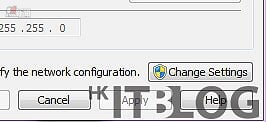
圖 14_ 修改 VMware Workstation 的虛擬網路設備
如圖 15 所示,點擊版面右方中【Add Network】後,如圖 16 所示,在彈出來的訊框中選取新增【VMnet11】。最後如圖 17 所示,在版面下方的 VMnet Information 一欄點選【Host-only】及勾選【Connect a host virtual adapter to this network】,Subnet IP 更改為【192.168.10.0】。依照以上步驟再新增一個【VMnet12】,Subnet IP 為【192.168.20.0】。完成以上動作後,需重新啟動電腦,以讓 GNS3 及電腦能正確識別三張新增的網路介面卡。
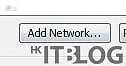
圖 15_ 點擊【Add Network】
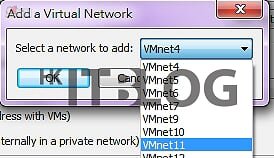
圖 16_ 選取【VMnet11】
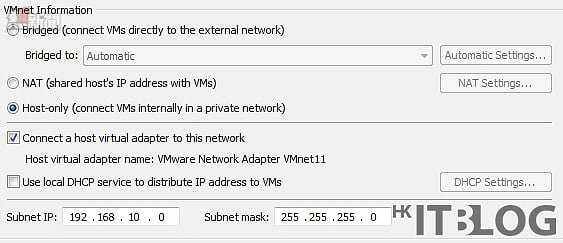
圖 17_ 設置【VMnet11】
現在我們就開始第一個 GNS3 測試吧。圖 18 為 GNS3 的主介面,界面正中心是工作區,上方為動作按鍵欄,左側為虛擬網路設備欄,下方為文字主控台作除錯之用,最後右側為虛擬網路設備狀態。如圖 19 所示,點選左側的【Browse Routers】圖示,由於這是首次使用 GNS3,所以會提示用家沒有可用的虛擬路由器,需要自行新增。
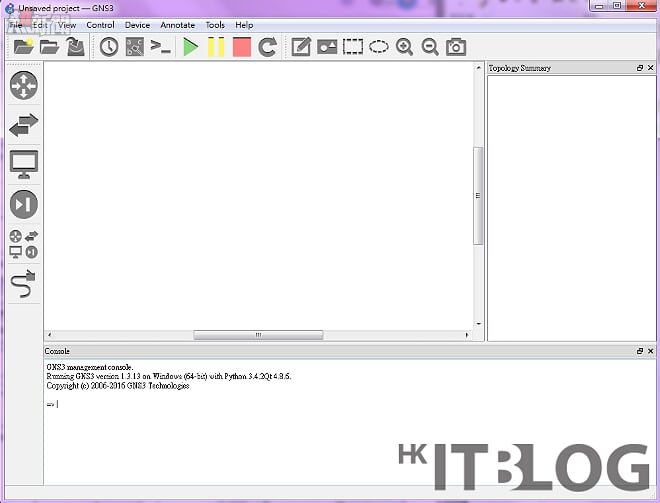
圖 18_ GNS3 的主介面
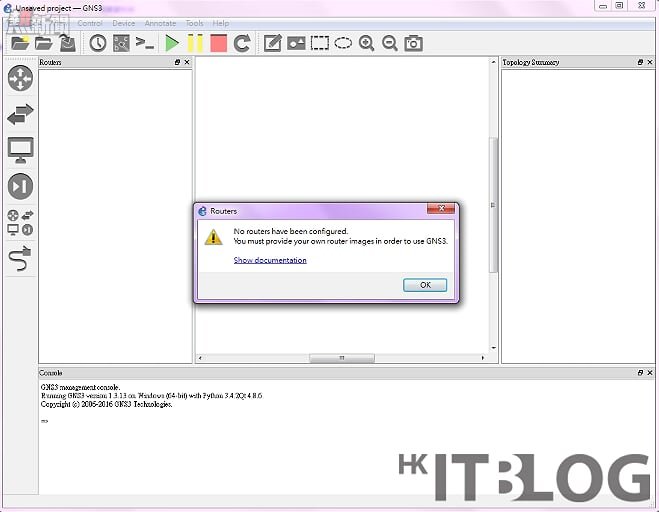
圖 19_ 提示用家沒有可用的虛擬路由器
接下來我們會新增一個虛擬路由器,在 GNS3 新增虛擬網絡設備的方法有二。其一是導入網路設備的系統檔。另一是使用命為 IOU 的綜合虛擬機。這裡將使用的是前者。首先如圖 20 所示,點選左上方的【Edit】標籤,再選擇【Preferences】開啟 GNS3 的設定版面。之後如圖 21 所示,點選位於【Dynamips】之中的【IOS routers】,再按右下角的【New】標籤新增一個虛擬路由器。由於版權的問題,所以本文不會提供路由器的光碟映像檔下載連結,請自行準備。如想查看 GNS3 支援的網路設備可到【https://www.gns3.com/support/docs/virtual-machines-supported-2】,本部分測試主要使用 Cisco 的 2691 路由器。
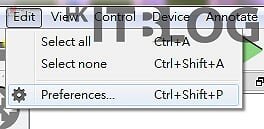
圖 20_ 開啟 GNS3 的設定版面
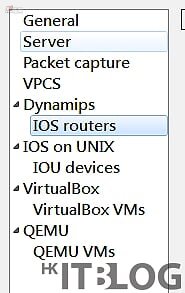
圖 21_ 點選【IOS routers】
如圖 22 所示,在新增網路設備系統版面點擊【Browse】,選取已準備的路由系統映像檔,系統會提示用家解壓縮系統映像檔。之後只需不斷按【Next】,直至看到如圖 23 所示的版面,這裡先按【Idle-PC finder】計算一個 Idle-PC 的值,再按【Finish】。Idle-PC 可以減少 GNS3 大量耗用 CPU 資源,如果沒有設定,在使用多部路由器時,CPU 使用率會很容易上升至 100%。如圖 24 所示,在 IOS routers 版面會看到剛新增的 2691 路由器。在關掉該版面前一定要先按右下角的【Apply】才會儲存設定。
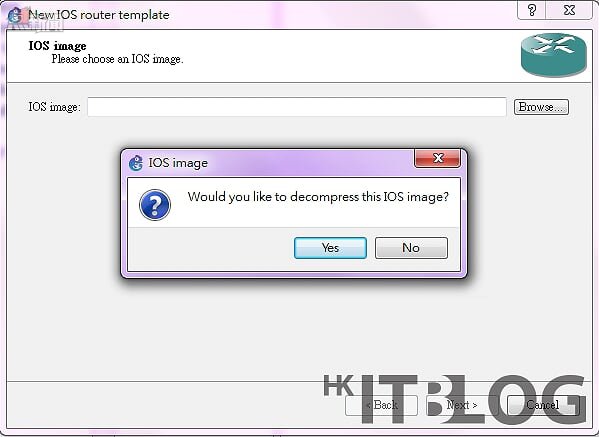
圖 22_ 提示解壓縮系統映像檔
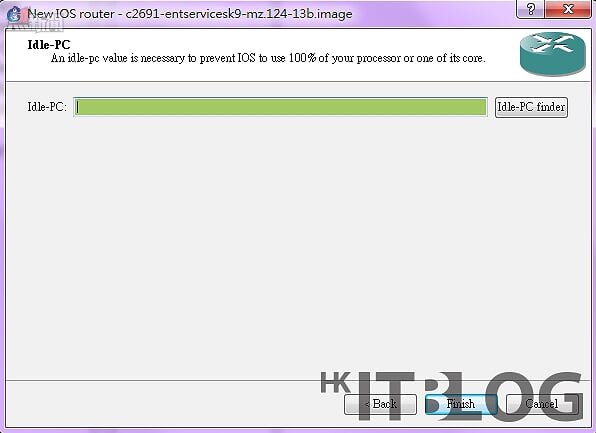
圖 23_ 計算 Idle-PC 的值
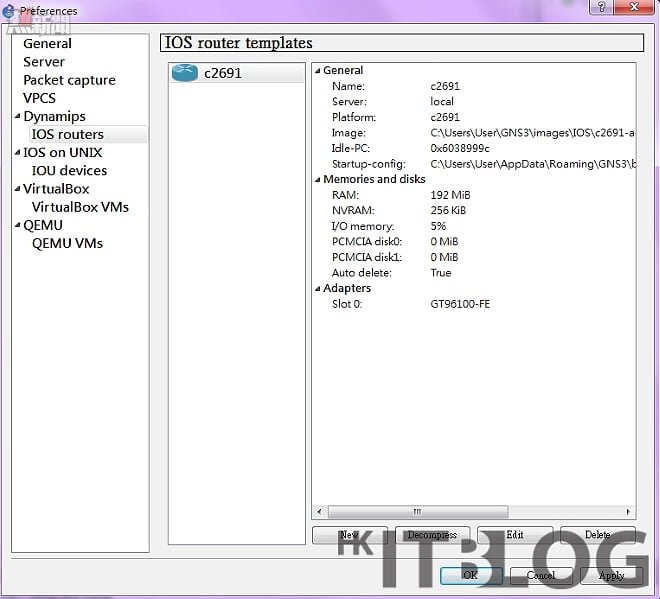
圖 24_ 剛新增的路由器
如圖 25 所示,點選【Browse all devices】圖示,將一個 2691 路由器及 Host 拖拉至界面中心的工作區。接着如圖 26 – 28 所示,點選【Add a link】圖示,將路由器的 FastEthernet0/0 接口連接至 Host 的 Loopback 網路介面卡。細心的讀者可能已經發現實體機的網路介面卡已映射到 Hosts 裡。之後如圖 29 所示,點選動作欄裡的【Start/Resume all device】圖示以啟動路由器。
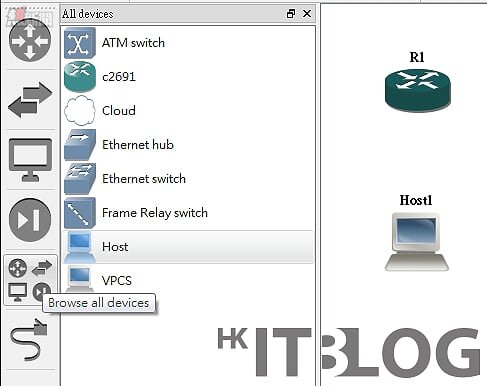
圖 25_ 拖拉2691 路由器及 Host
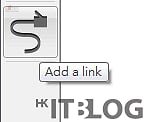
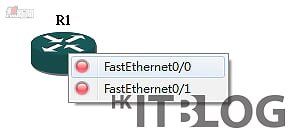

圖 26 – 28_ 連接虛擬路由器與 Host
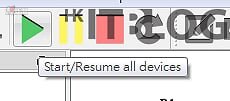
圖 29_ 啟動虛擬路由器
接下來將設定路由器的 IP 地址及 Telnet 連接。首先,雙點擊路由器以開啟其 Console 界面。然後如圖 30 所示,下達【configure terminal】指令,進入全域設定模式 ( Global Configuration Mode )。Console 界面開頭會由【R1#】轉為【R1(config)#】。

圖 30_ 進入全域設定模式
進入全域設定模式後如圖 31 所示,下達【enable secret password123】指令,將往後開啟全域設定模式的密碼設定為 password123。如不設定該密碼,則不能以 Telnet 模式連接路由器。

圖 31_ 設定全域設定模式的密碼
之後如圖 32 所示,下達【interface f0/0】指令,切換至 FastEthernet0/0 接口的設定版面。Console 界面開頭會由【R1(config)#】轉為【R1(config-if)#】。如圖 33 所示,下達【ip address 10.1.1.1 255.255.255.0】 指令,將 FastEthernet0/0 的 IP 地址設定為 10.1.1.1 及子網絡遮罩為 255.255.255.0。由於設定 IP 地址時,路由器會自動關閉 FastEthernet0/0 接口,因此需要下達【no shutdown】指令以重啟該接口。

圖 32_ 切換至 FastEthernet0/0 的設定版面

圖 33_ 設定 FastEthernet0/0 的 IP 地址
現在如圖 34 所示,下達【line vty 0 4】指令,切換至 Telnet 設定版面後,然後下達【password hkitblog】指令,設定 Telnet 的登錄密碼。最後下達【login】指令,允許以 Telnet 模式連接路由器。

圖 34_ 設定 Telnet 模式連接路由器
現在如圖 35 所示,將 Loopback 網路介面卡的 IP 地址設定為 10.1.1.10,子網路遮罩為 255.255.255.0 和預設閘道為 10.1.1.1。設定完成後如圖 36 所示,可以在 cmd 下達【ping 10.1.1.10】指令,測試設定是否妥當。
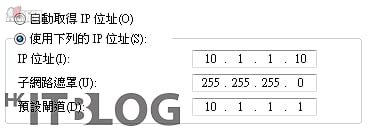
圖 35_ 設定 Loopback 網路介面卡的 IP 地址

圖 36_ 測試設定
接着如圖 37 所示,在 Putty 以 Telnet 模式連接虛擬路由器。如成功連接會出現如圖 38 的畫面,要求用家輸入早前設定的 Telnet 登錄密碼。
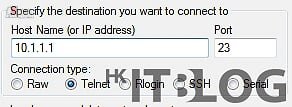
圖 37_ 以 Telnet 模式連接虛擬路由器
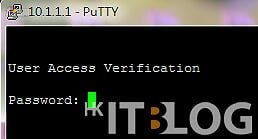
圖 38_ 成功連接
GNS3 的安裝與基本連接測試已經完成。在接下來的部分,將會用 GNS3 架設先前構想的網路拓撲圖。
相關文章:
比 Packet Tracer 更貼近現實!免費 GNS3 自建模擬網絡環境測試平台
GNS3 模擬網路應如何使用?請先了解網路環境及相關設定
自建網路模擬器:GNS3 安裝與測試輕鬆搞定!
自建網路模擬器:GNS3 安裝與測試輕鬆搞定!
https://www.facebook.com/hkitblog















