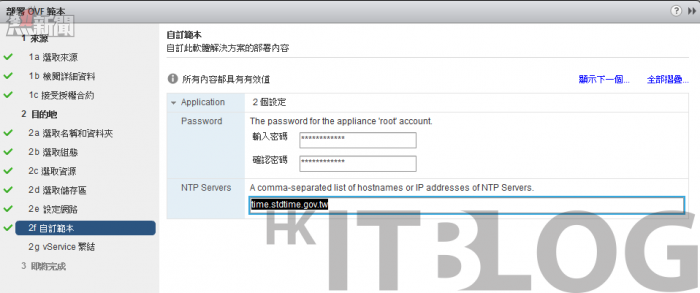在如圖 7 所示的[自訂範本]頁面中,可以設定 VR 虛擬機器的 root 密碼,所輸入的
密碼務必牢記,因為往後我們還需透過此 root 帳號來管理此應用裝置的系統組態設定。接著設定用以對時用的 NTP 伺服器位址,此設定值最好能夠和 ESXi 主機一致,否則之後可能會因為時間對時的錯誤,導致 VR 的運作無法正常。點選[下一步]。
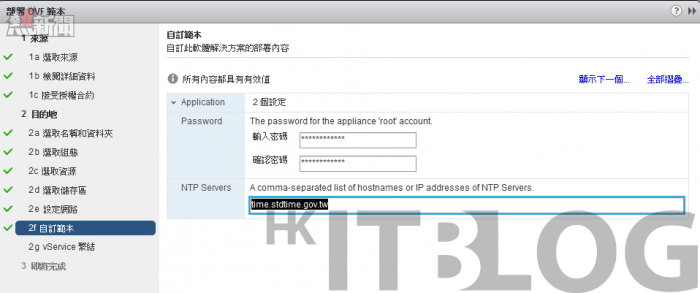
圖 7 自訂範本
在[vService 繫結]頁面中,會看到系統提示我們必須確認此 VR 應用裝置,能夠正常連線存取所屬的 VCenter Server 位址,如此部署過程才能夠成功註冊 VR 相關的延伸元件,因此網路名稱的解析務必確認是沒有問題的。最後來到如圖 8 所示的[即將完成]頁面中,請再次確認前面所有步驟的設定值正確無誤,您可以決定是否要在完成部署後,自動啟動此虛擬機器的電源。點選[完成]。
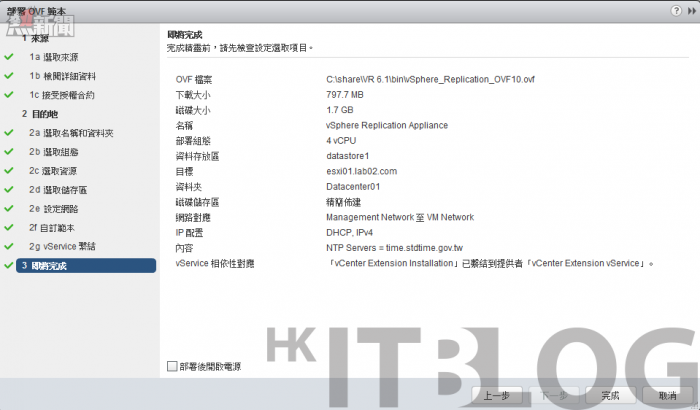
圖 8 即將完成
您可以從網站右上方的[最近的工作]窗格之中,檢視到目前部署的進度。待成功完成部署之後,將可以在 vSphere Web Client 的首頁中,看到了多出一個 vSphere Replication 選項,在所屬的 ESXi 主機下則可以看到 vSphere Replication Application 虛擬機器。如圖 9 所示便是此虛擬機器啟動後的 Console 畫面,我們可以看到系統提示的管理網址位址,其連接埠口預設為 5480。
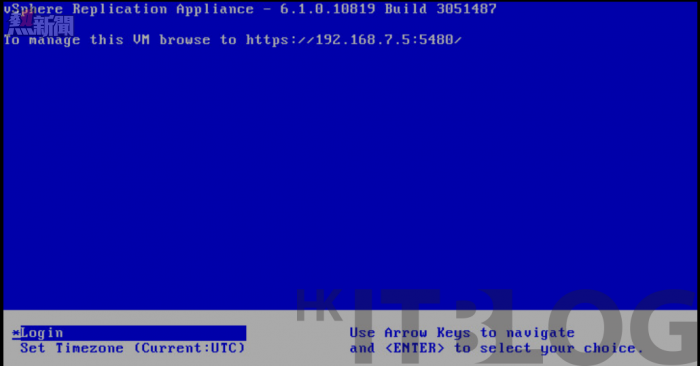
圖 9 VR 虛擬機器
如圖 10 所示則是 vSphere Replication 在 vSphere Web Client 的選項頁面,您除了可以在[入門]的頁面中檢視到關於 VR 功能的簡介,以及相關原廠線上文件的超連結之外,未來的管理與維護只要切換到[首頁]中,便可以針對任何的 vCenter Server 中的 vSphere Replication 運行狀態,進行檢視、修改設定以及開啟管理頁面。
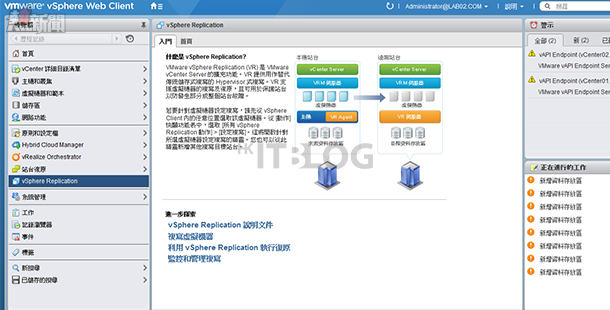
圖 10 VR 管理頁面
待續……
相關文章:
部署最具延展能力的 VR 方案:虛擬機器異地備援實戰
部署最具延展能力的 VR 方案:虛擬機器異地備援實戰(1)
虛擬機器異地備援實戰:簡易部署 VR 6.1 設備虛擬機器
虛擬機器異地備援實戰:簡易部署 VR 6.1 設備虛擬機器(1)
虛擬機器異地備援實戰:簡易部署 VR 6.1 設備虛擬機器(1)
https://www.facebook.com/hkitblog