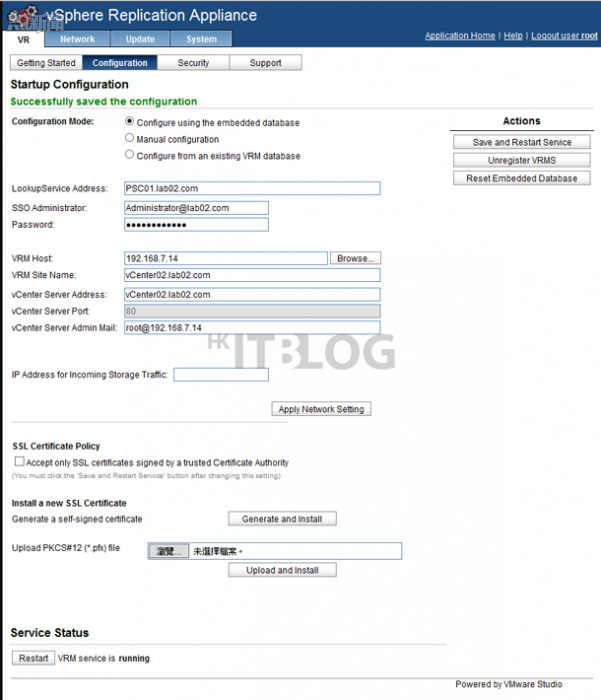為了讓 VR 運作時的複寫流量,不影響到其它網路的運行,您可以考慮 VR 流量。做法很簡單,您只要將另一張網路卡加入至 VR 的虛擬機器,然後透過 VAMI 網站介面設定其 IP 位址。接著在 ESXi 主機新增主機網路的設定中,指定 VMkernel 網路介面卡的[可用]服務唯一是[vSphere Replication 流量]即可。
正確配置 VR 6.1 設備系統組態
前面我們曾提到 vSphere Replication 的後端管理介面,其實就是所謂的虛擬應用裝置管理介面(VAMI),它的連接埠口預設為 5480。您只要開啟網頁瀏覽器進行連線,並輸入部署 OVF 時所設定的 root 帳號與密碼即可登入。首次的登入必須先切換至如圖 11 所示的[VR]\[Configuration]頁面中來設定 Platform Services Controller 位址在 LookupService Address 的欄位中,在您的環境中有可能是與 vCenter Server 是隸屬同一部主機,但也有可能是分開建置的,尤其是在多部 vCenter Server 的部署架構中,因此輸入此位址時可別弄錯了。
完成 LookupService 連線位址與登入帳號等相關的輸入之後,請點選[Browse]按鈕來挑選 vSphere Replication 管理伺服器(VRM Host)以及 vCenter Server 的位址。其中為了避免往後 VRM Host 的 IP 位址在虛擬機器重新開機之後變成了另一個 IP 位址,筆者會建議您採用固定 IP 位址設定。完成上述所有設定之後,請點選[Save and Restart Service]按鈕。如果服務重新啟動之後,頁面上方出現了 Successfully saved the configuration 訊息,並且在左下方的位置顯示了 VRM service is running,即表示 vSphere Replication 系統的基礎運作是正常的。
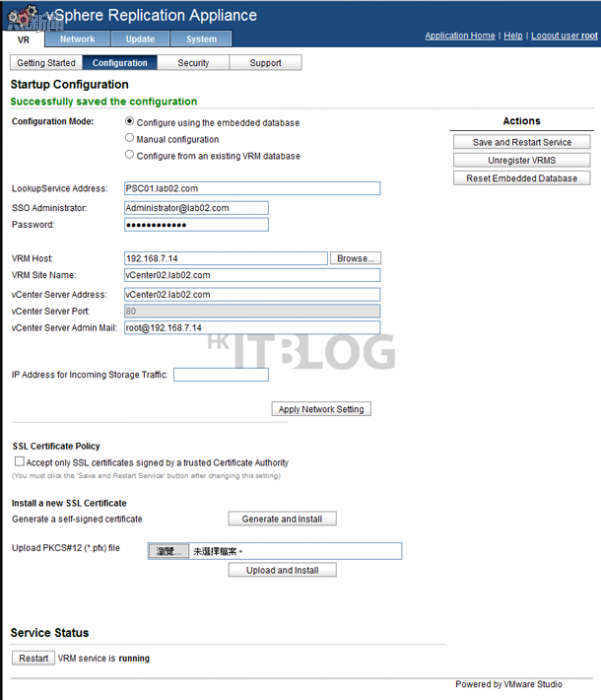
圖 11 VR 6.1 設備組態管理
接著您可以隨時切換到至如圖 12 所示的[VR]\[Security]頁面中,來修改預設 root 帳戶的密碼,以確保應用裝置本身的安全問題。只要輸入現行的密碼後,再輸入兩次的新密碼設定並點選[Apply]按鈕即可。
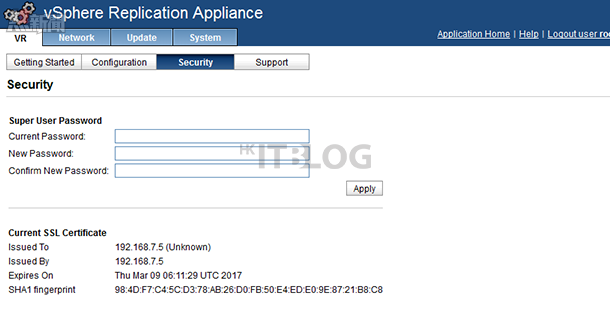
圖 12 root 密碼管理
待續……
相關文章:
部署最具延展能力的 VR 方案:虛擬機器異地備援實戰
部署最具延展能力的 VR 方案:虛擬機器異地備援實戰(1)
虛擬機器異地備援實戰:簡易部署 VR 6.1 設備虛擬機器
虛擬機器異地備援實戰:簡易部署 VR 6.1 設備虛擬機器(1)
虛擬機器異地備援實戰:如何隔離 vSphere Replication 流量?
虛擬機器異地備援實戰:如何隔離 vSphere Replication 流量?
https://www.facebook.com/hkitblog