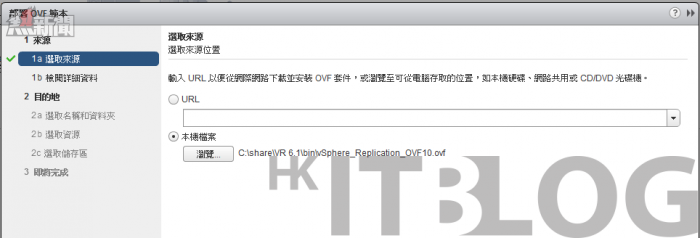在如圖 2 所示的[選取來源]頁面中,請點選[瀏覽]按鈕來載入於 2015-09-10 所發行的 vSphere Replication 6.1 版本,其映像檔案名稱為 VMware-vSphere_Replication-6.1.0.10819-3051487.iso,或是載入更新版本的 OVF 檔案。點選[下一步]。
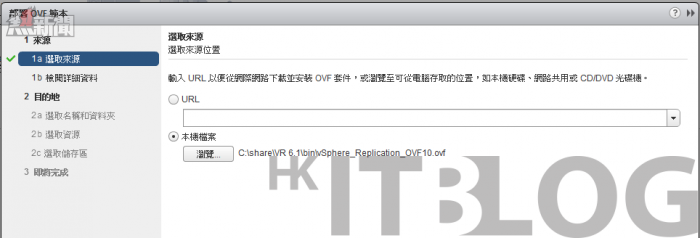
圖 2 選取來源
在如圖 3 所示的[檢閱詳細資料]頁面中,可以得知目前 vSphere Replication 應用裝置完整的版本資訊,以及下載大小、磁碟大小。其中磁碟大小所指的是在完成部署後,虛擬磁碟所要佔用的空間大小。在此我會建議若是測試階段,可以選擇精簡佈建即可。點選[下一步]。
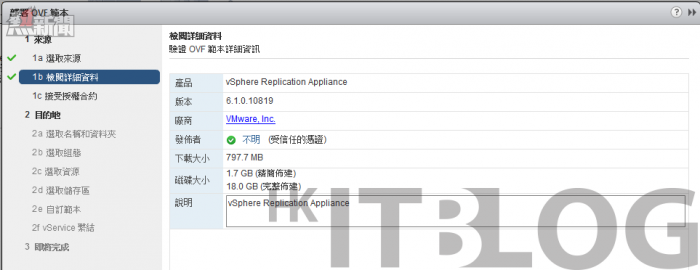
圖 3 檢閱詳細資料
在[選取名稱和資料夾]的頁面中,您可以指定此虛擬機器所要置放的位置,建議您最好能夠將它和一般提供用戶端應用服務的虛擬機器區分開來,也就是說至少區分為系統與 IT 服務兩大類別,有助於未來大量虛擬機器的管理。在[選取組態]頁面中,可以決定虛擬 CPU 的數量配置。在如圖 4 所示的[選取資源]頁面中,理所當然要選擇目前資源較充足的 ESXi 主機。
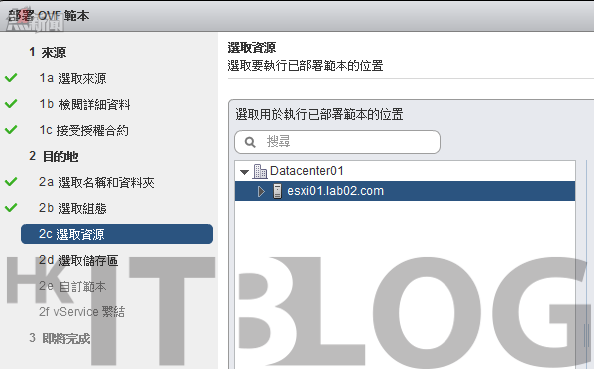
圖 4 選取資源
在如圖 5 所示的[選取儲存區]頁面中,您可以先從[選取虛擬磁碟格式]欄位中,挑選前面所介紹過的佈建方式,然後再選取所要存放的資料存放區。點選[下一步]。
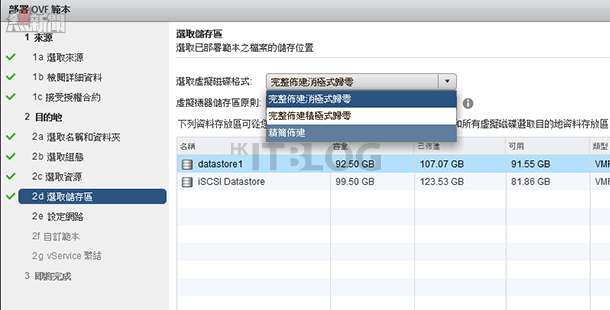
圖 5 選取儲存區
在如圖 6 所示的[設定網路]頁面中,您可以決定要採用的 IP 通訊協定,因為它也支援 IPv6 網路通訊,不過必須注意您必須選擇與 vCenter Server、ESXi 主機一樣的 IP 通訊協定才可。接著可以指定 IP 配置的方式,預設為 DHCP 的動態配置,您可以直接修改為靜態 IP 位址。此設定也可以等完成部署後再來修改。另外,值得注意的是系統有提示我們目前所選取的網路,將同時處理管理與複寫的流量,也就是說還有最佳化的空間。點選[下一步]。
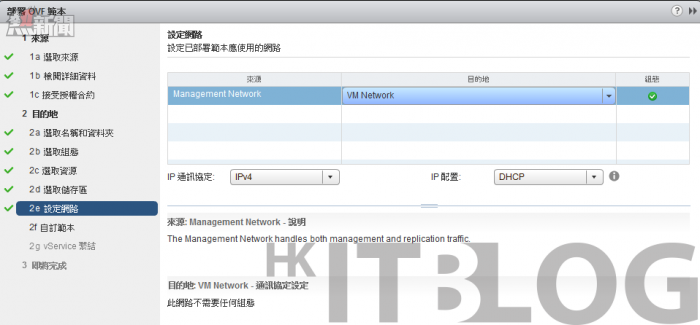
圖 6 設定網路
待續……
相關文章:
部署最具延展能力的 VR 方案:虛擬機器異地備援實戰
部署最具延展能力的 VR 方案:虛擬機器異地備援實戰(1)
虛擬機器異地備援實戰:簡易部署 VR 6.1 設備虛擬機器
虛擬機器異地備援實戰:簡易部署 VR 6.1 設備虛擬機器
https://www.facebook.com/hkitblog