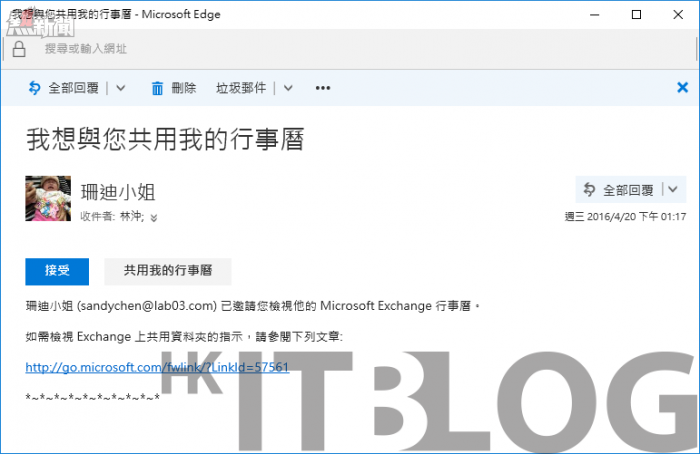一旦共用的邀請送出之後,相關的人員便會收到類似如圖 45 所示的 Email 通知,內容中會清楚說明邀請者即將賦予的存取權限(例如:檢視)。確認同意之後請點選[接受]按鈕即可。若想要進一步也共用您的行事曆給對方,可以點選[共用我的行事曆],然後一樣完成權限的設定即可。
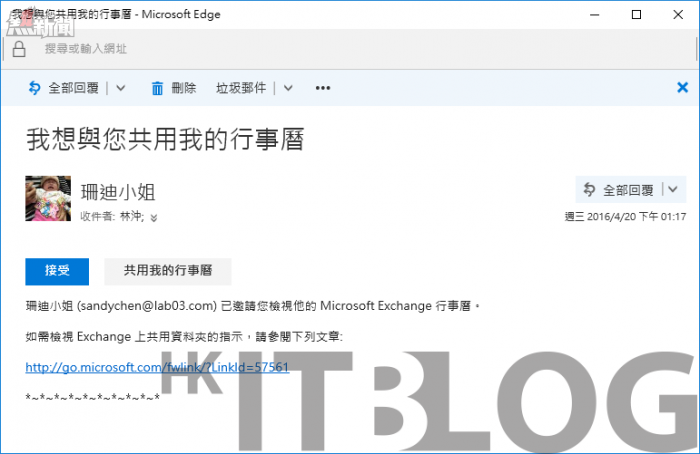
圖 45 共用行事曆通知
在接受了同事所共用的行事曆邀請之後,您便可以在自己的行事曆頁面中,如圖 46 所示按下滑鼠右鍵點選[開啟行事曆],然後再輸入所要開啟的人員名稱即可。值得注意的是對於一般非 Exchange Server 的外部 Email 信箱之行事曆共用,一樣可以在此貼上共用的網址並開啟。
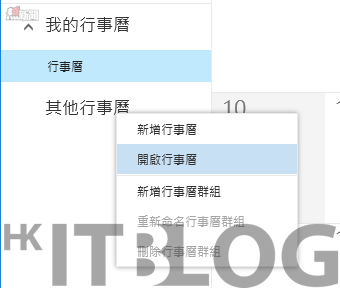
圖 46 行事曆右鍵功能
在如圖 47 所示的行事曆範例中,便可以看到除了自己的行事曆之外,還多了一個已共用我的人員行事曆,在[其他行事曆]的分類中,您可以繼續加入像是部門或專案小組共用信箱的行事曆。為了讓行事曆的合併檢視可以快速辨別,建議您最好能夠於每一個行事曆按下滑鼠右鍵來選擇不同[色彩]的變更設定。
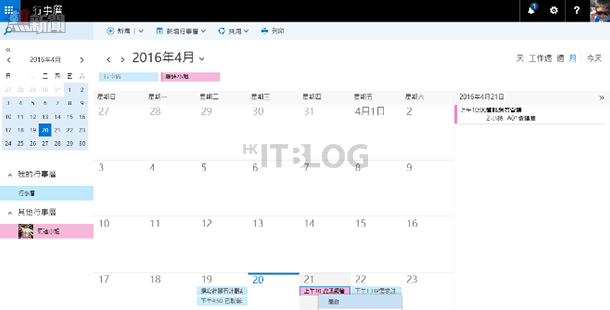
圖 47 檢視共用行事曆
當邀請者僅賦予我們相關行事曆的檢視權限時,在開啟相關事件內容後,便會像如圖 48 所示一樣,最多只能夠檢視到事件詳細資料,而無法進行內容的編輯及其它的管理動作。
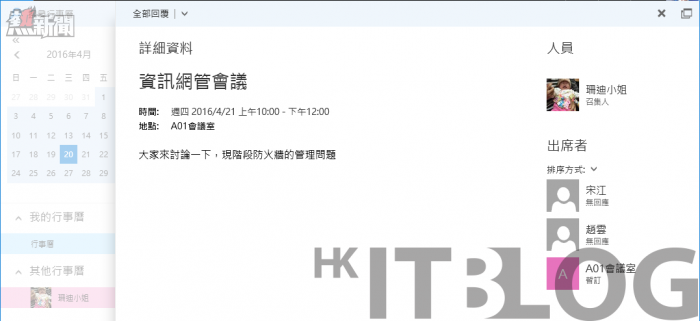
圖 48 檢視事件詳細資訊
讓我們想想看,當行事曆的共用邀請已經發送出去,並且對方也已經接受了邀請,之後如果想要修改所賦予他們的權限又要如何做呢?很簡單!只要回到行事曆的頁面中,然後像如圖 49 所示一樣,在所共用的行事曆上按下滑鼠右鍵點選[權限]。
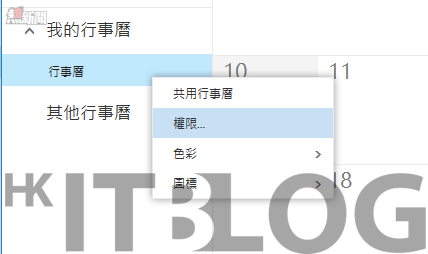
圖 49 行事曆右鍵選單
來到如圖 50 所示的行事曆權限設定頁面後,便可以重新修改原來所賦予的共用權限。例如您想將原來的檢視權限,變更成[代理人]權限的指派,在此您可以決定對於代理人權限部分,是否要允許代理人可以接收邀請及回覆的訊息,以及是否允許代理人能夠檢視到所有您已設定成私人的事件項目與內容。
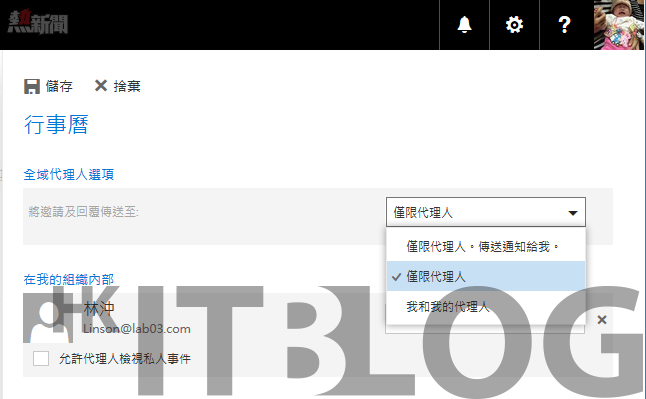
圖 50 修改共用行事曆權限
個人行動裝置管理
透過個人的智慧型手機或平板電腦來同步 Exchange Server 的信箱、行事曆以及連絡人,是一件非常容易的事,因為就算使用者沒有特別加裝 Outlook 的 App,只是使用原廠內建郵件相關 App,如今大多數也都支援了 Exchange Server 信箱的連線存取。如此說來這一些資訊工作者的行動裝置中,便會儲存了許多與公司商務往來的敏感訊息,這時候如果人員不慎遺失了行動裝置該怎麼辦呢?
待續……
相關文章:
展現 IT 部門的存在價值!網管人如何將 IT 知識教授公司員工?
展現 IT 部門的價值:Exchange Server 2016 Outlook 網頁版輕鬆設定
3 天內 150 封郵件:如何設定離線狀態讓你輕鬆讀取?
企業電郵實用技巧:撰寫郵件時不可錯過的功能
企業電郵實用技巧:收件者不可錯過的功能
企業電郵實用技巧:Outlook 網頁版如何封存郵件?
學好信箱管理:勿讓個人信箱變成檔案伺服器!
訊息協同合作:初探 Exchange Server 2016 的行事曆管理
訊息協同合作:初探 Exchange Server 2016 的行事曆管理(1)
訊息協同合作:初探 Exchange Server 2016 的行事曆管理(2)
訊息協同合作:初探 Exchange Server 2016 的行事曆管理(2)
https://www.facebook.com/hkitblog