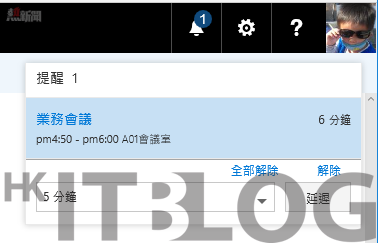當預定的會議即將到來時,所有受邀請的人員無論是在 Office Outlook、Outlook 網頁版還是行動版的 Outlook App,都會看到類似如圖 39 所示的提醒訊息。值得注意的是即便在 Exchange Server 2010 與 Exchange Server 2016 的並行環境中,使用舊版信箱的人員也會在原有的介面中收到提醒訊息。
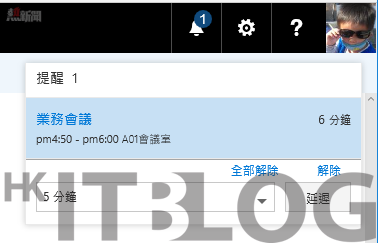
圖 39 會議提醒
當發送會議邀請的人員再次回到行事曆頁面時,則可以像如圖 40 所示一樣,從這個事件的檢視中,得知已經接受、拒絕以及暫訂的人員清單。此刻若因故須要取消此會議,也可以在此來點選。
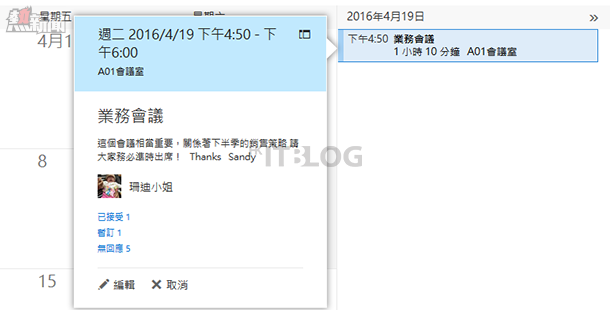
圖 40 會議摘要
在執行取消會議之時,也可以設定要回應給所有受邀人員的 Email 訊息。確認送出之後,這些受邀人員便可以在自己的行事曆頁面中,如圖 41 所示看到已取消的會議標記,並且可以進一步決定是否要從行事曆中移除此事件。
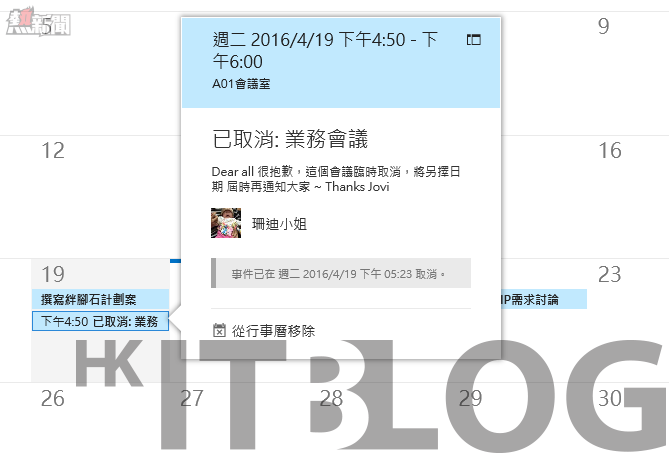
圖 41 已取消的會議資訊
當行事曆中的事件累積相當多時,尤其是業務行銷人員,想要找一項過去的業務拜訪行程來查看所留下的拜訪記錄談何容易。如今在最新的 Outlook 網頁版中,卻是彈指之間就能輕鬆找到。如圖 42 所示您只要在所在行事曆左上方的搜尋欄位,輸入關鍵字就能立刻找出所有相關的事件。
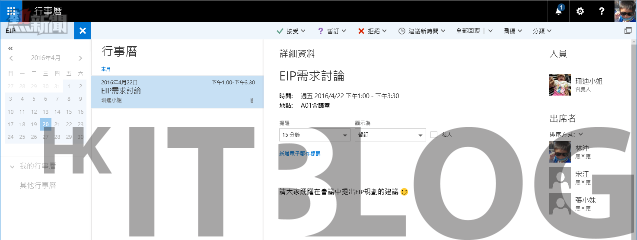
圖 42 行事曆事件搜尋
儘管我們在電腦或行動裝置上就可以隨時查看所建立的事件排程,但至今仍有許多資訊工作者,會習慣在辦公桌上放個紙本的行事曆,或將它張貼在辦公桌的分隔版上以便查看。想要讓這一些作業習慣繼續使用,再也不需要自己拿著簽字筆在紙本的行事曆上東畫西塗了,而是只要在 Outlook 網頁版的任何一個行事曆中,點選[列印]來開啟如圖 43 所示的設定,即可選擇依工作週、月、天來列印指定時間範圍與版面格式的行事曆。進一步還可以將其中的[列印詳細議程及行事曆]設定勾選。
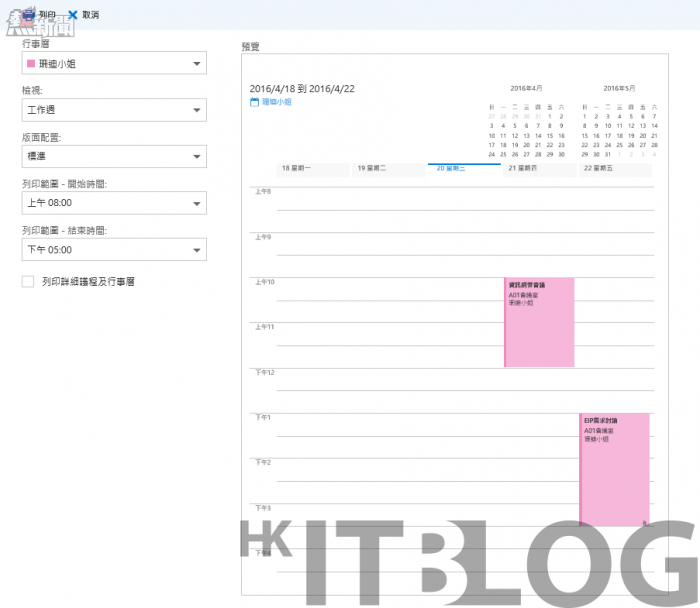
圖 43 列印行事曆
行事曆共用管理
從早期版本的 Exchange Server 至今,最令許多資訊工作者愛用的協同作業功能,就是針對信箱、行事曆、聯絡人的共用功能,因為這一項功能讓助理、秘書能夠幫助主管們檢視每日工作行程、管理聯絡人、甚至於代為回覆一些 Email 的訊息。
上述這些彈性的共用機制,若進一步被運用在專案小組成員間的協同合作,更能夠大大提升專案工作的效率。其中行事曆的共用,是目前最被廣泛應用的功能了。如圖 44 所示便是開啟行事曆的[共用]功能時,所開啟的設定頁面,在此您可以先輸入共用對象的名稱,並且可以賦予不同對象不同的存取權限。像是您可以賦與某一些人員僅能檢視[完整詳細資料]但無法編輯行事曆,然後再賦予特定的人員(例如:總經理助理),可以代理您管理整個行事曆的內容。
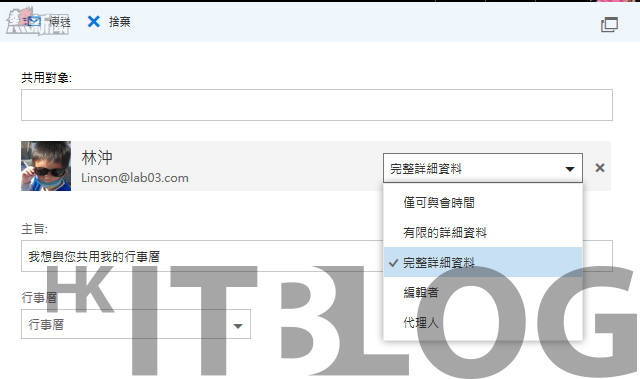
圖 44 共用行事曆設定
待續……
相關文章:
展現 IT 部門的存在價值!網管人如何將 IT 知識教授公司員工?
展現 IT 部門的價值:Exchange Server 2016 Outlook 網頁版輕鬆設定
3 天內 150 封郵件:如何設定離線狀態讓你輕鬆讀取?
企業電郵實用技巧:撰寫郵件時不可錯過的功能
企業電郵實用技巧:收件者不可錯過的功能
企業電郵實用技巧:Outlook 網頁版如何封存郵件?
學好信箱管理:勿讓個人信箱變成檔案伺服器!
訊息協同合作:初探 Exchange Server 2016 的行事曆管理
訊息協同合作:初探 Exchange Server 2016 的行事曆管理(1)
訊息協同合作:初探 Exchange Server 2016 的行事曆管理(1)
https://www.facebook.com/hkitblog