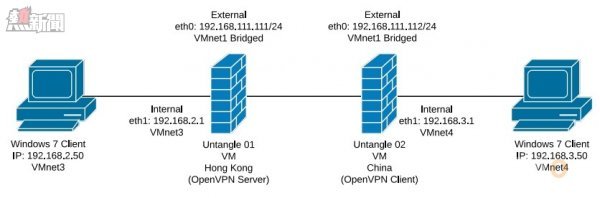筆者在上一篇已經成功配置 IPsec Site to Site VPN,但需要付費才能使用,所以 Untangle 本身預設多加了開源 OpenVPN 功能,如果大家不想購買 IPsec VPN 的話,不妨嘗試配置 OpenVPN。
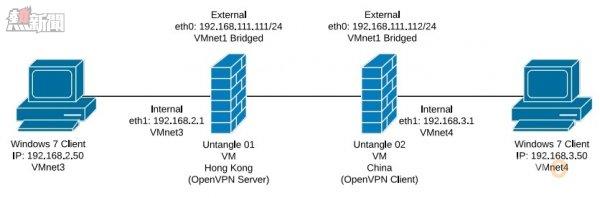
OpenVPN 與 IPsec 不同之處是以 Server/Client 方式來配置,以上圖表只是在上一篇 IPsec Site to Site 更改出來,但在兩台 Untangle 的下方加上了 OpenVPN Server 和 OpenVPN Client 字眼,原因是在配置OpenVPN Server 時會自動產生密碼匙,而這條密碼匙需要匯入到 OpenVPN Client,這才能夠成功建立 OpenVPN Site to Site。
Step 1:在兩台 Untangle 的 OpenVPN 按右方燈變成綠燈,然後在 OpenVPN 按【Settings】按鈕。

Step 2:首先在香港的 Untangle 按上方【Server】按鈕,因為示範關係使用預設 Site Name,而 Address Space 是用來接通 OpenVPN 時使用,預設就可以,再按下方【Remote Clients】→【Add】按鈕。
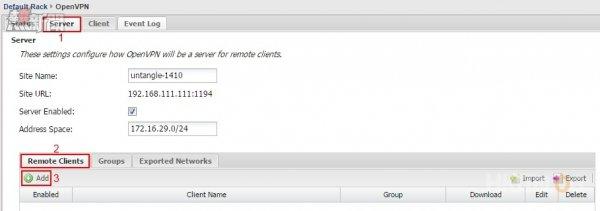
Step 3:因為 Enable 已經幫我們選擇好,請在 Client Name 輸入描述;Type 選擇【Network】;Remote Networks 指輸入大陸 Untangle internal 的網段,然後按【Done】按鈕。
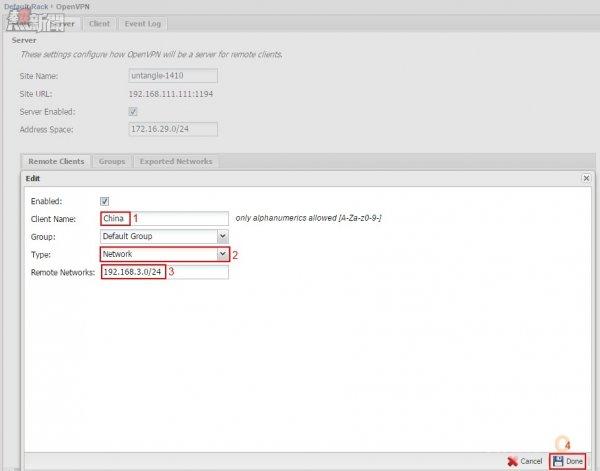
Step 4:返回上一頁直接按下方【Apply】按鈕。

Step 5:接著允許我們按【Download Client】按鈕下載密碼匙。

Step 6:因為是準備給大陸 Untangle OpenVPN Client,請按【Click here download this client’s configuration file for remote Untangle OpenVPN clients.】下載 OpenVPN Client。
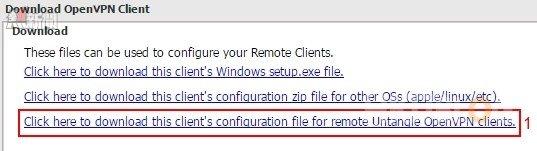
Step 7:成功下載後會得到一個 zip 檔案。

Step 8:接著到大陸 Untangle 的 OpenVPN 按上方【Client】按鈕,而下方就是匯入 OpenVPN Client 密碼匙 zip 檔案,然後按【Submit】按鈕。
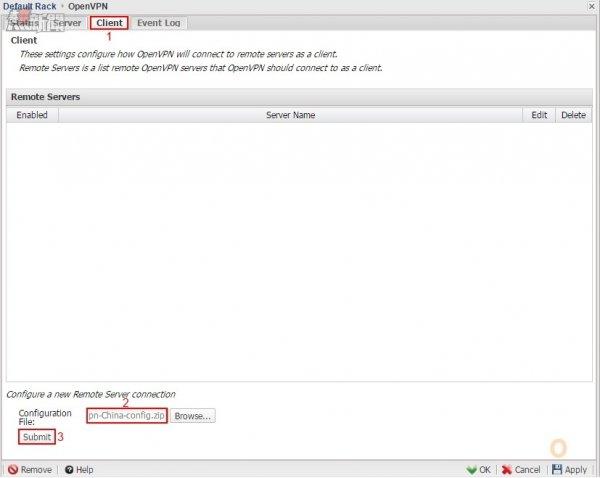
Step 9:系統彈出「The configuration has been imported.」訊息,請直接按【OK】按鈕。
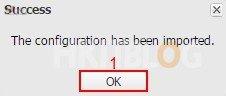
Step 10:我們成功新增 OpenVPN Client VPN。
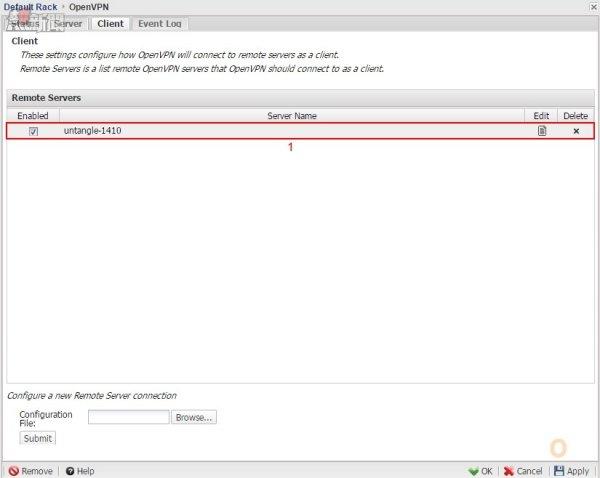
Step 11:我們可以在兩台 Untangle 按上方【Status】按鈕檢查是否連接正常。
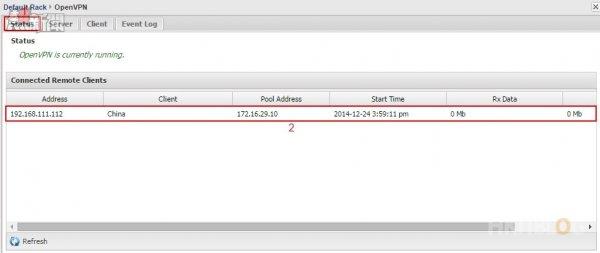
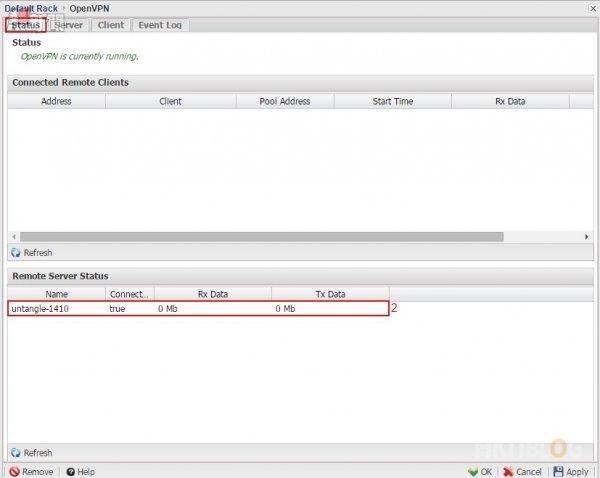
Step 12:與測試 IPsec Site to Site VPN 一樣,請在兩邊的 Windows 7 上利用 tracert 測試是否能成功尋找對方,大家可以看到中間會使用 Address Space 內的 IP 地址。
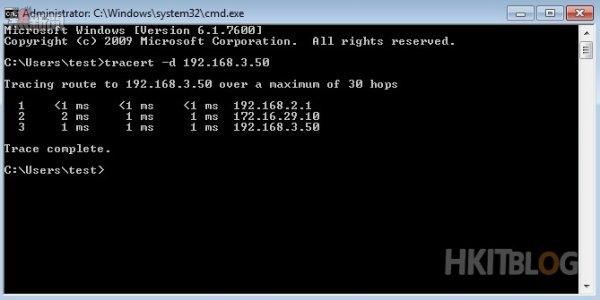
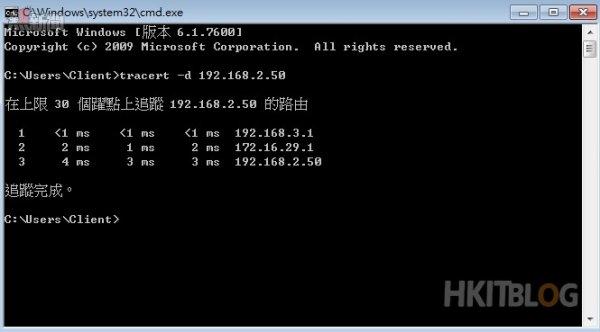
下一篇是最後一篇,筆者會教大家部署 VRRP 備援方案,這個功能是免費的,希望大家不要錯過!
(第六篇) 易學易用免費 Untangle NG 防火牆 – OpenVPN Site to Site 設定
https://www.facebook.com/hkitblog