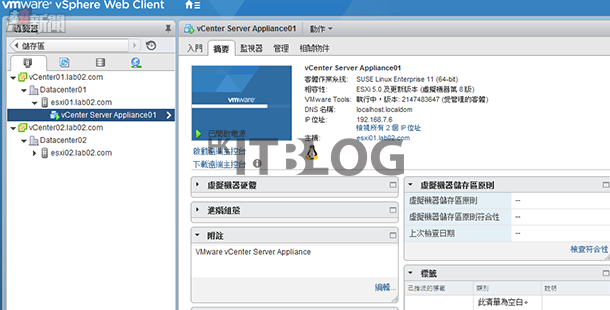完成VCSA 6.0應用裝置的安裝之後,在安裝頁面中便會顯示目前正在啟動中,此時若您到相對虛擬機器節點的[摘要]頁面中,便可以看到像如圖27所示的啟動狀態。在此也可以直接檢視到此應用裝置的作業系統版本、相容的ESXi版本、VMware Tools版本、DNS名稱、IP位址以及所在ESXi主機名稱。
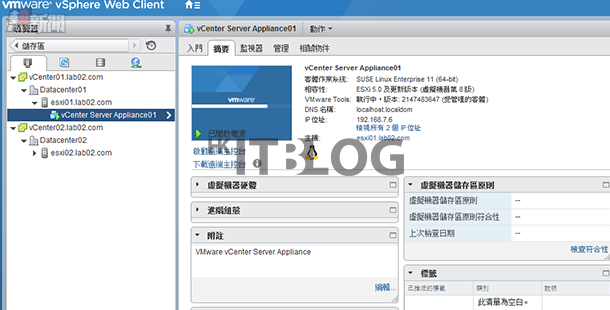
圖27 啟動中的VCSA 6.0虛擬機器。
完成啟動後您可以點選開啟它的主控台(Console)頁面。如圖28所示您可能會發現它怎麼和ESXi的主控台頁面如此相似,看起來似乎只是配色有些不一樣而已。但事實上仍有一些管理功能的設計是不一樣的。例如您可以從[F2]按鍵的[Customize System]管理頁面中,開啟[Troubleshooting Mode Options]設定中的BASH Shell功能,讓遠端的SSH連線登入可以開啟更進階的Shell命令介面管理功能。
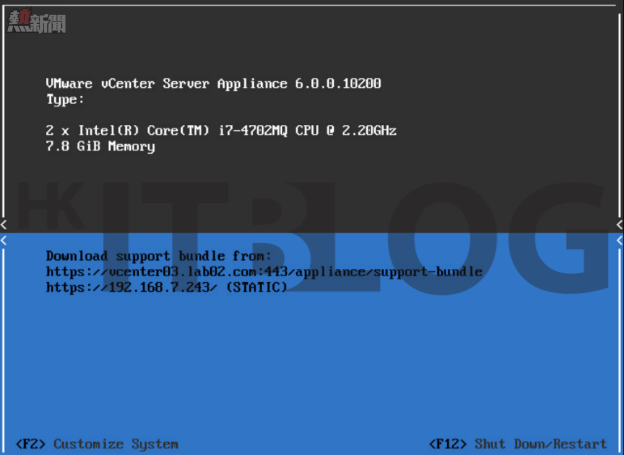
圖28 成功運行中的VCSA 6.0系統。
在平日的維護及運作當中若需要修改VCSA 6.0系統的基本組態,最簡單的方法就是以網頁瀏覽器,以HTTPS方式連線到TCP 5480(例如:https://vcenter03.lab02.com:5480),來開啟如圖29所示的登入頁面,在此必須輸入此應用裝置安裝時所輸入的root帳戶與密碼。點選[Login]繼續。
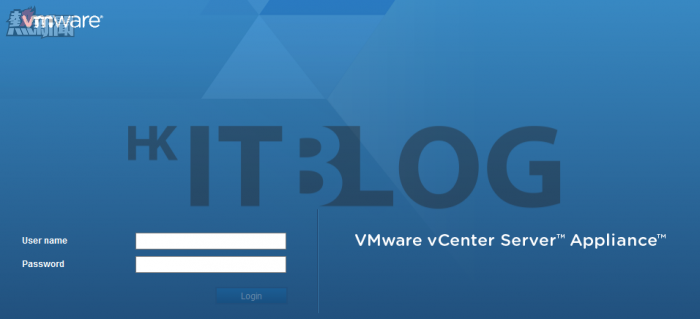
圖29 VCSA 6.0組態管理入口。
登入後首先來到如圖30所示的[摘要]頁面中,在此可以看到目前的版本資訊,以及整體的狀態是否良好,不過即使這項資訊顯示為良好,也不表示VCSA的運行就沒有問題,還必須檢查Single Sign-On的狀態欄位是否顯示為RUNNING,如果它顯示為SSO is not initialized訊息,則表示此服務的執行或連線SSO服務主機是有問題的。最後需要檢查的就是在伺服端Console的頁面中,是否有出現任何的錯誤訊息。另外,如果您打算重新啟動此系統,只要在此頁面的右上方,點選[重新開機]按鈕即可。當然您也可以從伺服端的Console來執行相同的操作。
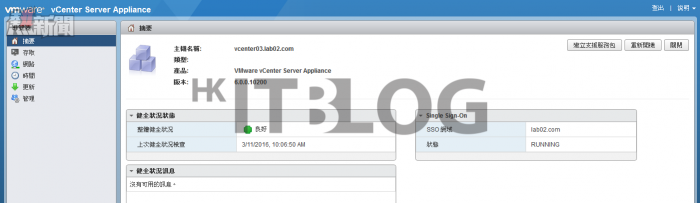
圖30 摘要資訊。
待續……
相關文章:
穿梭 Windows 與 Linux 之間!跨平台部署虛擬管理中心超簡單
淺談兩種 VMware vCenter Server 6.0 部署的選擇
vCenter Server 6.0 部署須知:安裝系統的最低要求
按步就班!vCenter Server 6.0 安裝設定實戰(上)
按步就班!vCenter Server 6.0 安裝設定實戰(中)
按步就班!vCenter Server 6.0 安裝設定實戰(下)
初探 vCenter Server Appliance 6.0:輕鬆完成安裝設定(實戰篇 1)
初探 vCenter Server Appliance 6.0:輕鬆完成安裝設定(實戰篇 2)
初探 vCenter Server Appliance 6.0:輕鬆完成安裝設定(實戰篇 3)
初探 vCenter Server Appliance 6.0:輕鬆完成安裝設定(實戰篇 3)
https://www.facebook.com/hkitblog