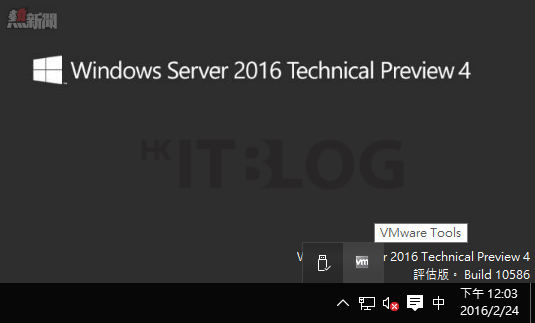如同其它各種 Windows 與 Linux 的桌面系統一樣,在 Windows Server 2016 Guest OS 中您一樣需要安裝 VMware Tools 的整合程式,只要從虛擬機器的功能選單之中就可以啟動安裝。完成安裝之後,便可以從此作業系統的桌面右下方的工作列之中,如圖 15 所示查看到目前正於背景執行中的 VMware Tools 小圖示。
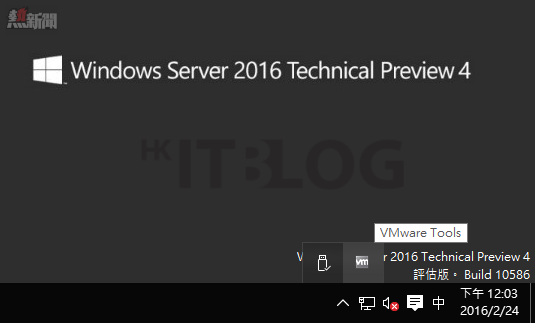
圖 15 檢視 VMware Tools 的安裝
VMware Workstation Pro 12 不僅可以對於 Windows 的 Guest OS 使用簡易安裝功能,它也支援了主流的 Linux 作業系統。如圖 16 所示您同樣只要在新建立時,設定使用者帳戶的相關資訊即可,需要注意的是帳戶名稱必須輸入小寫英文字母,而密碼的設定則會同時套用至新建的自訂帳戶以及預設的 root 帳戶。
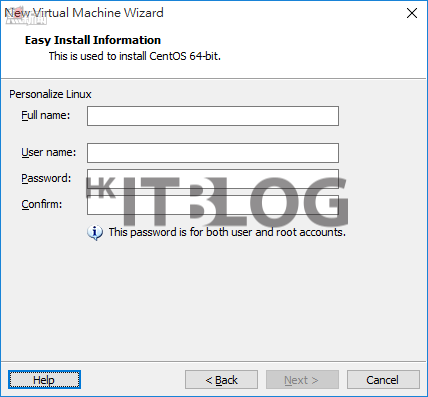
圖 16 設定 Linux 虛擬機器安裝資訊
其實從 VMware Workstation 10 版本開始,便已增加支援對於 Hyper-v 巢狀虛擬化(Nested Virtualization)的安裝,類似這樣的功能支援在實務上是非常重要的,它可以讓系統架構人員不僅能夠建立原有的 ESXi 巢狀虛擬化,還可以建立 Hyper-v 巢狀虛擬化,包括了最新版本的 Windows Server 2016 Hyper-v 都是支援的,相信可以節省掉許多在評估測試階段時的不便,因為您不再需要苦盡心思的想法弄來實體的伺服器。相反的在 Windows Server 2016 Hyper-v 中是否也支援 ESXi 主機的巢狀虛擬化呢?據筆者了解至少在目前的 TP4 版本之中,僅唯一支援 Hyper-V Hypervisor 而已。
廢話不多說,請在準備安裝 Hyper-v 伺服器角色的虛擬機器編輯頁面中,如圖 17 所示在[Processors]選項中,將[Virtualize Intel VT-x/EPT or AMD-v/RVI]與[Virtualize CPU performance count]兩設定勾選即可。
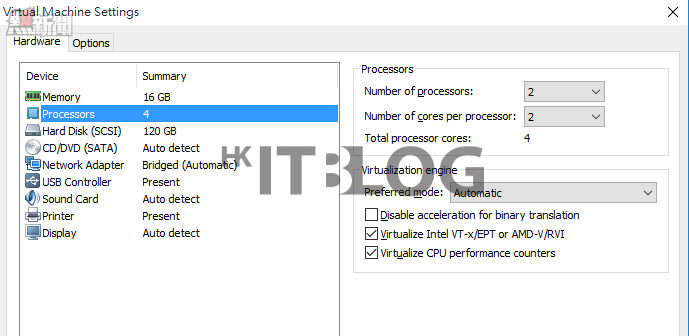
圖 17 虛擬硬體設定
如圖 18 所示便是筆者在虛擬機器的 Windows Server 2016 中,所安裝與正在使用中的 Hyper-v 巢狀虛擬機器。未來如果您想要安裝純 Hyper-v Server 2016 的正式免費版本也是可以的。
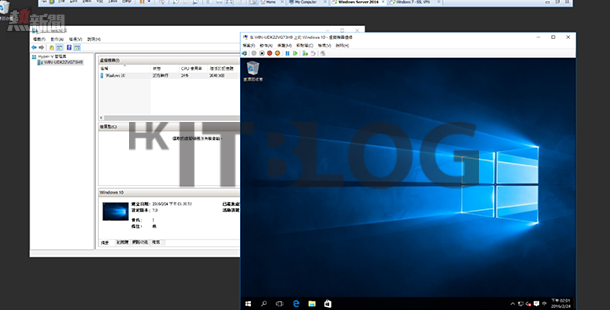
圖 18 Windows Server 2016 Hyper-v
除了虛擬機器本身的虛擬化功能設定需要啟用之外,別忘了您實體主機的 BIOS 的相關虛擬化功能也必須預先啟用,否則在安裝 Hyper-v 伺服器角色或啟動巢狀虛擬機器時,將會出現如圖 19 所示的錯誤訊息,這是因為核心[HV 主機服務]的啟動,是相依在這一些 CPU 虛擬化功能的支援上。
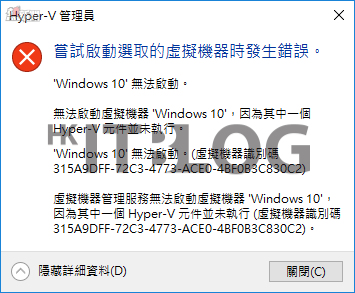
圖 19 可能的錯誤
在早期還沒有支援 Hyper-v 的巢狀虛擬機器功能之前,VMware Workstation 就已經支援了自家 ESX/ESXi 的安裝與使用了。目前最新版本的 VMware Workstation Pro 12,您同樣可以在建立虛擬機器時,選擇載入 ESXi 的 ISO 安裝映像檔,此時頁面中將會立即顯示此 ESXi 的版本資訊。等到完成設定之後,您可以在此虛擬機器的編輯中,如圖 20 所示在[General]頁面中看到系統已自動選擇 Guest OS 類型為 VMWare ESX,並且也選擇了相對的 ESX/ESXi 版本。
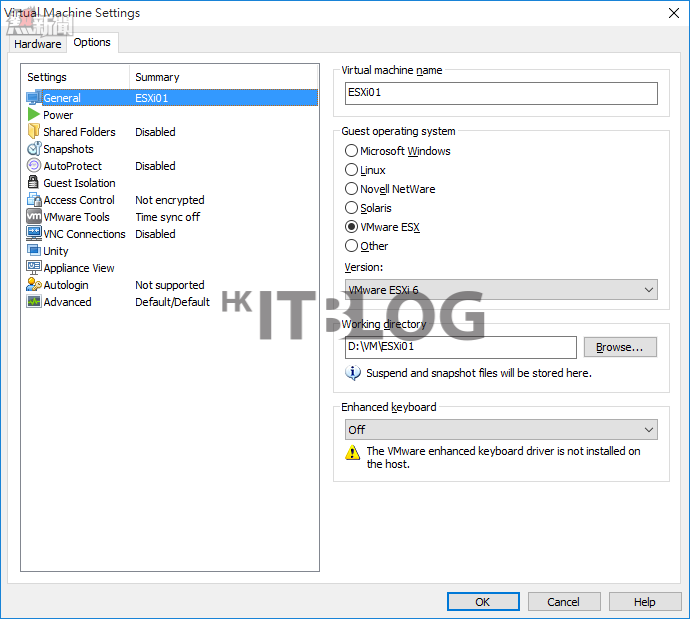
圖 20 ESXi 虛擬機器設定
如圖 21 所示便是最新 ESXi 6.0 版本,在虛擬機器中的安裝範例。其中硬碟的選擇可以看到是 VMware 的虛擬硬碟類型。事實上在完成安裝之後,後續您仍可以在停機的狀態下,加入更多的虛擬硬碟給 ESXi 主機來使用,而這些虛擬硬碟可以在 vSphere Client 或 vSphere Web Client 管理介面中,來依據實際的測試需要調整為 SSD 或 HDD 類型,可以說相當方便實驗階段時的測試工作。
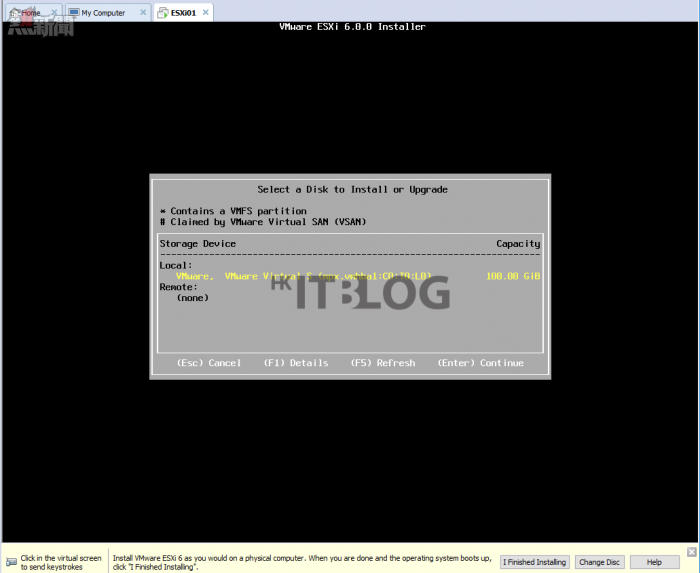
圖 21 安裝 ESXi 6.0 虛擬主機
如圖 22 所示則是 ESXi 6.0 完成安裝後的 Console 頁面,由於只是命令介面而不是桌面視窗,因此您不需要加裝 VMware Tools。在操作上除了網路組態的變動設定之外,基本上您應該是在啟用 SSH 服務之後,再透過 SSH Client 來進行管理,否則對於一些您自訂的中文字元的顯示將會出現亂碼,例如資料中心下的分類資料夾名稱以及虛擬機器的識別名稱。
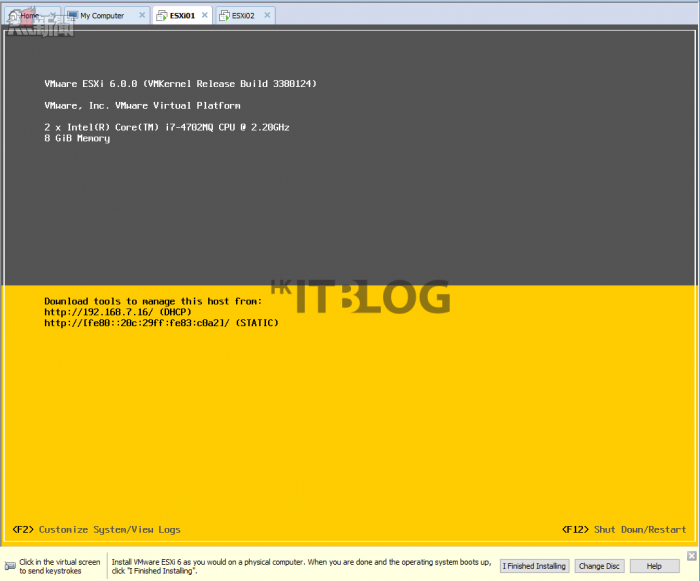
圖 22 完成 ESXi 6.0 安裝
虛擬機器的建立除了可以透過新建或複製的方式來完成,也可以透過[File]選單中的[Virtual a Physical Machine]功能來開啟如圖 23 所示的設定頁面,將指定的 Windows(包括了 Windows 10)或 Linux 的實體電腦,轉換成為 VMware Workstation Pro 下的虛擬機器。
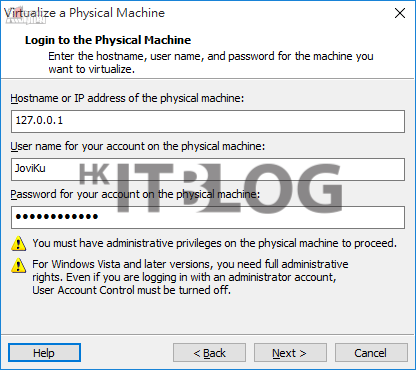
圖 23 虛擬化實體主機
必須注意的是執行此功能前,您必先完成 VMware vCenter Converter Standalone 5.5.x 版本的安裝,而且不能使用更新的 6.x 版本,因為目前系統還不支援更新版本。另外即使已安裝了適用的 5.5.x 版本,也必須確認有安裝了 Converter Server 元件,否則當準備執行轉換時便會出現如圖 24 所示的錯誤訊息而中斷。
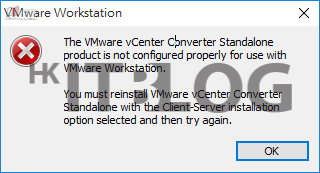
圖 24 可能的錯誤
針對所缺少安裝的 Converter Server 元件問題,您並不需要移除整個 vCenter Converter Standalone 程式來重新安裝,只要從 Windows的[控制台]\[程式和功能]頁面中,找到相對的程式並點選[變更],即可在開啟如圖 25 所示的[Custom Setup]頁面中,選取加裝 Converter Server 元件。另外還必須記得在來源的 Windows 電腦上,暫時關閉[使用者帳戶控制設定],否則將會出現沒有權限連現存取 ADMIN$ 共用資料夾的問題。一旦成功連線來源的 Windows 電腦之後,系統首先會自動在該作業系統中安裝 vCenter Converter 代理程式,然後再開始進行轉換作業。
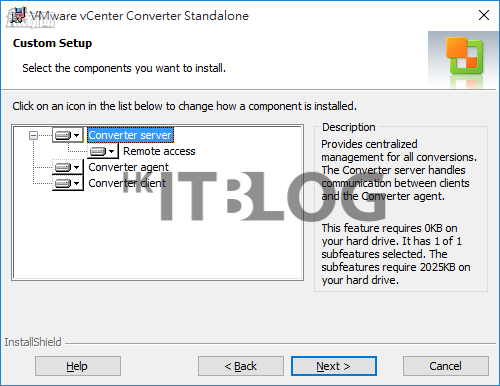
圖 25 Converter Standalone 自訂安裝
其他相關文章:
實體虛擬完美結合!為何 IT 工作者需擁有個人專屬的 VMware Workstation Pro 工作平台?
實體虛擬完美結合!虛擬平台應如何選擇?
實體虛擬完美結合!VMware Workstation Pro 12 系統安裝經驗之談
實體虛擬完美結合!如何在 Windows 10 升級安裝 VMware Workstation Pro 12?
實體虛擬完美結合!更有效率建立虛擬機器(上)?
實體虛擬完美結合!更有效率建立虛擬機器(下)?
實體虛擬完美結合!更有效率建立虛擬機器(下)?
https://www.facebook.com/hkitblog