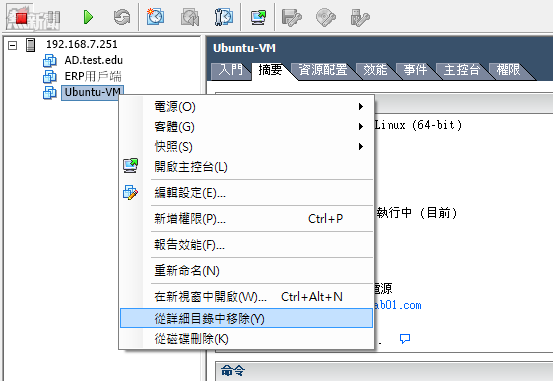VMware vSphere 平台下的虛擬機器中最重要的檔案就是 .vmdk,因為它就是虛擬硬碟檔案,裡面儲存著 Guest OS 以及所有相關應用程式與使用者資料,因此即使整個 ESXi 以及 vCenter Server 主機損毀,只要這個檔案還能夠被正常存取,相對的虛擬機器就有繼續在其它 ESXi 主機上運行的機會,至少一些存放在裏頭的重要商務資料不會遺失。
另一個也十分重要的虛擬機器檔案就是 .vmx,其實這個檔案就是一個虛擬機器的設定檔,裡面敘述著詳細的虛擬機器組態設定,也就是說當我們從 vSphere Client 或 vSphere Web Client 來編輯某些虛擬機器設定時,系統便會去修改相對的 .vmx 檔案內容。
換句話說,當您剛完成一個虛擬機器的安裝時,如果想要複製多個相同的虛擬機器,在沒有 vCenter Server 的架構中就可以善用修改複製後的虛擬機器之 .vmx 檔案內容,讓這些虛擬機器都能夠有各自的設定值來運行。當然您也可以將它運用在其它管理需求上。
然而為了避免虛擬機器 .vmx 檔案在修改之後,發生沒有立即生效的問題,最好的做法就是先從 vSphere Client 或 vSphere Web Client 管理介面中,如圖 9 所示在該虛擬機器選項上,按下滑鼠右鍵點選[從詳細目錄中移除]。等到完成修改之後,再將它重新加入即可。
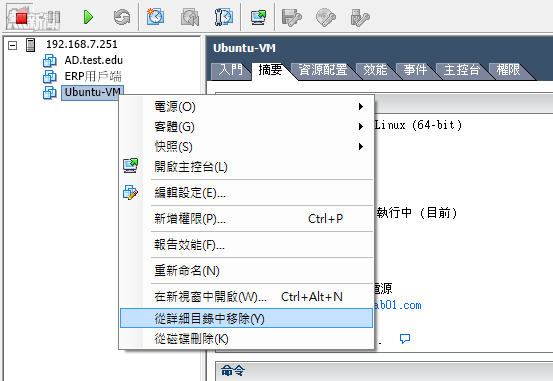
圖 9 虛擬機器右鍵選單
確認虛擬機器已經從管理目錄中移除之後,就可以開啟 ESXi 伺服端的命令主控台介面來準備進行編修。請在按下[Alt]+[F1]鍵進入命令提示字元之後,輸入管理員的登入帳户資料(預設帳號為 root)。成功登入之後即可下達類似 vi /vmfs/volumes/ESX01-datastore/Ubuntu-VM/Ubuntu-VM.vmx 的命令,來以 vi 文字編輯工具修改指定虛擬機器的 .vmx 檔案,必須注意其中的路徑與檔案名稱必須輸入您實際的資訊。
如圖 10 所示在這個範例中,可以看到許多您熟悉的設定項,包括了虛擬 CPU 與其核心數量(numvcpus、cpuid.corePerSocket)、軟碟機的啟用(floopy0.present)、記憶體大小(memSize)、網路卡設定(ethernet0.virtualDev)、虛擬網路(ethernet0.networkName)、網路 MAC 位址(ethernet0.generateAddress)、BIOS 啟動的延遲時間(bios.bootDelay)等等設定。完成修改以及儲存並離開。
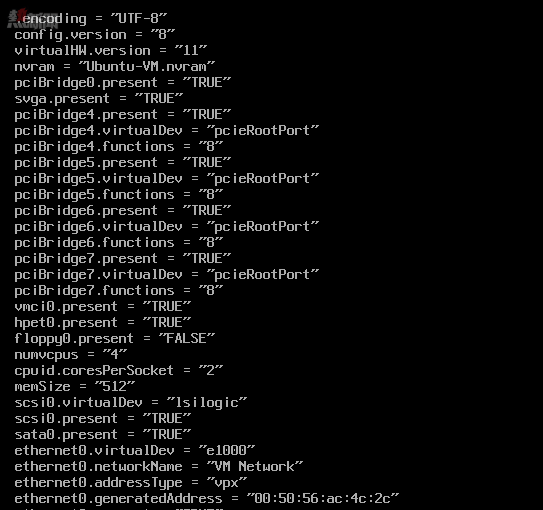
圖 10 編修 .vmx 設定檔內容
確認修改好了 .vmx 設定檔之後,您可以直接下達 vim-cmd solo/registervm /vmfs/volumes/ESX01-datastore/Ubuntu-VM/Ubuntu-VM.vmx 命令來將此虛擬機器重新加入至詳細目錄。然後您就可以按下[Alt]+[F2]鍵回到原來的主控台文字視窗介面。至於如果您是為了複製多個虛擬機器的需求,則可以改在 vSphere Client 或 vSphere Web Client 管理介面中,在如圖 11 所示的資料存放區瀏覽器頁面,將每一個完成複製與修改的虛擬機器之 .vmx 檔案,選取後按下滑鼠右鍵點選[新增至詳細目錄]即可。
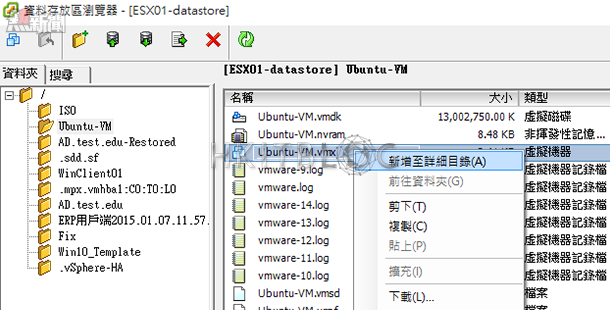
圖 11 資料存放區瀏覽器
緊接著系統會開啟如圖 12 所示的[新增至詳細目錄]設定頁面,來詢問新的虛擬機器名稱以及所要存放的資源集區資訊。
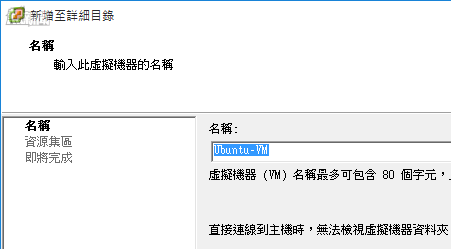
圖 12 新增至詳細目錄
待續……
相關文章:
虛擬平台管理術:學習 vSphere ESXi 6.0 重點在於能領悟多少?
虛擬平台管理術:如何縮小 ESXi 虛擬硬碟實體檔案大小 (.vmdk)
虛擬平台管理術:如何設定虛擬機器自動啟動與關機順序?
虛擬平台管理術:如何使用命令工具編修虛擬機器設定檔?
虛擬平台管理術:如何使用命令工具編修虛擬機器設定檔?
https://www.facebook.com/hkitblog