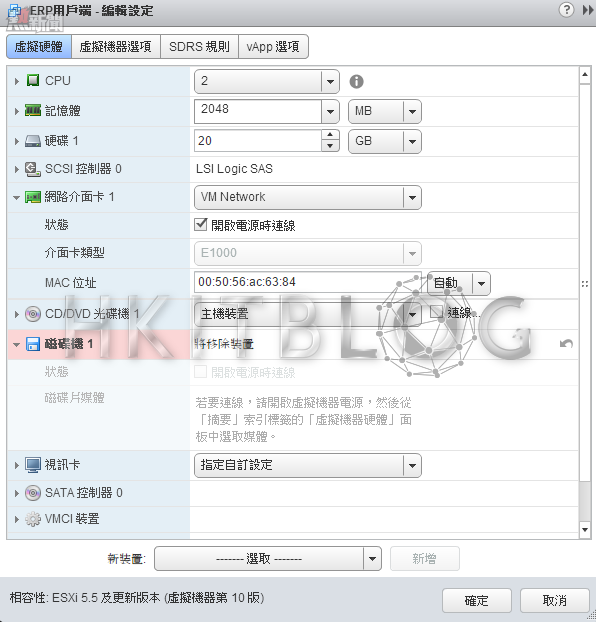關於虛擬機器基本的效能除了可以藉由資源的調配,以及虛擬 Flash 快取的使用來提升運行速度之外,您還可以藉由移除一些不必要的虛擬裝置,以及調整相關的選項設定來加以改善。如圖 19 所示在虛擬機器的[編輯設定]頁面,建議您先移除掉一些不需要的裝置,例如:軟碟機、光碟機或是多餘的網路介面等等。進一步則可以在[虛擬機器選項]頁面中,取消在[進階]\[設定]中的[啟用記錄]。
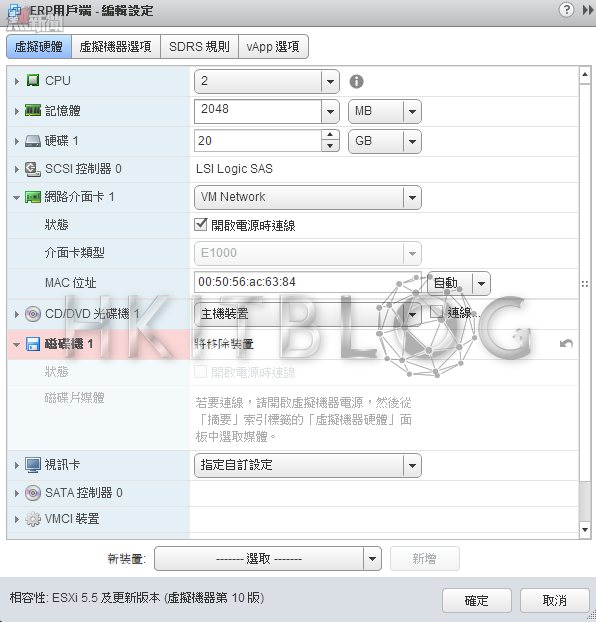
圖 19 編輯虛擬硬體設定
緊接著筆者會建議您將位於[VMware Tools]區域中的[每次開啟電源前檢查並升級 VMware Tools]設定勾選,如此一來只要未來 ESXi 主機,有進行版本更新或升級時,此虛擬機器便會在首次啟動時自動完成最新版本的 VMware Tools 背景安裝。因為 VMware Tools 的正常運行,將直接關係到所有虛擬硬體的最佳化處理,包括了記憶體、網路、圖形顯示以及儲存等等。接下來請切換至如圖 20 所示的[開機選項]區域,然後先勾選[虛擬機器找不到開機裝置時,在經過以下時間後自動重試開機]設定,並輸入想要快速重新開機的秒數。最後建議您勾選[在虛擬機器下次開機時強制進入 BIOS 設定畫面],重新啟動後來完成接下來的虛擬機器 BIOS 設定。
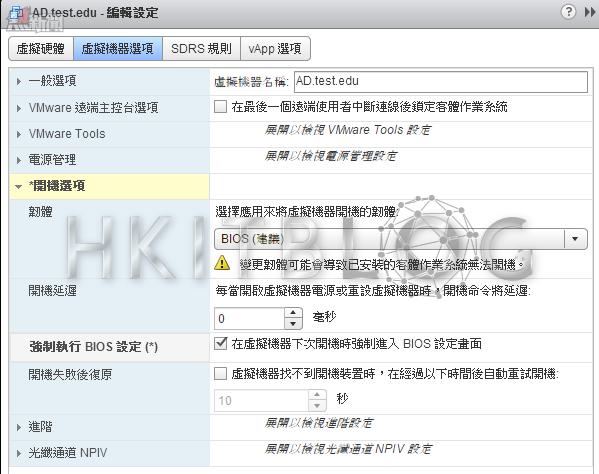
圖 20 編輯虛擬機器選項
如圖 21 所示在虛擬機器的 BIOS 頁面中,請先在[Main]頁面中將所有不需使用到的磁碟裝置,設定為 Disabled 或 None。
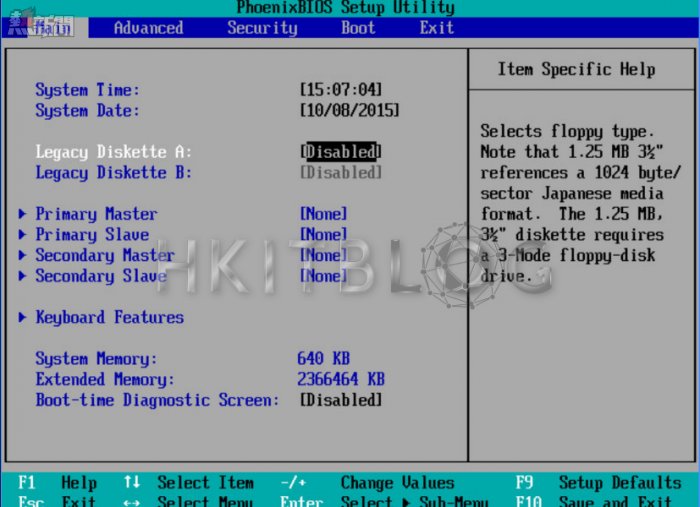
圖 21 虛擬機器 BIOS 設定工具
最後請開啟位在[Advanced]頁面中的[I/O Device Configuration]設定,確認這一些串列埠、並列埠以及軟體機控制介面都用不到了,請全部皆設定為 Disabled。按下[F10]儲存並離開即可。
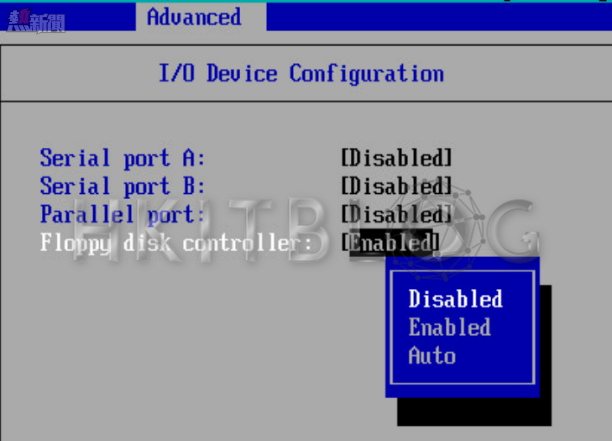
圖 22 I/O 裝置進階設定
如果想要停用大多數虛擬機器都使用不到的熱插拔功能,可以到[虛擬機器選項]的[組態參數]區域中,點選[編輯組態]按鈕,然後在[組態參數]頁面中點選[新增列],並輸入名稱為 devices.hotplug 而值等於 false 即可。
待續……
相關文章:
VM vSphere 6.0 最佳化實戰、虛擬機器效能大提升
VM vSphere 6.0 最佳化實戰:內建效能監視工具突發狀況即知!
VM vSphere 6.0 最佳化實戰:如何適當地調整 ESXi 主機電源設定?
VM vSphere 6.0 最佳化實戰:如何配置主機快取組態?
VM vSphere 6.0 最佳化實戰:善用虛擬 Flash 資源管理配置
VM vSphere 6.0 最佳化實戰:關閉不需要的虛擬機器裝置
VM vSphere 6.0 最佳化實戰:關閉不需要的虛擬機器裝置
https://www.facebook.com/hkitblog