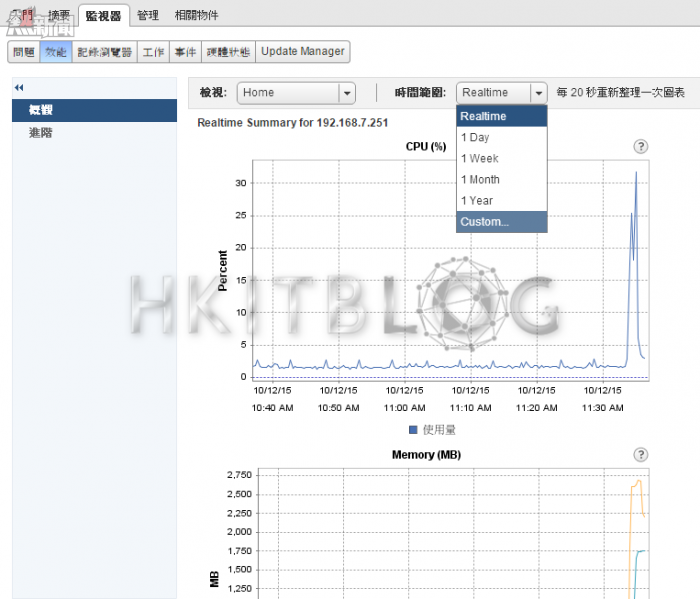接下來就讓我們以 VMware vSphere 6.0 虛擬化架構為例,來逐步講解如何從基礎效能的監視開始,找出主要可能影響虛擬機器效能運作的原因,以及發現更多能夠有效提升現行虛擬機器運行速度的絕佳作法。
首先我們可以開啟其中一個 ESXi 主機的[監視器]\[效能]的[概觀]頁面,如圖 1 所示在此您可以從[檢視]的下拉選單中,挑選要檢視主機本身(Home)或是虛擬機器(Virtual Machine)方面的即時效能圖表,這包括了 CPU 使用率、記憶體使用率、磁碟速率以及網路流量狀態。
若是您不想要檢視即時的狀態,也可以從[時間範圍]下拉選單之中,改挑選一天、一週、一個月或是一年的狀態圖表。若是發現每天的某個時段資源使用相當緊張的話,便需要進一步去查看在這一段時間中,哪一個虛擬機器或應用程式的資源使用特別重。
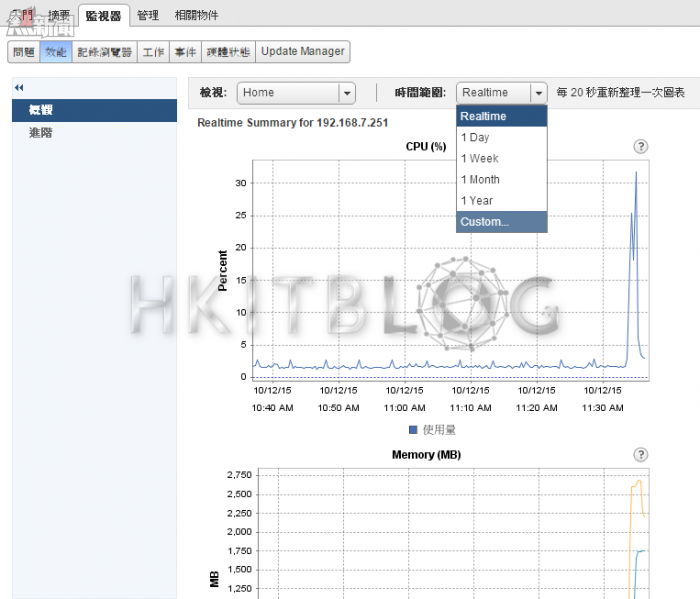
圖 1 使用 vSphere Web Client 監視主機效能
如果您想要反過來針對某一項資源的整體資源使用狀況檢視的話,則可以切換到[進階]頁面中,然後再從[檢視]的下選單中來挑選 CPU、記憶體、網路、虛擬 Flash、資料存放區、電源以或是叢集服務等等。進一步還可以開啟如圖 2 所示的[圖選項]頁面,來挑選所要監視的目標資源、圖表類型、時間範圍、物件以及計數器,例如您可能會想要查看某一個時間範圍內,CPU 資源的平均使用率,甚至於您可能只想要檢查特定 CPU 核心的資源負載情形。
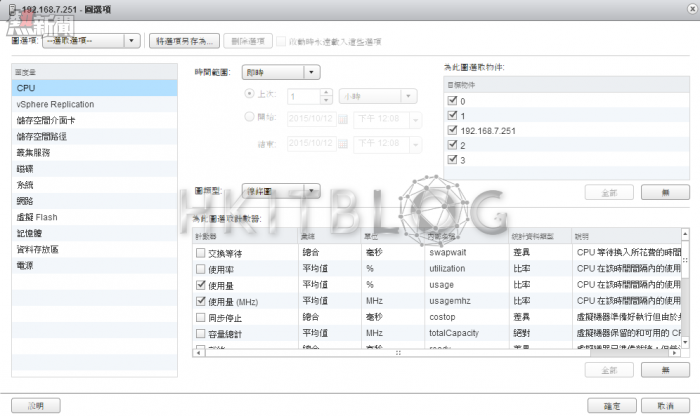
圖 2 進階圖形選項設定
如果想針對個別虛擬機器效能進行監視,則建議您可以直接到虛擬機器的分類中,然後如圖 3 所示切換至[監視器]\[效能]頁面,便可以同樣看到此虛擬機器各項資源的即時使用情形,若發現 CPU 與記憶體的資源使用都不高,但效能的表現卻不盡理想時,則可以從[檢視]下拉選單中,切換至[Storage]來查看有關於資料儲存區的效能狀態。
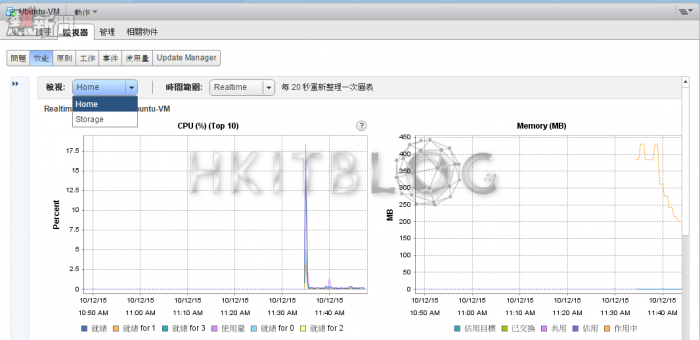
圖 3 監視虛擬機器效能
關於 ESXi 主機的即時效能監視,除了可以透過 vSphere Client 或 vSphere Web Client 的圖形介面來查看之外,也可以經由開啟伺服端的命令主控台,或是使用遠端的 SSH 命令工具連線登入後,以文字模式來加以呈現。
不過前提之下,您必須預先在伺服端的[Troubleshooting Mode Options]頁面中,啟用 ESXi Shell 與 SSH 連線功能。啟用後若您想要開啟伺服端的命令主控台,只要按下[Alt]+[F1]組合鍵並以 root 身分登入即可。接著只要下達 esxtop 命令便可以開啟如圖 4 所示的監視畫面。
在此您首先可以查看到所有伺服端執行程序的資源使用狀態,以及目前 CPU 的平均負載率。若想要知道各按鍵的功能只要按下 h 鍵,便可以查看到完整的使用說明。例如您可以按下 m 鍵來查看記憶體的使用、n 鍵查看網路流量狀態、d 鍵查看磁碟介面狀態、u 鍵查看磁碟裝置狀態、v 鍵查看虛擬機器磁碟狀態,若有建立 Virtual SAN 存取架構,也可以按下 x 鍵來查看它的資源使用狀態。最後如果想要結束此工具的使用,只要按下 q 鍵即可。
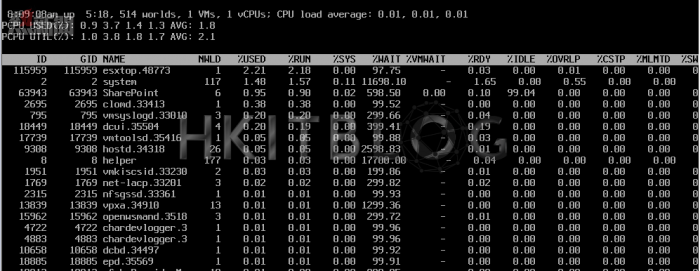
圖 4 使用 ESXi Shell 監視主機效能
待續……
相關文章:
VM vSphere 6.0 最佳化實戰、虛擬機器效能大提升
VM vSphere 6.0 最佳化實戰:內建效能監視工具突發狀況即知!
VM vSphere 6.0 最佳化實戰:內建效能監視工具突發狀況即知!
https://www.facebook.com/hkitblog