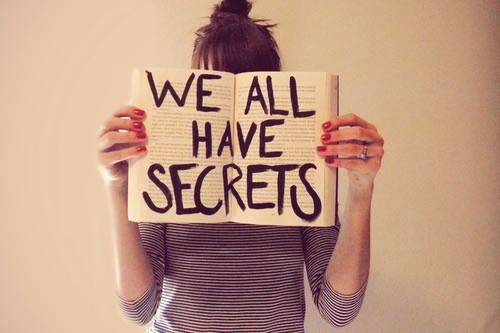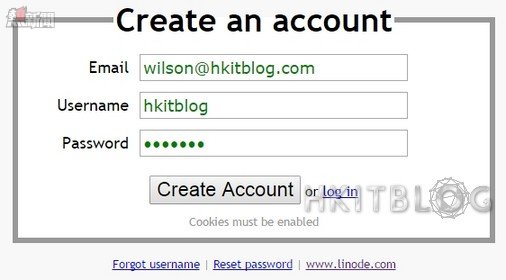我們要將現有的系統轉移到 Linode 雲端之前,務必考慮兩大重點,第一雲端上的虛擬機器資源是否能符合系統要求,第二雲端的對外/內頻寬是否足夠,萬一不能符合的話,前者會令系統變得緩慢,後者甚至連不上虛擬機器!
Linode 考慮到這點,讓用戶申請一個月 Linode 1GB 試用版本,除了測試速度外,還可以習慣一下使用 Linode Manager 介面新增虛擬機器。當測試完畢之後,大家可再作決定是否租用 Linode 較高資源計劃。以下就是一個申請 Linode 1GB 試用版本程序,希望大家能測試成功。
Step 1:這就是申請試用版本的 URL,輸入完登入資料後,請按【Create Account】按鈕。
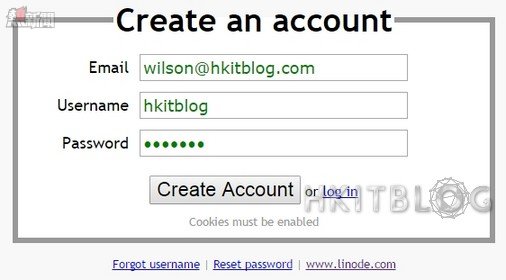
Step 2:系統會發出一封確認電郵。
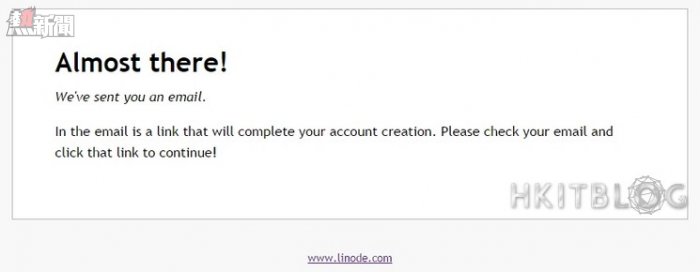
Step 3:在電郵之中按【Confirm my email and create my account】連結。
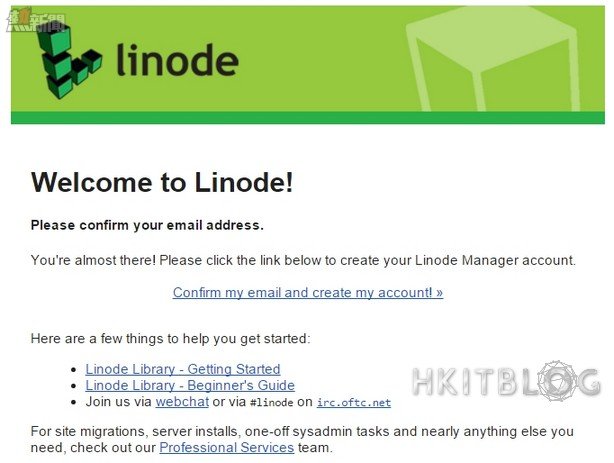
Step 4:接著就會自動登入到 Linode Manager 的 Account 版面,請直接按【OK! Let’s complete my signup】按鈕。
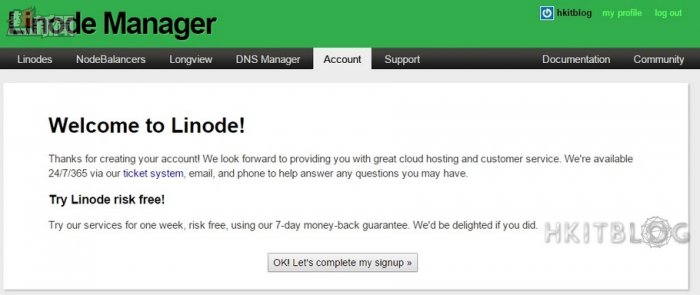
Step 5:然後輸入申請資料,而 Promotion Code 輸入【LINODE10】,這表示試用一個月 Linode 1GB 計劃,而信用卡一定要填寫,Linode 會先扣除最少 5 元美金佣金,之後會退回,請按下方【Add Credit】按鈕。
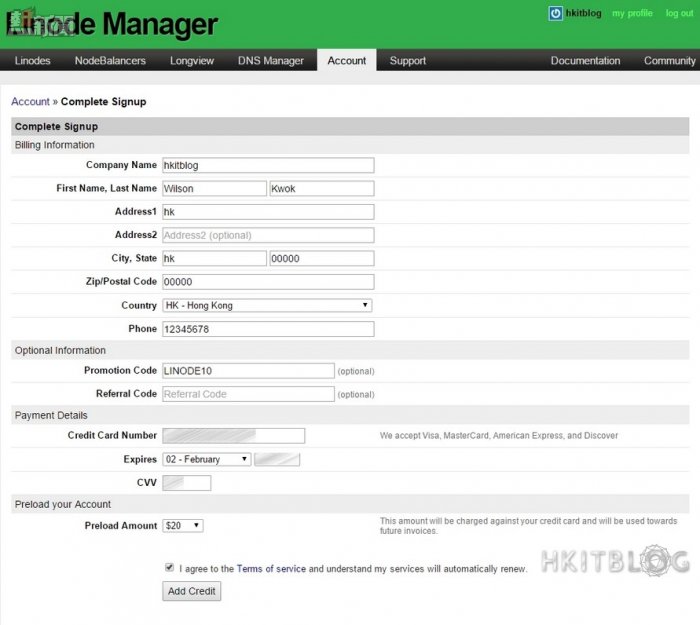
Step 6:申請成功,請按下方【Continue】按鈕。
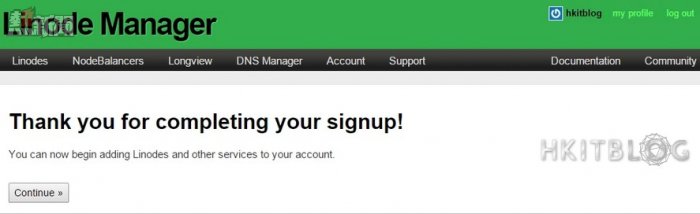
Step 7:接著選擇【Linode 1024】計劃,下方選擇【Singapore, SG】地區,然後按【Add this Linode!】按鈕。
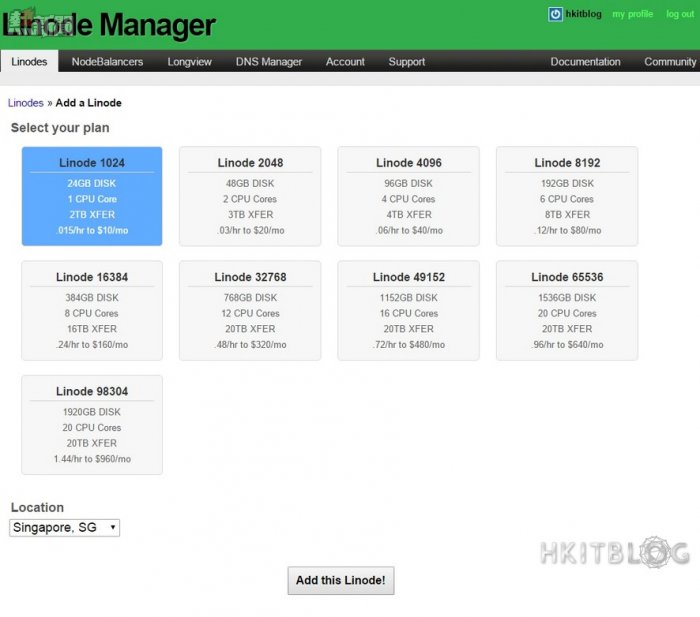
Step 8:大家終於來到 Linode Manager 版面,可以看到已經有一個 Linode 1024 項目,而公用地址是 139.162.6.53,我們先按【linode 1490440】連結。
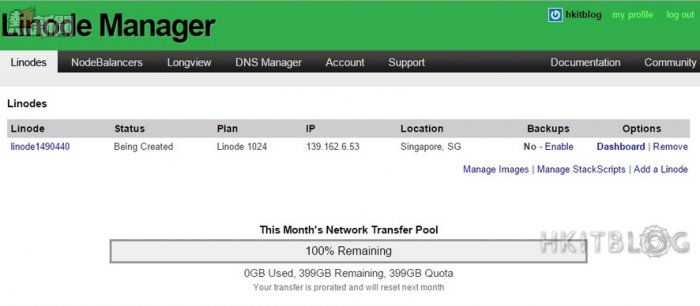
Step 9:現在可以建立一個 CentOS 6.5 虛擬機器,請按 Options 欄的【Deploy an image】連結。
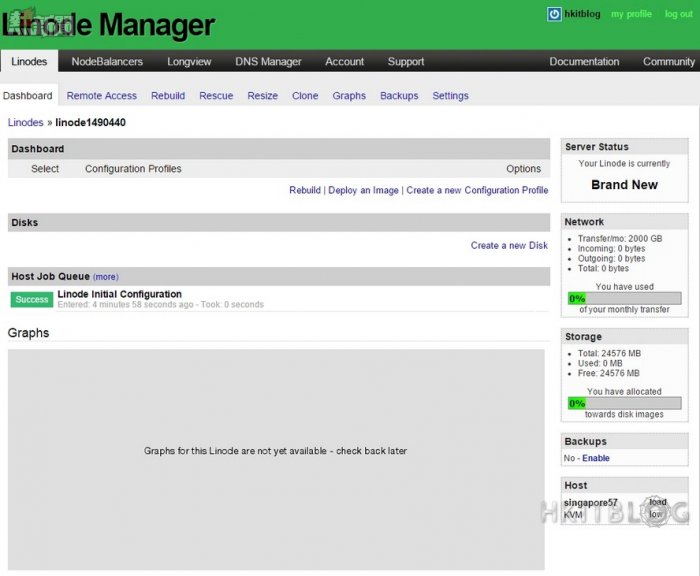
Step 10:在 Image 選擇【CentOS 6.5】;Deployment Disk Size 輸入【5000】MB;Swap Disk 選擇【256MB】;root Password 輸入登入這台虛擬機器的 root 密碼,然後按【Deploy】連結。
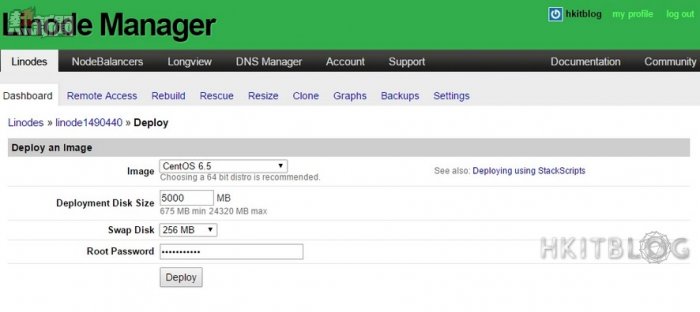
Step 11:稍等一下初始化程序,然後按【Boot】按鈕開啟虛擬機器。
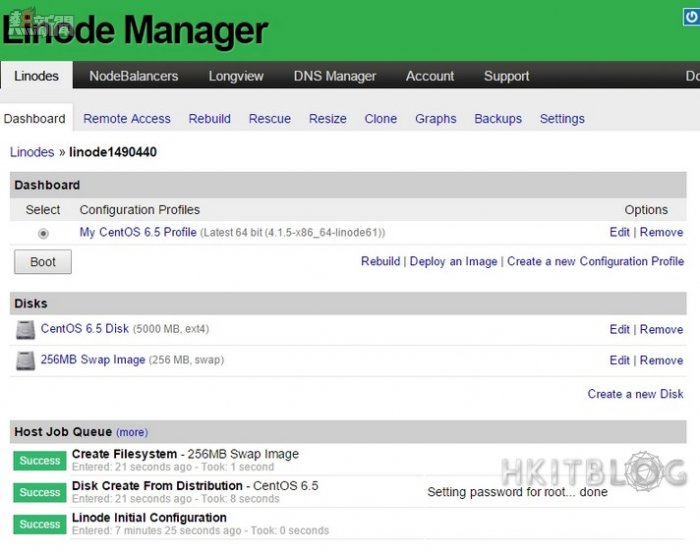
Step 12:系統詢問是否開啟虛擬機器,請直接按【確定】按鈕。
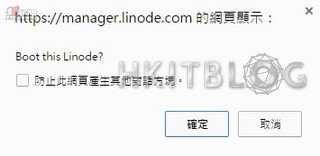
Step 13:我們可以使用 PuTTY 連進虛擬機器,請輸入公用地址是 139.162.6.53,然後按下方【Open】按鈕。
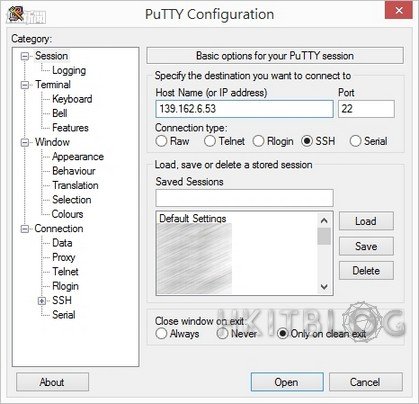
Step 14:在 CentOS 6.5 console 使用 root 及 Step 10 的密碼登入,真的只需幾個步驟就能在 Linode Manager 部署一台虛擬機器。
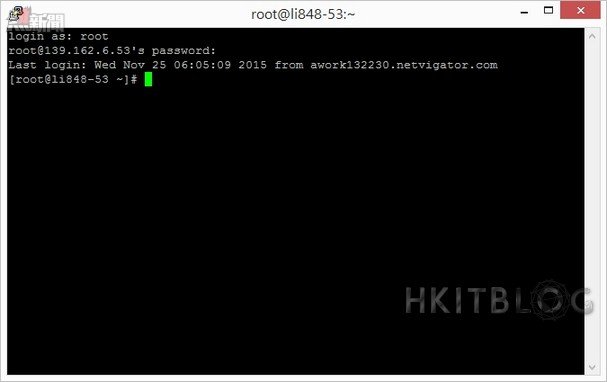
如果大家有使用 Amazon EC2,不妨考慮轉用 Linode,因為筆者都有使用 EC2,但真的發覺很多額外計費需要顧及,十分之麻煩!
(第二篇) 雲端收費太昂貴:固定月費最節省成本
https://www.facebook.com/hkitblog