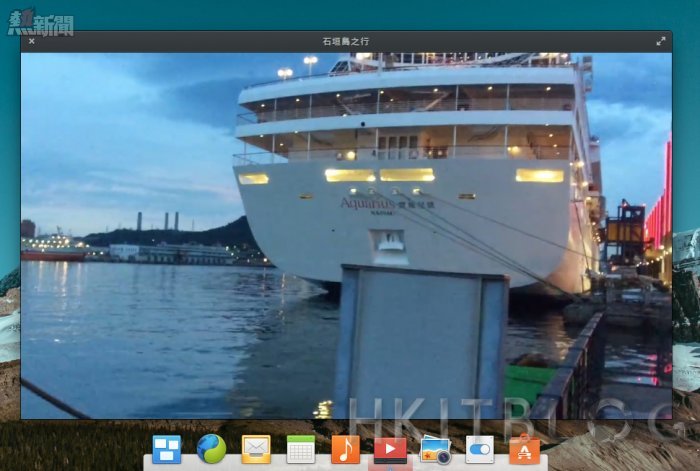本文將繼續針對 elementary OS 的介面及功能進行介紹。大家可針對影片檔的撥放採用全螢幕或視窗撥放,以及一般撥放面板的控制之外,它還可以透過滑鼠右鍵(或空白鍵)來立即暫停撥放,更特別的是它可以從時間軸的軌跡中,藉由將滑鼠游標移動至上方來得知該時間點的預覽畫面。
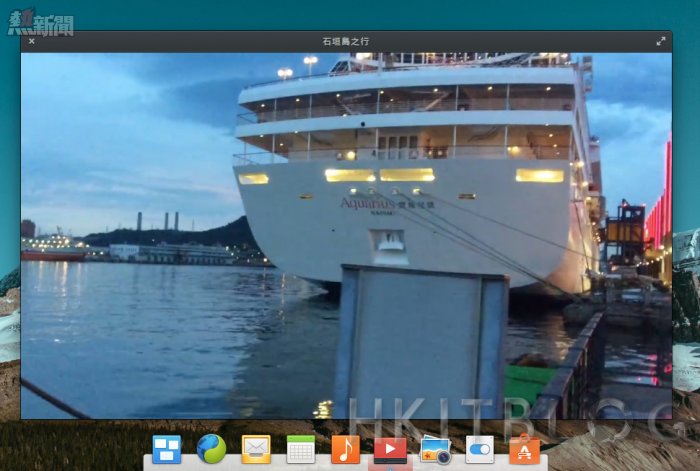
圖 23 影片播放
對於圖檔的管理部分,除了直接將特定的圖檔設為桌面背景之外,也可以選擇使用內建的[Photo Viewer]應用程式來開啟。如圖 24 所示您除了可以檢視單一圖檔的完整資訊之外(路徑、檔案大小、解析度等等),還可以為它們設定標籤與評分。
對於多個圖檔的同時檢視,則可以透過左邊的事件分類來進行導覽,例如您可以根據不同的日期時間、地點以及人物標記來加以檢視。在進階的操作部分,則可以透過下方的工具列來進行自動撥放、翻轉、裁減、去除紅眼、色彩與色調修正、自動修正以及縮放等等。

圖 24 相片管理
在個人的電子郵件信箱管理部分,內建已在 Dock 圖示列中提供了一套名為 Geary 的收發信軟體,它主要支援了連線 Gmail、Outlook.com 以及 Yahoo Mail,當然也可以自訂欲連線的 SMTP、IMAP 組態。如圖 25 所示便是它初始的設定頁面,在此假設我們嘗試連線 Gmail 信箱,在完成連線資訊的設定後點選[加入],來看看會有什麼樣的結果。
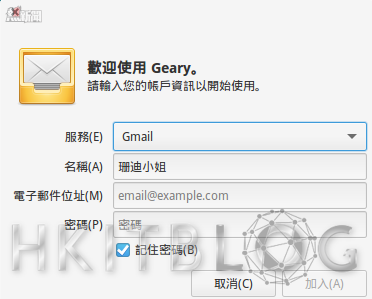
圖 25 Geary 郵件管理軟體
接著您可能會發現即使帳戶密碼正確也無法登入,且在 Gmail 的信箱之中還會收到一封如圖 26 所示[登入嘗試遭拒]的 Email 通知,這時候您可以考慮改用 Unity Webapp for Gmail 或是 Gonme Gmail 以及搭配 Gmail Notify 的使用,無論如何這一些軟體都可以在[軟體中心]的介面中找到並安裝。否則您可能就得嘗試到自己的 Google 帳戶管理網站中,到[安全性較低的應用程式]專區啟用[允許存取低安全性應用程式]設定,不過這是 Google 官方所不建議的安全性設定。
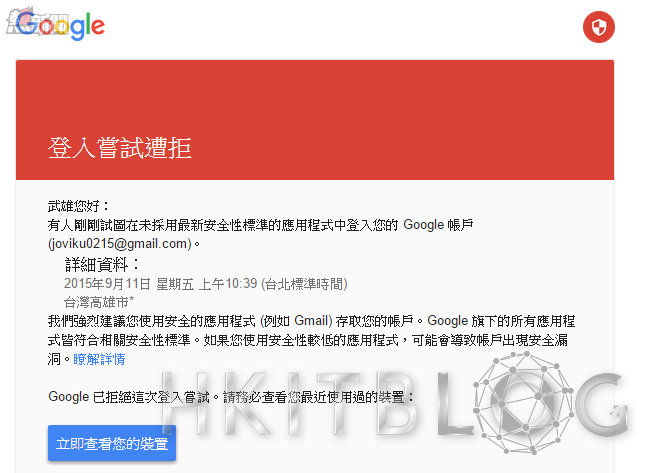
圖 26 Geary 連線 Gmail 遭拒
至於如果您目前使用的雲端信箱是 Microsoft 的 Outlook.com,則不會遭遇上述的安全性問題而無法登入。如圖 27 所示便是使用 Geary 成功登入 Outlook.com 信箱後的管理介面,您可以在此簡單且輕鬆的管理所有 Email,並將不同的來源 Email 按照資料夾的分類來進行管理,以及可以將重要的往來 Email 進行封存管理,而將惱人的垃圾郵件自動歸類到垃圾郵件資料夾之中。當 Email 數量愈來愈多時,還可以經由右上方的搜尋欄位以關鍵字的輸入,來迅速找到相關的 Email。
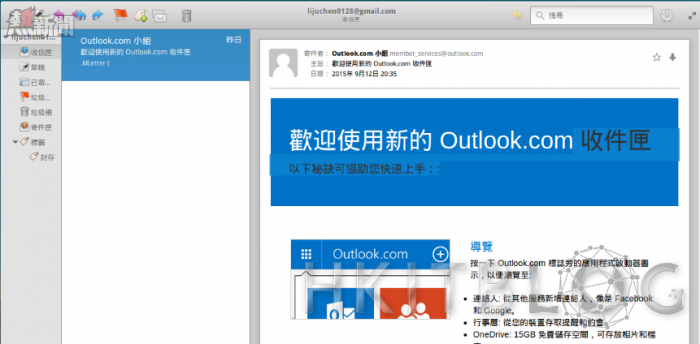
圖 27 連線 Outlook.com
另外常用的行事曆功能也是 Dock 圖示列中的一項預設軟體,如圖 28 所示您除了可以為自己既定的行程建立各類事件,以及設定系統提醒或 Email 提醒之外,事件行程的安排中還可以設定位置(地點),而其中的地圖功能將會自動根據所輸入的地址來顯示地圖資訊。此外您還可以增加 Google 的行事曆來一併進行管理。
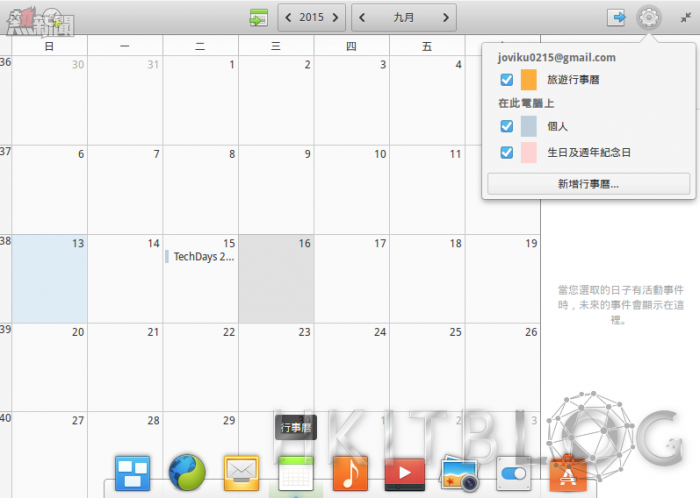
圖 28 行事曆管理
待續……
相關文章:
微軟 Win 10 的世紀勁敵:elementary OS 上手實戰
微軟 Win 10 的世紀勁敵:elementary OS 安裝指引(上)
微軟 Win 10 的世紀勁敵:elementary OS 安裝指引(下)
微軟 Win 10 的世紀勁敵:elementary OS 視窗桌面設計 (1)
微軟 Win 10 的世紀勁敵:elementary OS 視窗桌面設計 (2)
微軟 Win 10 的世紀勁敵:elementary OS 視窗桌面設計 (2)
https://www.facebook.com/hkitblog