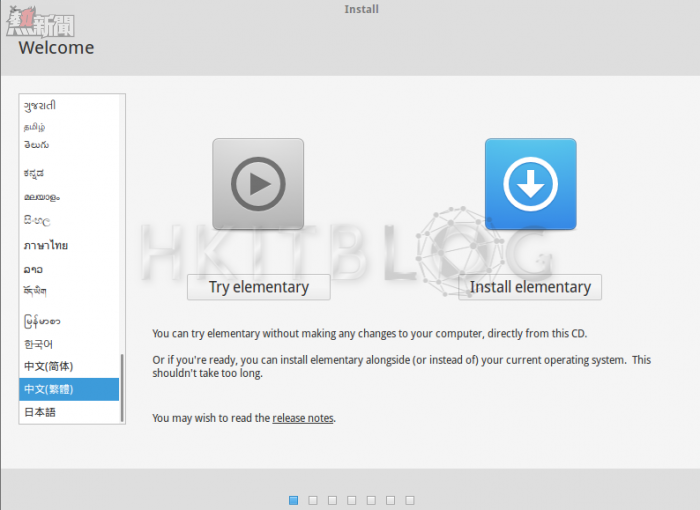基礎快速安裝設定指引
如同大多數的 Linux 發行版本一樣,對於 elementary OS 的初次使用您並不一定進行安裝才使用,如圖 2 所示因為它本身就是一個 Live DVD,若要適用只要點選[Try elementary]即可啟動它的桌面環境。在試用滿意之後,再回頭點選[Install elementary]選項即可準備將它安裝在本機的硬碟之中。值得注意的是無論是選擇哪一種啟動方式,都可以選擇所要採用的介面語言。
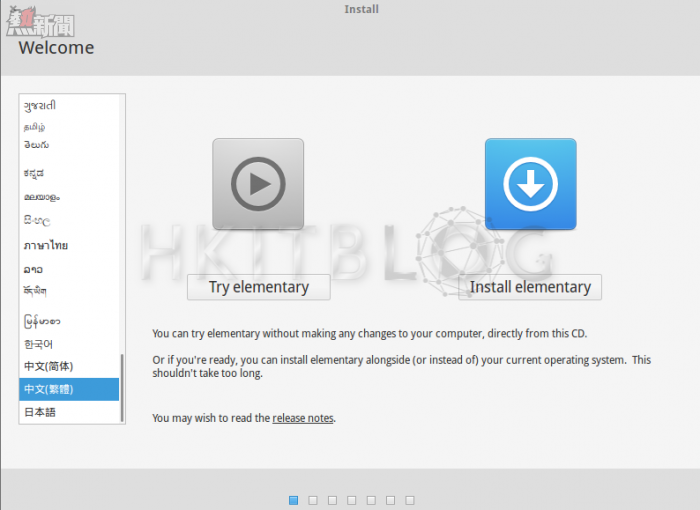
圖 2 elementary OS 光碟啟動頁面
在如圖 3 所示的[Preparing to Install elementary]頁面中,會先檢查目前此電腦是否有足夠可用的 6.5 GB 以上硬碟剩餘空間,以及是否能夠正常連線網際網路,這是因為您可以讓系統在安裝的過程之中,自動下載最新的更新程式以及相關的第三方軟體套件,以便能夠正常播放像是 Flash、MP3 以及相關圖檔格式。點選[Continue]。
表 1 64 位元版本系統最低需求比較

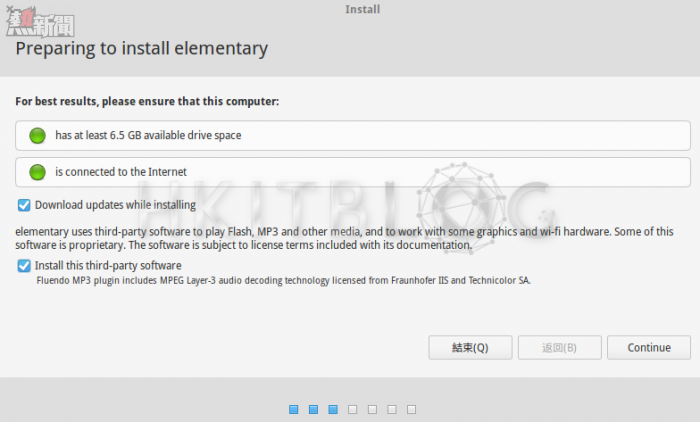
圖 3 安裝準備
在如圖 4 所示的[Installation type]頁面中,您可以選擇要採用的安裝方式,預設會清除整個現有硬碟來完成全新的 elementary OS,如果您想要自訂磁碟分割區與手動建立掛載點,可以先選取[Something else]選項,然後再進入到分割區與掛載點管理頁面來配置即可。在此我們採預設值即可,點選[Install Now]。
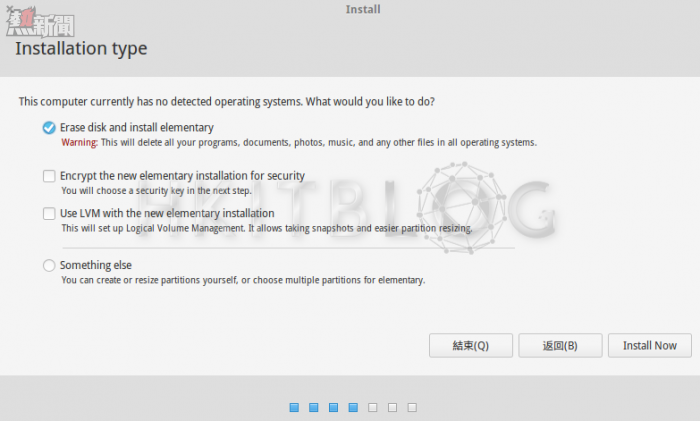
圖 4 安裝類型
最後在完成所在時區設定以及鍵盤配置之後,就可以開始進行系統程式的安裝作業,完成安裝之後系統將會提示我們重新開機,在重新開機之前請記得移除安裝媒體。如圖 5 所示便是 elementary OS 的登入頁面範例,不過由於在此筆者已經陸續完成了其它使用者帳戶的建立,因此可以看到每一個帳戶的名稱與圖示,使用者只要透過滑鼠滾輪就可以找到自己的帳號並進行登入,待回筆者將會詳解有關於帳戶的管理功能。在這個登入頁面中,您不僅可以開啟虛擬鍵盤,還可以從右上角的電源按鈕選單中,執行待命、重新啟動以及關機動作。
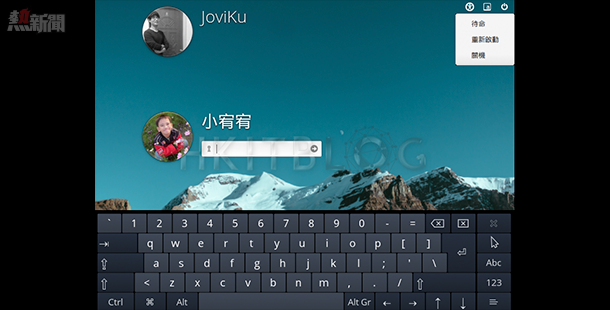
圖 5 登入介面
如圖 6 所示則是 elementary OS 的預設桌面,它的設計風格主要是將所有應用程式(包含系統設定)圖示,置放在左上角的[應用程式]選單之中,使用者除了可以透過搜尋欄位以關鍵字找到相關的應用程式之外,也可以切換成樹狀分類顯示方式,讓應用程式的導覽更加容易。至於下方的 Dock 圖示列則有點像 Mac OS X 功能,我們可以將最常用的應用程式透過滑鼠拖曳方式,將它置放到此 Dock 圖示列中的任何位置,當然也可以將不常用的應用程式圖示,按下滑鼠右鍵來取消顯示在 Dock 圖示列中。另外執行中的應用程式也會自動顯示在此 Dock 圖示列之中,等到程式關閉時將會自動消失。值得注意的是應用程式視窗的縮小,也只要點選 Dock 圖示列中的相對圖示即可。
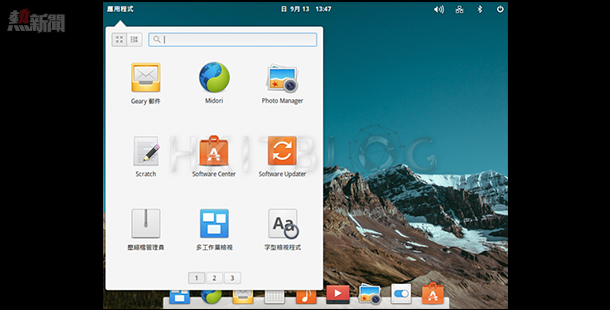
圖 6 應用程式選單與桌面
接下來您可以從[應用程式]選單或 Dock 圖示列中,開啟[系統設定值]視窗,然後點選開啟[使用者帳號]介面,如圖 7 所示具備管理身分的使用者,將可以在此新增、刪除、停用以及修改現行的任何帳戶設定。而帳戶的新增除了需要輸入顯示名稱(可輸入中文)、帳戶名稱以及密碼之外,還必須指定帳戶的類型是[標準使用者]還是[管理員]。如果想要在系統啟動後自動以某個帳戶進行登入,也可以在此完成設定。
小提示:其實 elementary OS 的[系統設定值],就是提供類似於 Windows 中[控制台]的各項管理功能,部分功能的操作可能需要在驗證管理員密碼之後才能夠進行的。
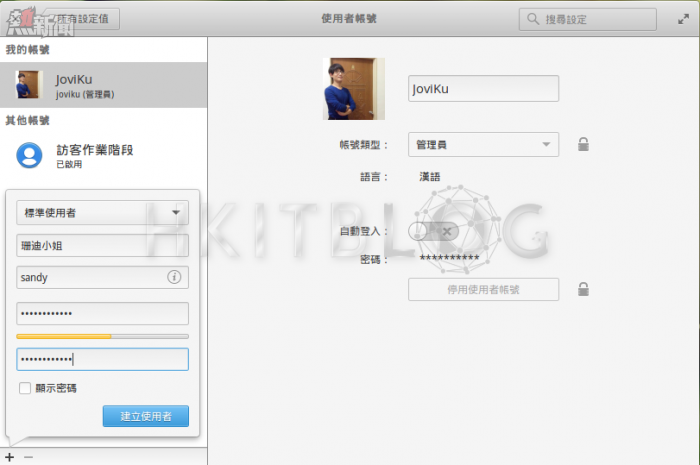
圖 7 使用者帳號管理
完成了新使用者帳戶的建立之後,除了可以讓使用者自行來修改顯示的圖示之外,管理員也可以立即幫它完成圖示修改,如圖 8 所示修改的過程中除了需要載入選定的圖檔之外,還必須透過畫面虛框標示出所要顯示的部分。
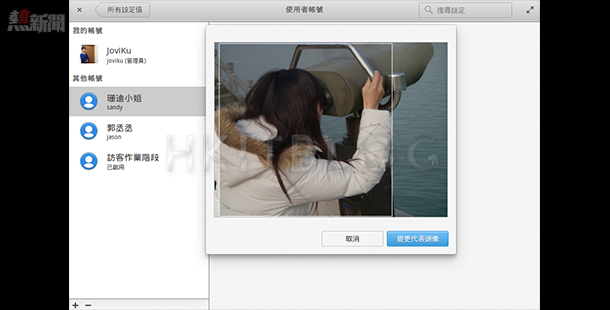
圖 8 變更大頭照
相關文章:
微軟 Win 10 的世紀勁敵:elementary OS 上手實戰
微軟 Win 10 的世紀勁敵:elementary OS 安裝指引(上)
微軟 Win 10 的世紀勁敵:elementary OS 安裝指引(上)
https://www.facebook.com/hkitblog