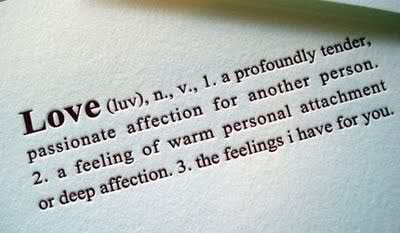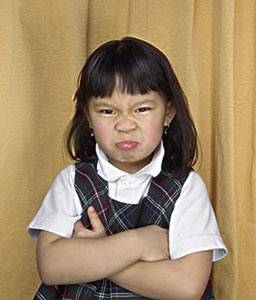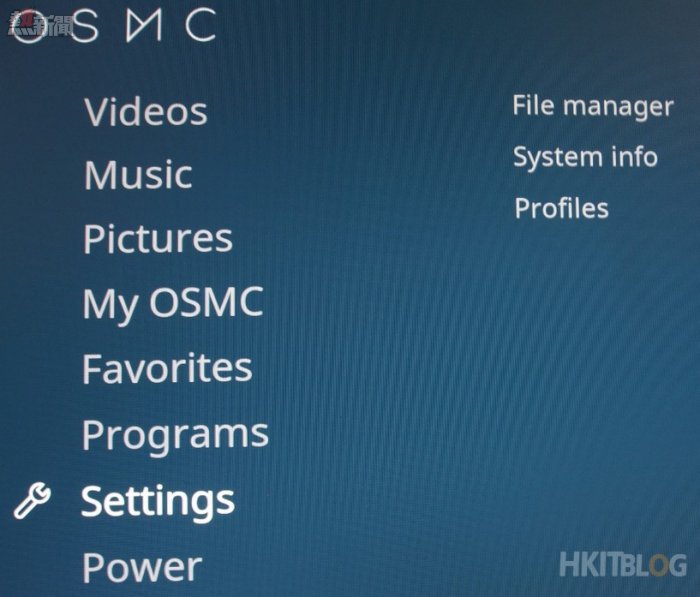OSMC 順利完成安裝後,我們可以設定成經由 SMB 服務從網絡收看影片。筆者已經在自己的 Windows 8.1 電腦新增一位名為 Peter 的使用者,再新增一個名為 osmc 資料夾,而這個資料夾的權限分配給 Peter 為 Full Control,然後分享出來給 OSMC 進行連接。
Step 1:首先在主版面按【Settings】→【File manager】。
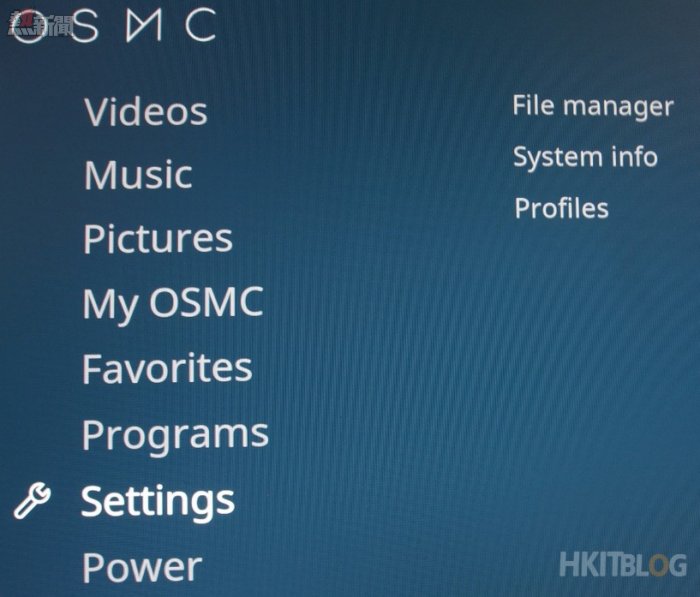
Step 2:在 File manager 內會看見左右同樣有兩個 Add source,我們選擇左邊的【Add source】。
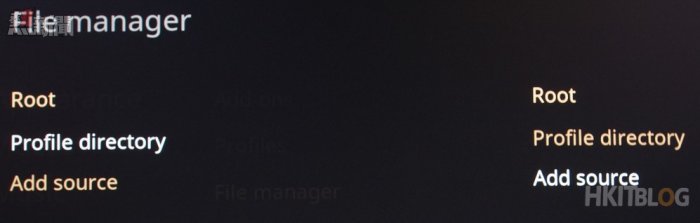
Step 3:接著瀏覽媒體位置版面選擇左方【Browse】。
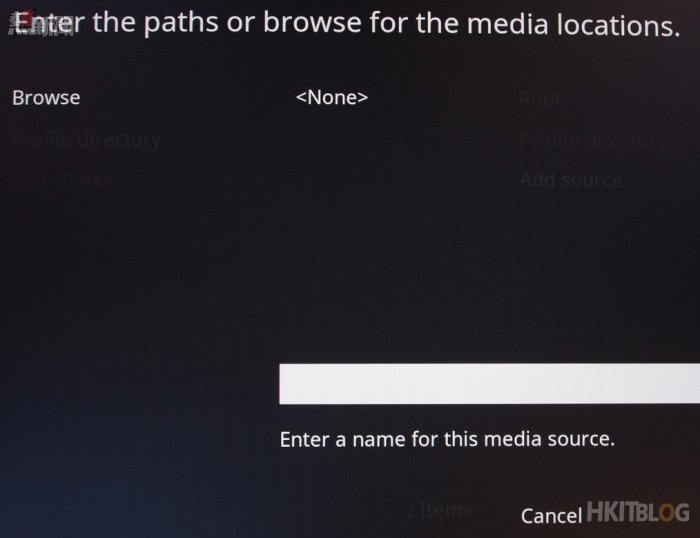
Step 4:在這裡可以選擇多個媒體位置,但我們需要自己新增一個,請按最下方【Add network location】。
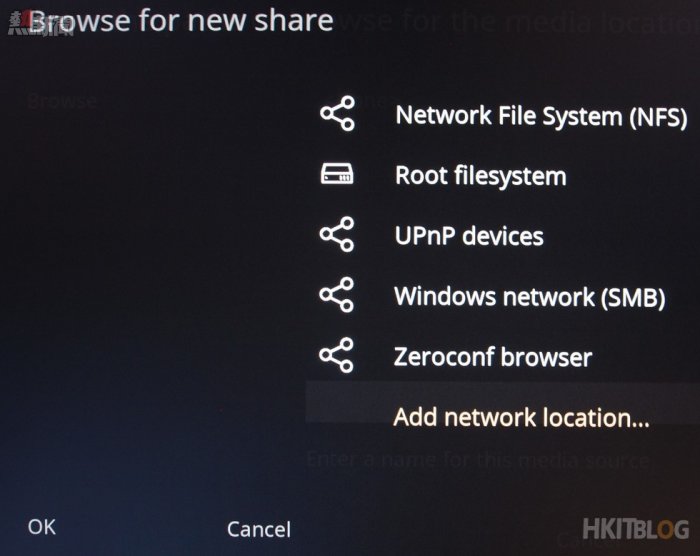
Step 5:大家可以看到 Protocol 是選擇【Windows network (SMB)】;Server Name 是筆者 Windows 8.1 電腦的 IP 位置和輸入 Peter 登入資料,大家記得改回自己適當的網絡環境資料,然後按【OK】按鈕。
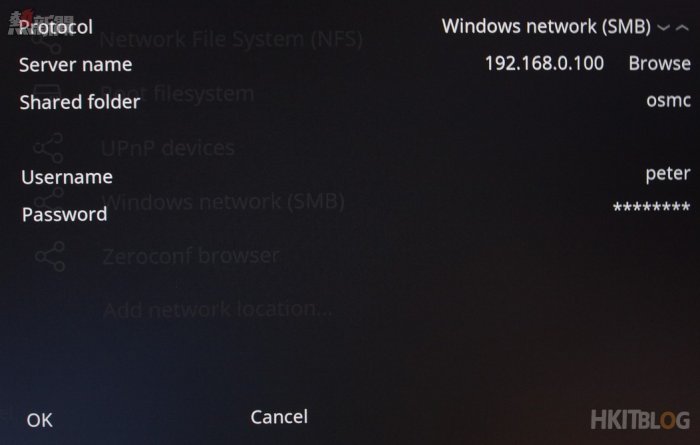
Step 6:接著我們可以在 Video 新增剛才的 SMB 網絡位置,請在主版面按【Videos】→【Files】。
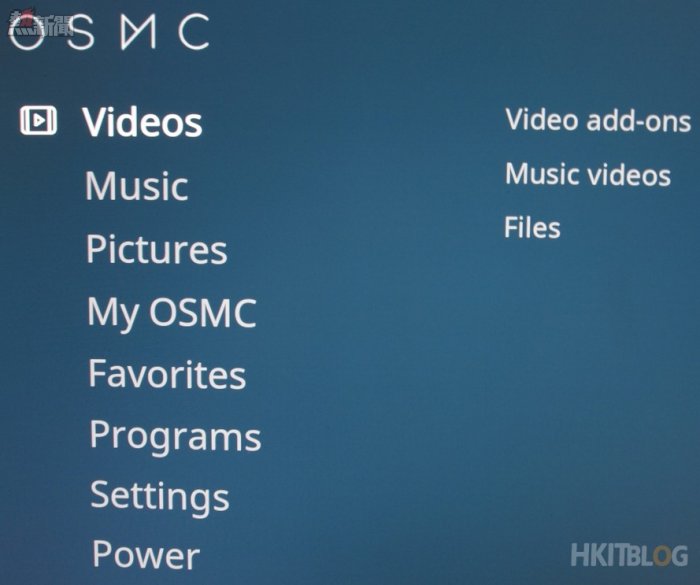
Step 7:然後按【Add videos】。
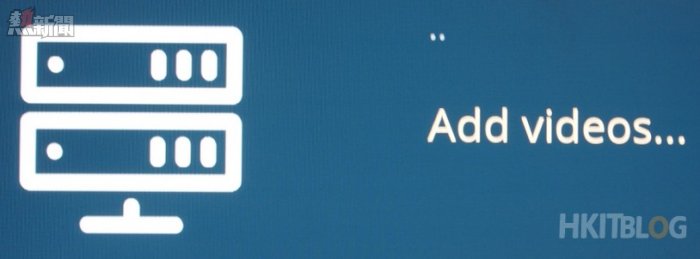
Step 8:選擇【Add network location】。
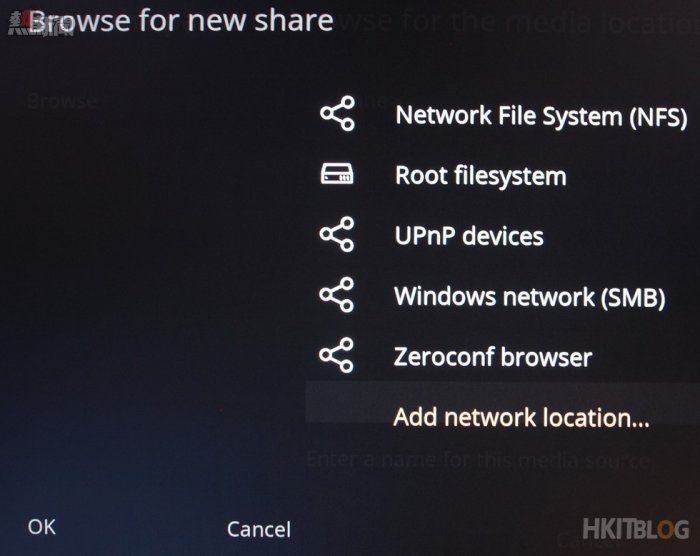
Step 9:大家可以看到剛才所新增的【smb://192.168.0.100/osmc】網絡位置。
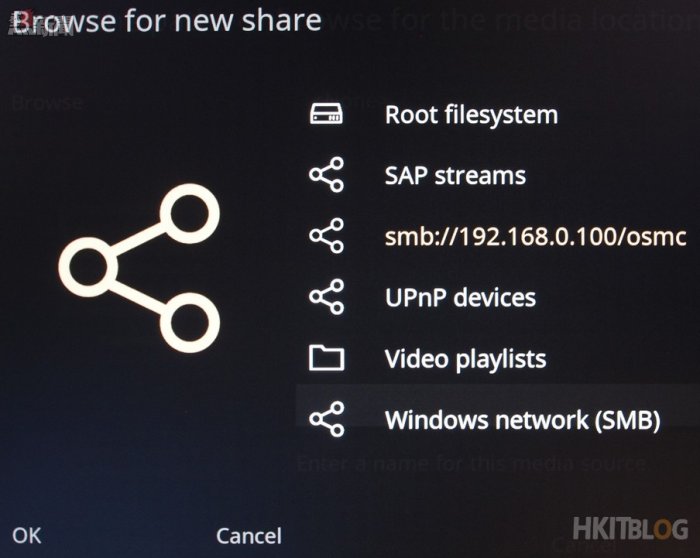
Step 10:在 Browse for new share 按【上箭咀】圖案。
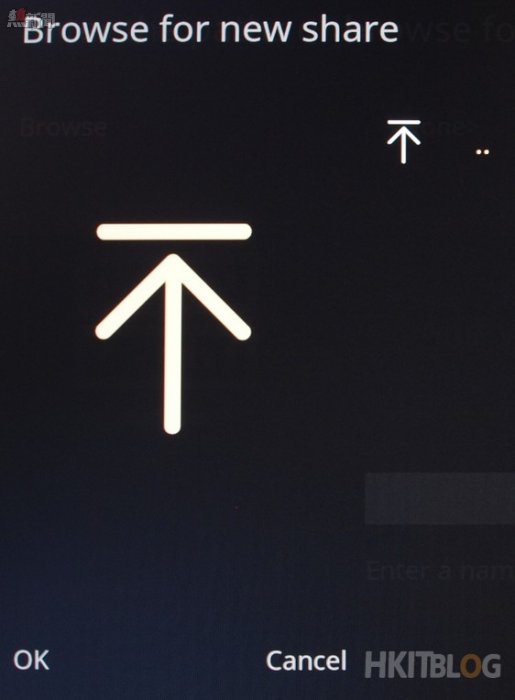
Step 11:在瀏覽位置已經成功新增 smb://192.168.0.100/osmc,下方的 media source 名稱使用預設 osmc 便可,然後按下方【OK】。
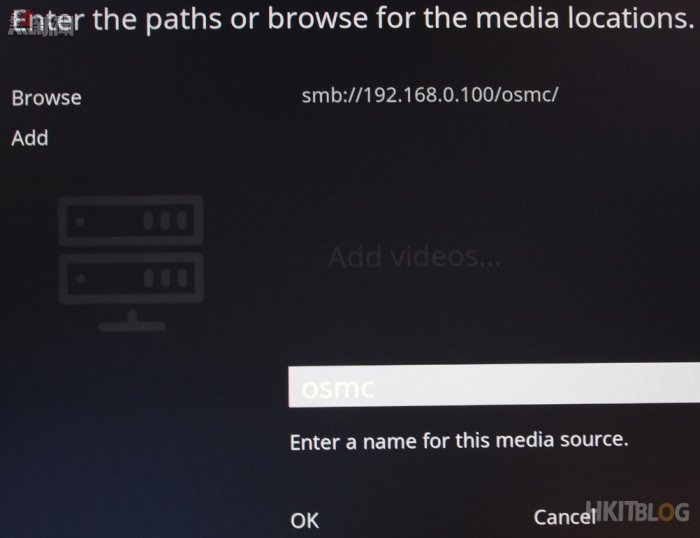
Step 12:系統詢問是否需要掃瞄這個網絡位置,請按下方【OK】。
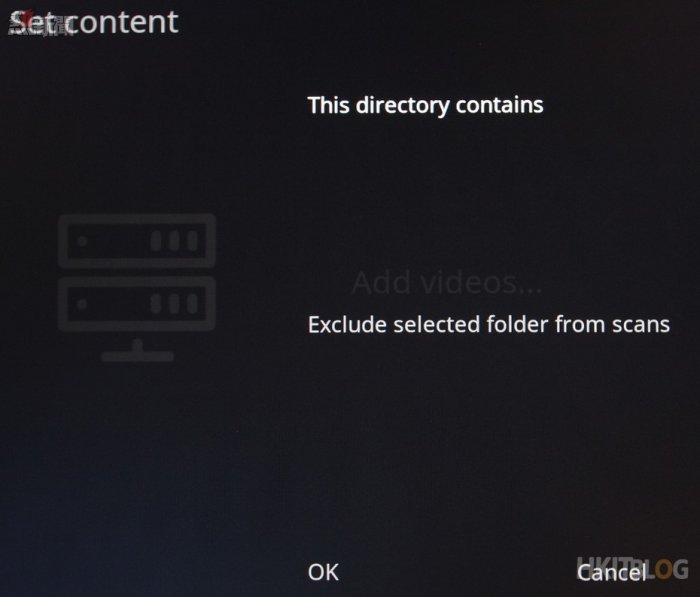
Step 13:掃瞄完成後會多了一個 osmc 位置,請直接按這個位置。
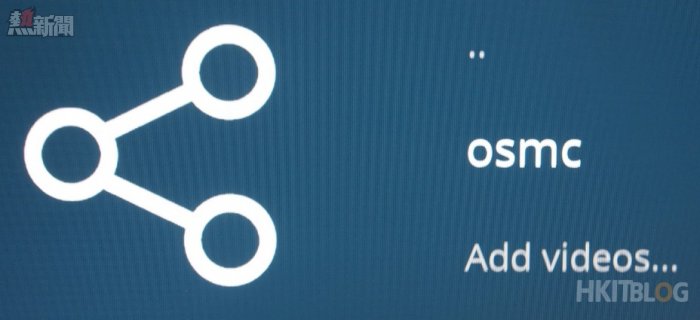
Step 14:接著按內裡的 AVI 影片。
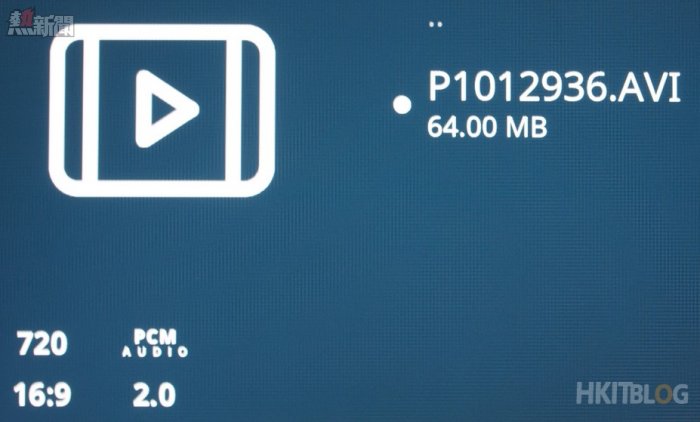
Step 15:成功從網絡收看影片,這是筆者在今年四月在台灣旅行其中一段風景影片!
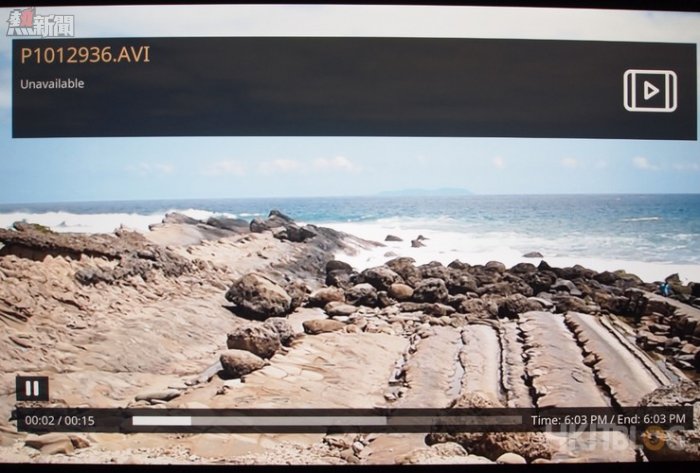
大家看完 OSMC 之後是否發覺在安裝上沒有什麼難度呢?其實除了可從網絡收看影片之外,還可以在 OSMC 的 add-ons 加入 YouTube 功能收看影片,大家可以自行研究一下,很容易就能完成。
(第八章) Raspberry Pi 整合 Media Center 播片都得 ?- 收看影片設定
https://www.facebook.com/hkitblog