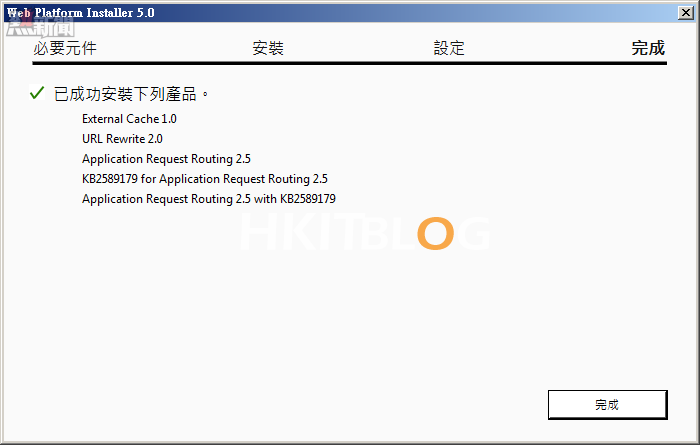繼續教學部份了~如圖 4 所示則是在陣列控制伺服器上,完成 ARR 2.5 套件的安裝頁面。在此同樣可以發現它將會一併安裝所有的相依套件,包括了 External Cache 2.0 以及 URL Rewrite 2.0。
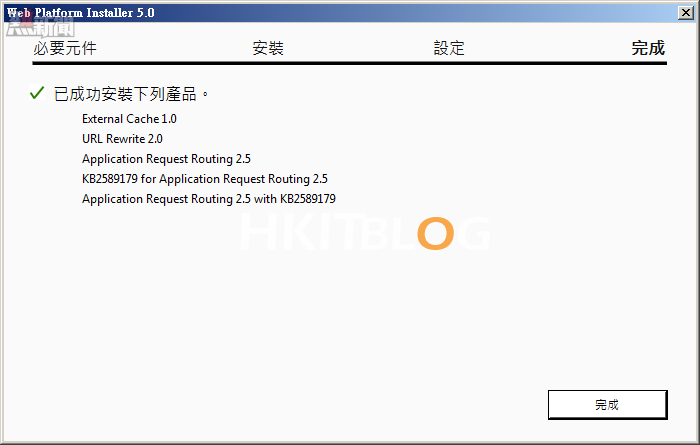
圖 4 完成 Application Request Routing 2.5 套件安裝
前面所有已在陣列控制伺服器上完成安裝的 IIS 相關套件,都可以在[控制台]\[程式和功能]介面中檢視到,而 WFF 套件安裝後所需要使用到的 [Web Farm Controller Service] 服務,也可以在如圖 5 所示的[服務]管理員介面中發現已在啟動狀態。
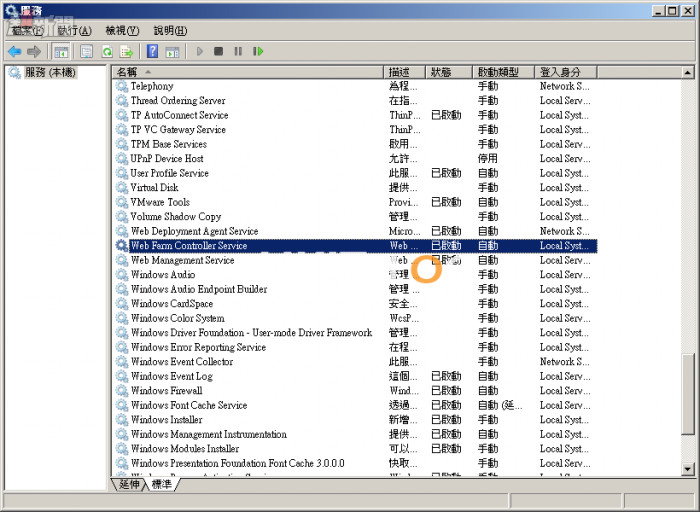
圖 5 控制主機服務
完成在 IIS 陣列控制伺服器上的 WFF、Web Deployment Tools 以及 ARR 相關套件安裝之後,就可以開啟如圖 6 所示的 IIS 管理員介面。
在此將可以發現在[站台]節點下,多出了一個[Server Farms]節點,而它下面目前並沒有任何的網站陣列。請點選[動作]窗格中的[Create Server Farm]連結繼續。
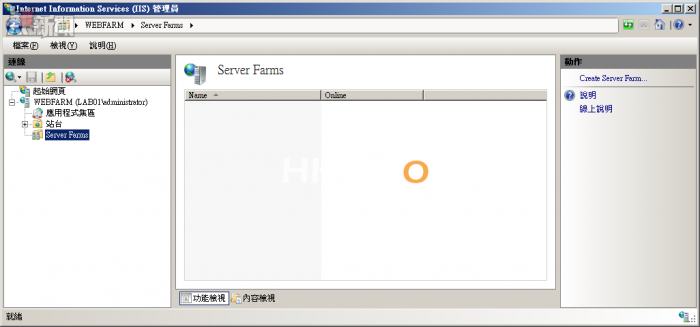
圖 6 伺服器陣列管理
在如圖 7 所示的[Specify Server Farm Details]頁面中,請先輸入一個新網站陣列的名稱(例如 WebFarm 或是以實際網址名稱來命名也是可以的),然後再將[Server farm is available for load balancing]與[Provision server farm]設定勾選。接著再輸入一個能夠管理所有網站陣列伺服器的管理員帳號,此帳號必須已經存在每一部 Windows Server 之中。點選[下一步]繼續。
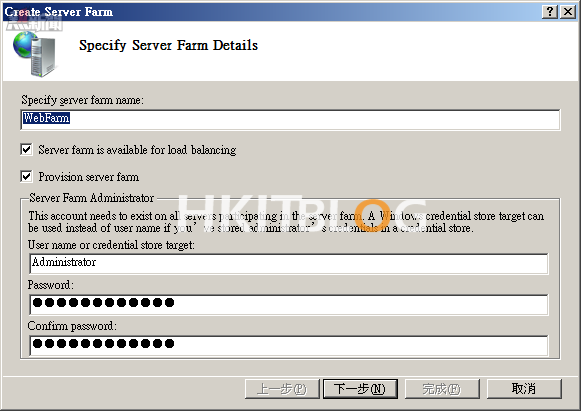
圖 7 建立伺服器陣列
在如圖 8 所示的[Add Servers]頁面中,請將所有要加入到網站伺服器陣列的 IIS 主機名稱一一輸入。在點選[新增]前請記得決定哪一部要作為主要伺服器(Primary Server),並且請將每一部的[Server is available for load Balancing]設定勾選,如此一來後續的網站流量才能夠根據網路負載平衡的配置,來決定用戶端的連線要導向至陣列下的哪一個網站。點選[完成]。
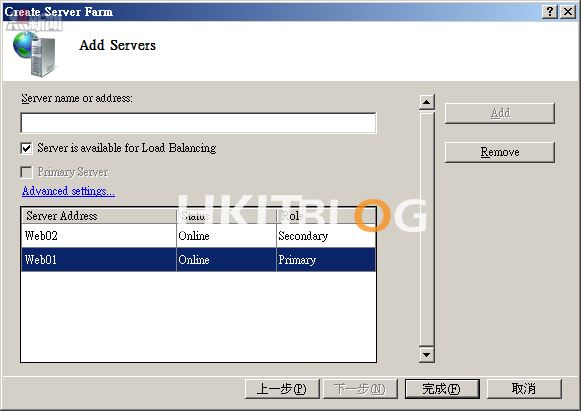
圖 8 陣列網站新增
當完成伺服器陣列網站的加入之後,每一個陣列網站的作業系統之中,將會自動安裝 Microsoft Web Farm Agent Version 2.2 與 Microsoft Web Deploy 2.0 套件,而相對的 Web Farm Agent Service 與 Web Deployment Agent Service 服務,也會出現在每一部陣列網站主機的[服務]管理員介面之中。接著請切換到如圖 9 所示的網站陣列節點,在此將可以看到大約有十項左右的網站伺服器陣列功能。請點選開啟[Monitoring and Management]功能繼續。
請注意!如果您在陣列控制伺服器上僅安裝了 WFF 套件,而沒有安裝 Web Deployment Tool 2.1 以及 ARR 相關套件,則在所建立的網站陣列節點頁面中,將只會出現 Application Provisioning、Platform Provisioning 以及 Workflow Builder 三個功能選項。
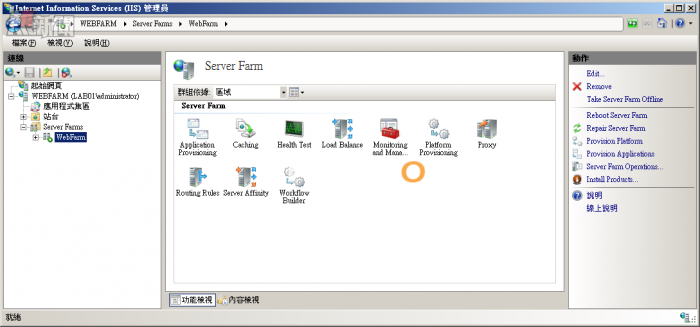
圖 9 伺服器陣列管理
在如圖 10 所示的[Monitoring and Management]頁面中,將可以檢視到陣列下每一部網站的可用狀態、健康狀態、每秒回應的要求數、回應時間、現階段要求量以及總要求量等資訊。另外值得注意的是在[動作]頁面中,可以讓我們重置執行時間統計、標示伺服器為可用或不可用狀態、標示伺服器為健康或不健康狀態以及設定不允新的連線。
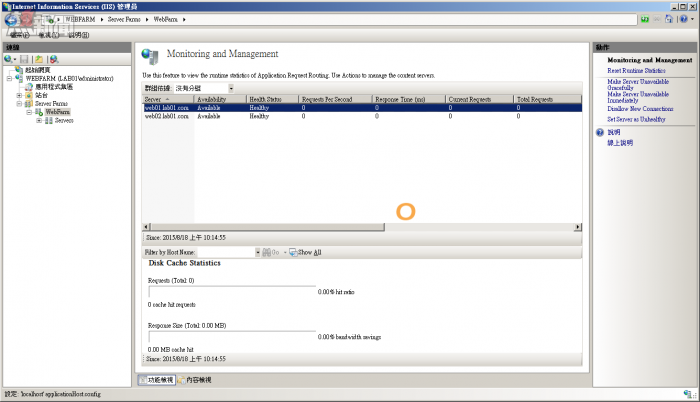
圖 10 陣列網站監視與管理
接著請開啟如圖 11 所示的[Load Balance]功能頁面,在此您將可以決定所要採用的負載平衡演算法,分別有 Least current request、Weighted round request、Weighted total traffic、Least response time、Server variable hash、Query string hash、Request hash。其中預設值是 Least current request,在循序測試靜態網頁的階段下,可以改採用 Weighted round request 演算方式來進行。
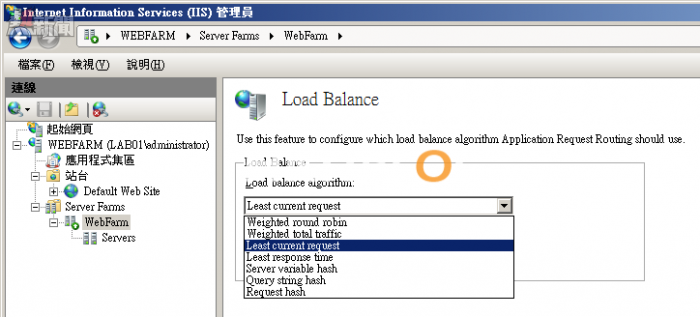
圖 11 負載平衡設定
接著讓我們回到所建立的網站陣列節點上,如圖 12 所示在此可以看到每一部網站伺服器的位址、所屬角色以及是否有提供負載平衡使用。在選取任一網站伺服器之後,可以進一步從[動作]窗格之中,根據目前實際需要點選新增伺服器、移除伺服器、把伺服器從負載平衡中移除、重新啟動伺服器、修復伺服器等操作。
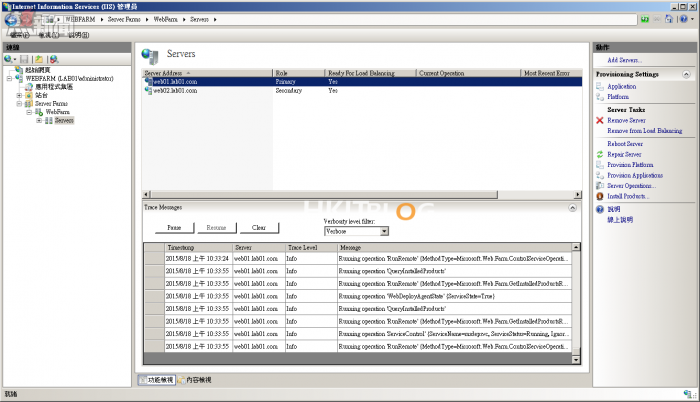
圖 12 陣列網站角色管理
完成陣列網站伺服器的配置之後,接下來建議您可以執行一下自我測試,來看看陣列網站的運行以及負載平衡的功能是否正常。在開始測試之前,請記得先將[Load Balance]功能暫時設定為使用[Weighted round request]演算法。請開啟如圖 13 所示的[Health Test]功能頁面。在此請先準備一個文字檔,然後輸入一些您想用測試的關鍵字串,再把此文字檔存放在每一部陣列網站的根目錄之中,如此一來您就可以在此測試頁面中,輸入陣列網站的連線網址與此測試檔名稱。最後請在[Response match]欄位之中,輸入所要查詢的回應字串並點選在動作窗格中的[套用]。例如筆者有在此文字檔之中輸入一個 health 字串,如果在點選[Verify URL Test]按鈕之後,有發現陣列下的網站皆有此文字檔與這個關鍵字,便會顯示通過健康檢測的提示訊息。
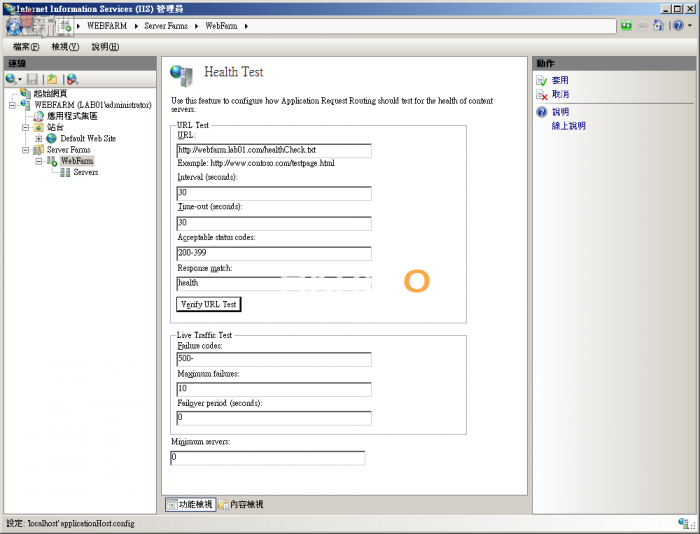
圖 13 陣列健康測試
待續…
相關文章:
大流量網站管理術:企業級 IIS 網站陣列最佳化指引
大流量網站管理術:使用 WFF 與 ARR 套件打造 IIS 網站陣列 (1)
大流量網站管理術:使用 WFF 與 ARR 套件打造 IIS 網站陣列 (2)
大流量網站管理術:使用 WFF 與 ARR 套件打造 IIS 網站陣列 (2)
https://www.facebook.com/hkitblog