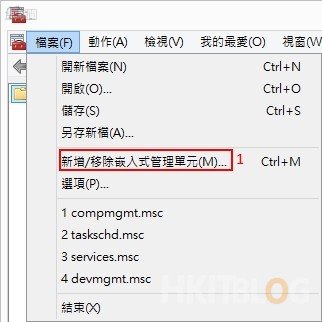上回在 Windows 8.1 安裝了 Windows SDK,我們需利用 markcert 指令產生兩張憑證,分別給 Azure VPN 和客戶端使用,確保能兩邊安全地溝通。因為篇幅有限,在這裡先介紹如何產生上載到 Azure VPN 的憑證。
Step 1:請大家在 cmd 圖示按滑鼠右鍵→【以系統管理員身份執行】開啟 cmd 指令畫面。然後使用者 cd 指令到 C:\Program Files (x86)\Windows Kits\8.1\bin\x86 路徑,在這個路徑輸入以下 markcert 指令產生兩張憑證。(客戶端憑證會在下一章講解)
makecert -sky exchange -r -n “CN=ISIRoot" -pe -a sha1 -len 2048 -ss My “ISIRoot.cer"
makecert -n “CN=ISIClient" -pe -sky exchange -m 96 -ss My -in “ISIRoot" -is my -a sha1
Step 2:我們需要在 Windows 8.1 執行 mmc 來開啟憑證服務,打開 mmc 後按【新增/移除嵌入式管理單元】。
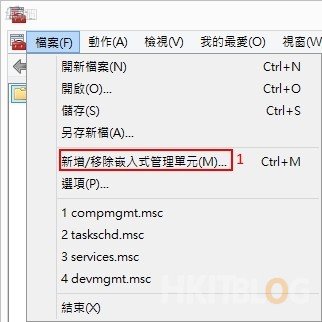
Step 3:接著在左方拉到最下方選擇【憑證】,再按中間【新增】按鈕。
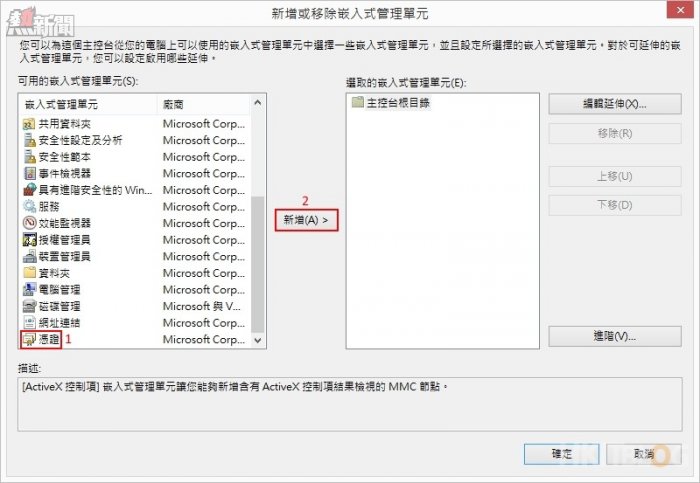
Step 4:隨著彈出一個視窗,請選擇【我的使用者帳戶】,然後按【完成】按鈕。
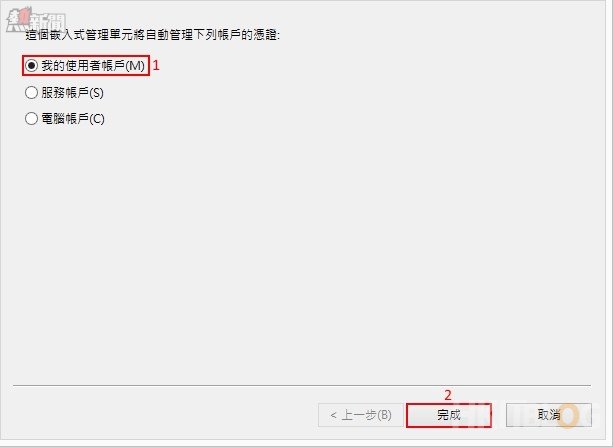
Step 5:返回 mmc 版面後會看見右方新增了【憑證 – 目前的使用者】,請直接按【完成】按鈕。
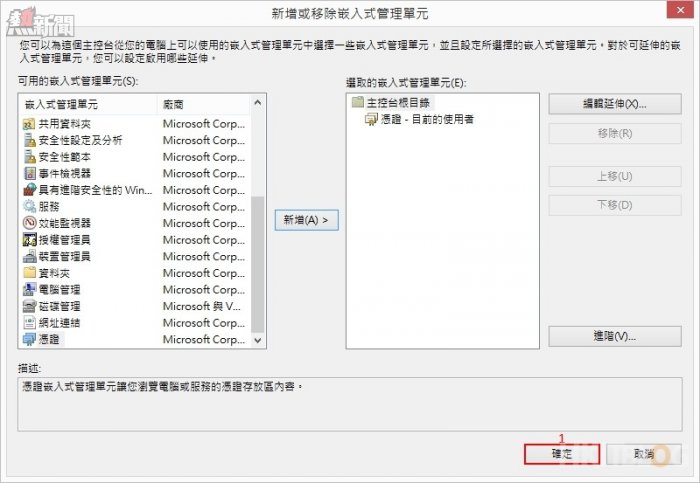
Step 6:接著可按左方【憑證 – 目前的使用者】→【個人】→【憑證】,大家可看見兩張經由 markcert 指令產生出來的憑證,請在 ISIRoot 按右鍵 →【所有工作】→【匯出】。
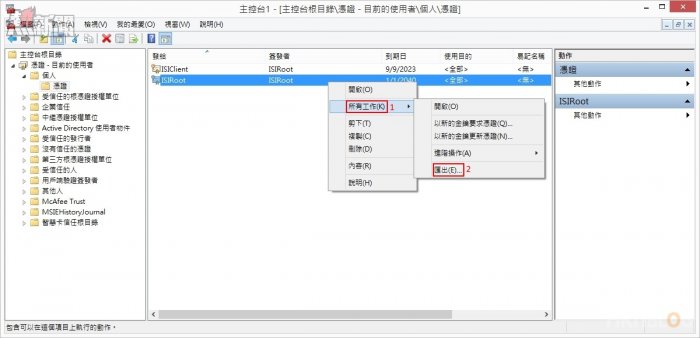
Step 7:我們來到憑證匯出精靈視窗,首先在歡迎畫面直接按【下一步】按鈕。
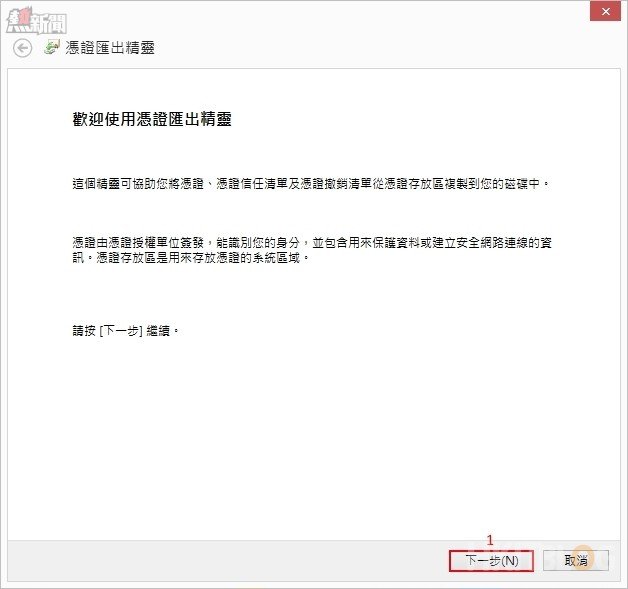
Step 8:大家不用匯出私密金鑰,請選擇【否,不要匯出私密金鑰】,然後按【下一步】按鈕。
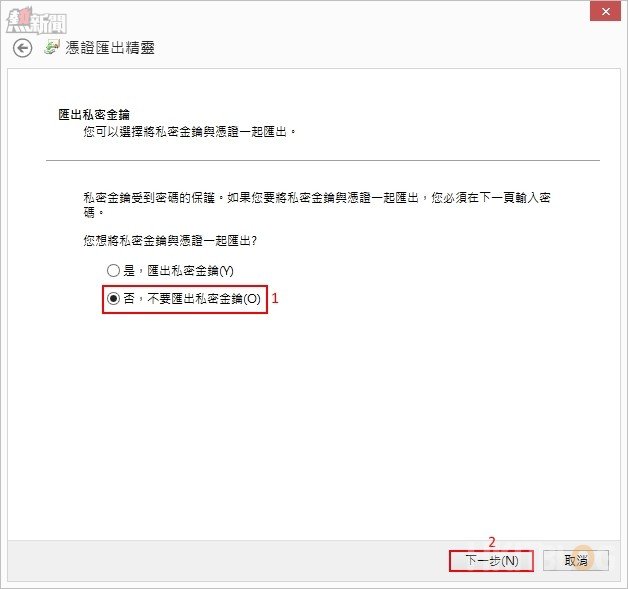
Step 9:我們預設使用匯出格式便可,然後按【下一步】按鈕。
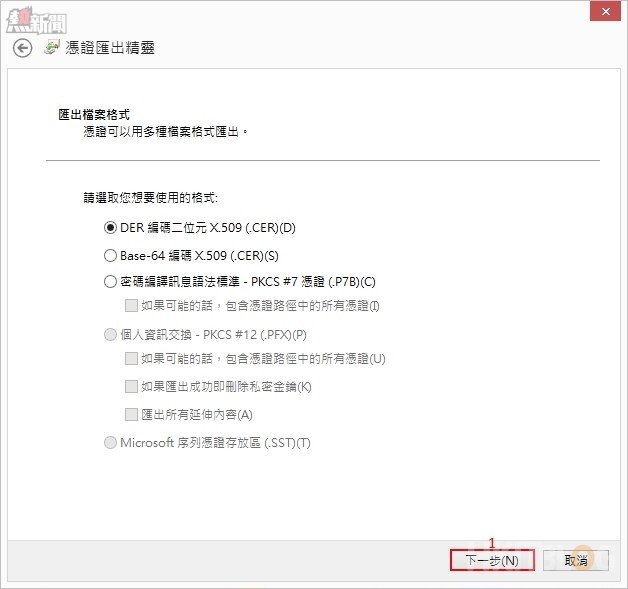
Step 10:選擇儲存路徑和輸入憑證名稱為【ISIROOTVPN.cer】,然後按【儲存】按鈕。
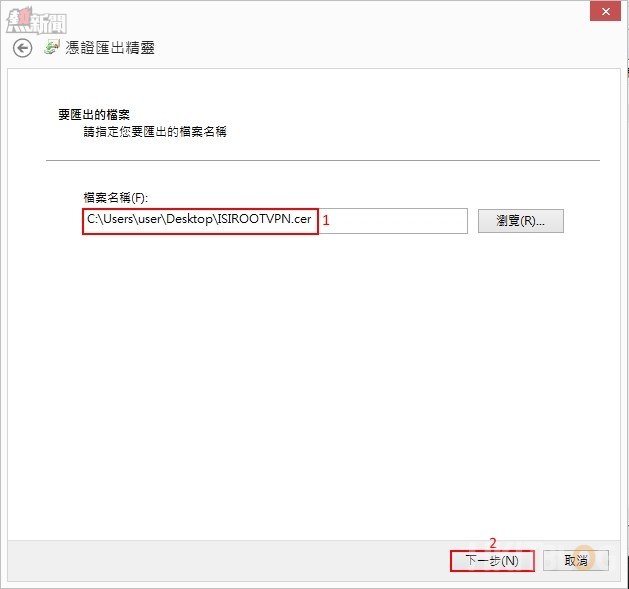
Step 11:最後按【完成】按鈕。
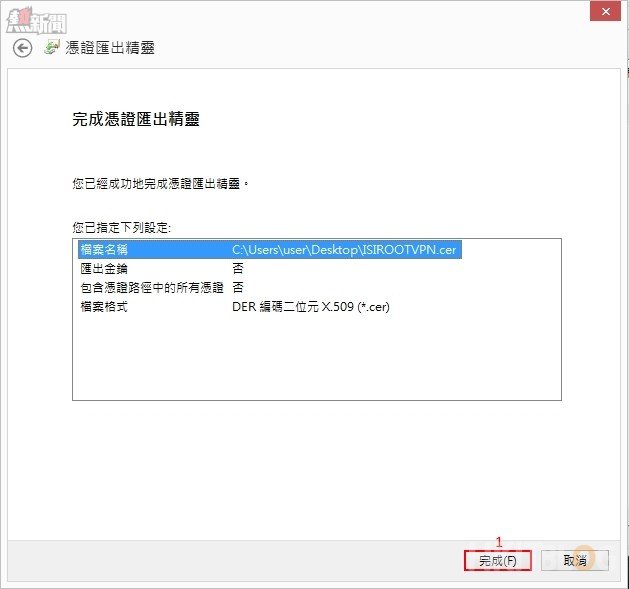
Step 12:憑證匯出成功。
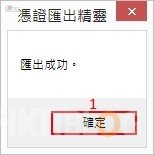
Step 13:返回 Azure 虛擬網絡,按上方【憑證】,然後按【上傳根憑證】按鈕。
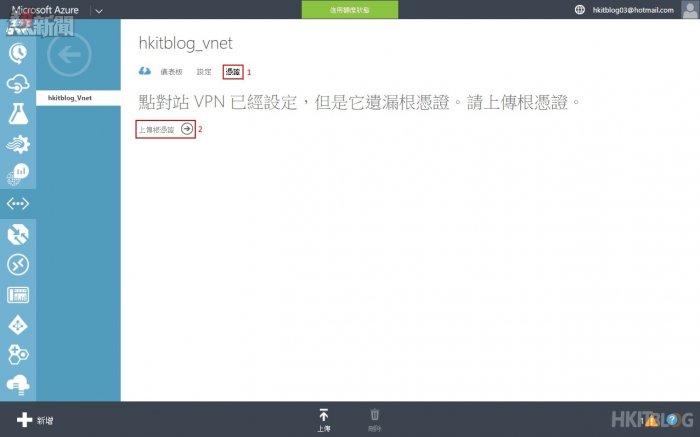
Step 14:選擇剛才所匯出的憑證,然後按【剔號】圖示。
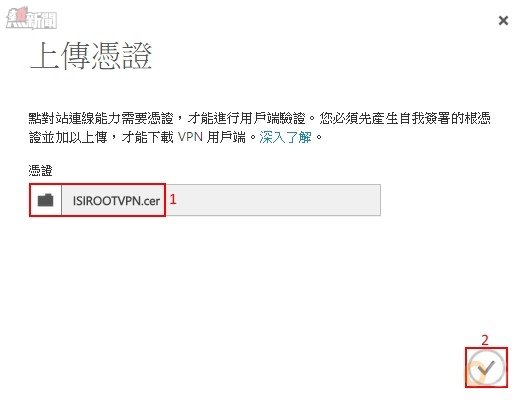
Step 15:成功建立憑證。

Step 16:大家可看見用戶端那邊的顏色變成黃色,這代表上載憑證沒有出現問題憑證
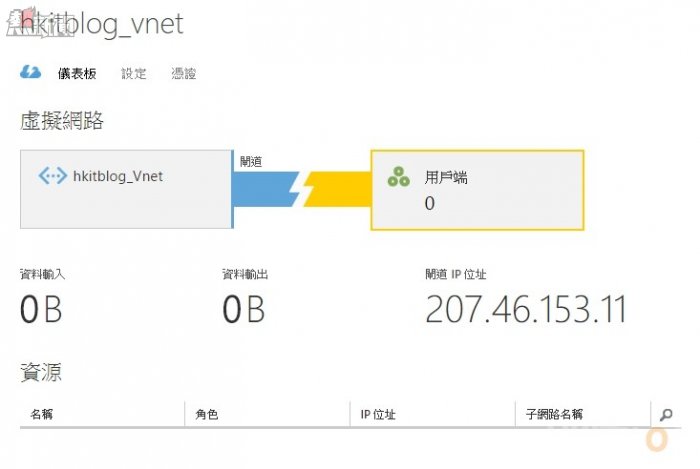
下一章教大家產生客戶端憑證,方法類似產生 Azure VPN 憑證。
(第十一章) 微軟 Azure 速戰速決:建立 Point to Site 打開安全虛擬網絡通道 (3)
https://www.facebook.com/hkitblog