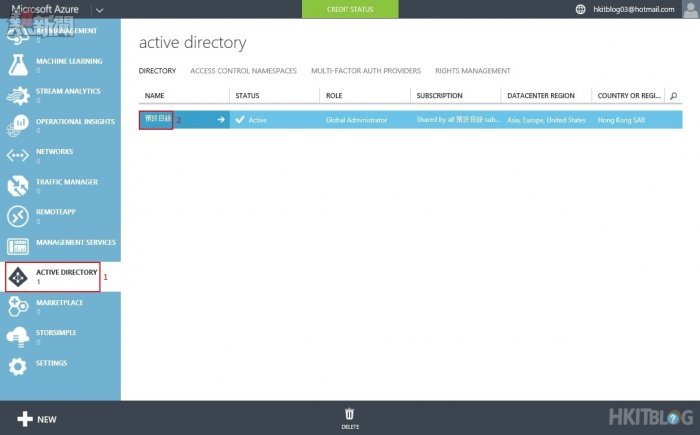我想大家公司內都會部署 Active Directory 管理 IT 資源,但當有員工外出要登入 AD 帳戶時,那需要配合 VPN 一同使用才能夠登入,這是一件很麻煩的事情。大家有沒有想過不需要 VPN 也能登入?Microsoft Azure 其實可以讓企業部署 AD,員工外出時電腦只要接通互聯網就可以輕鬆登入,因此在雲端部署 AD 也是值得考慮的。因為篇幅有限,筆者先教大家在 Azure 新增 AD 及 Win10 登陸 Azure AD。
Step 1:請先按左方【Active Directory】,然後按右方【預設目錄】按鈕。
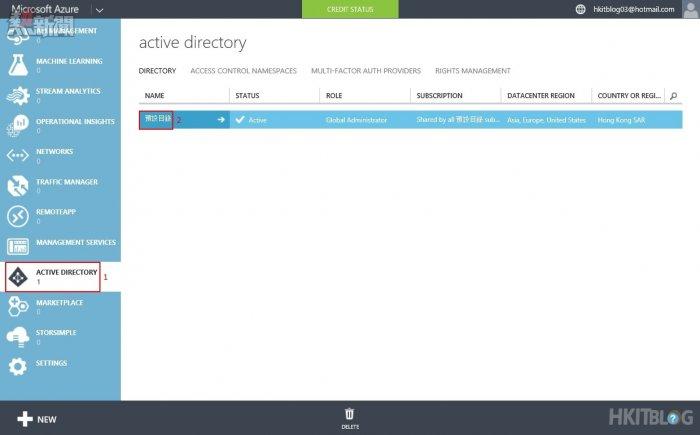
Step 2:接著按【Add domain】按鈕。
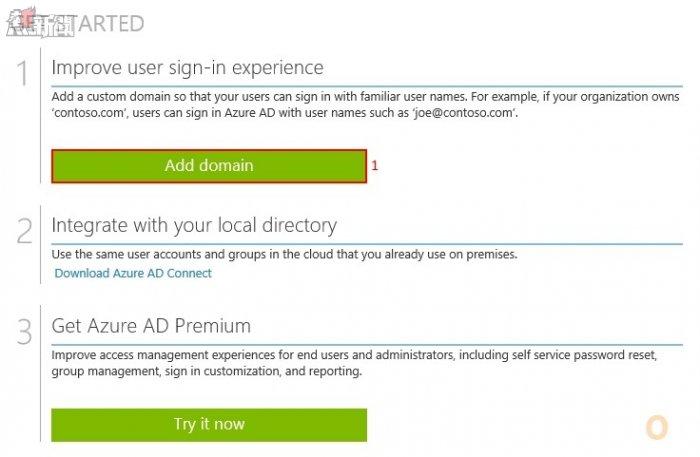
Step 3:因為我們會使用公司域名,請輸入所屬公司域名,然後按右下方【箭咀】按鈕。
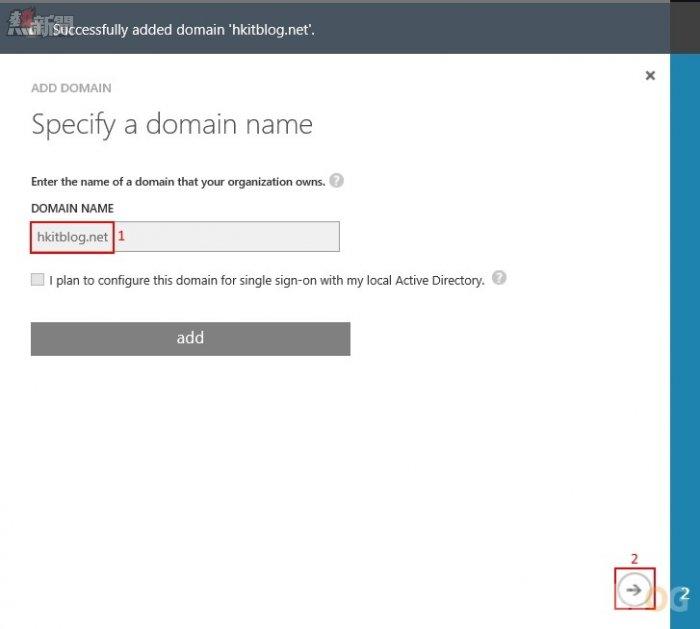
Step 4:大家需要在此抄 TXT 紀錄到自己網絡供應商DNS 內,等一會兒後按【verify】按鈕。
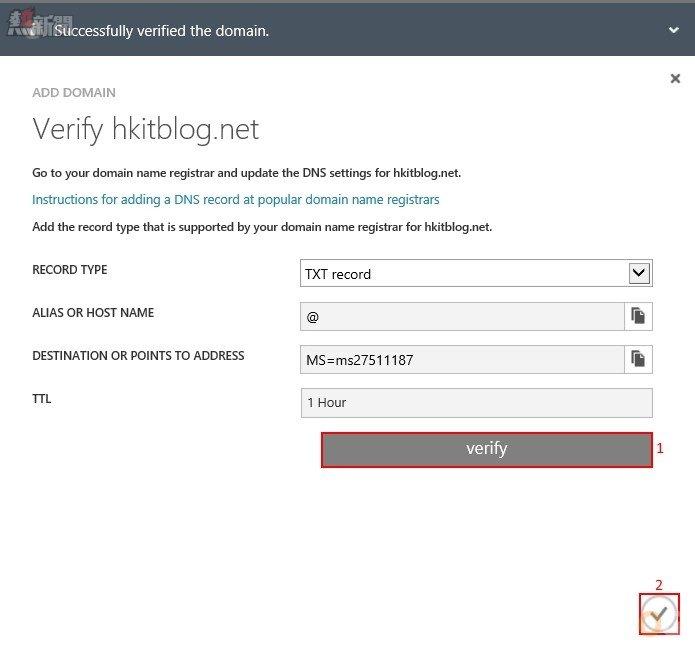
貼士:筆者是使用 Namecheap 網絡供應商,以下是一個示範如何於 Namecheap 之中加入一筆TXT 紀錄。
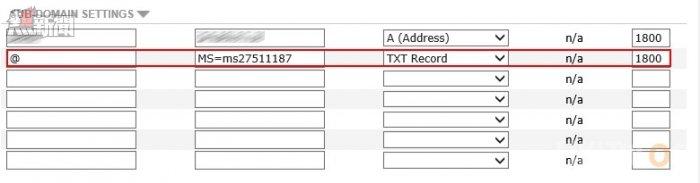
Step 5:接著加入一位使用者,請按上方【USERS】按鈕,然後按下方【ADD USER】按鈕。
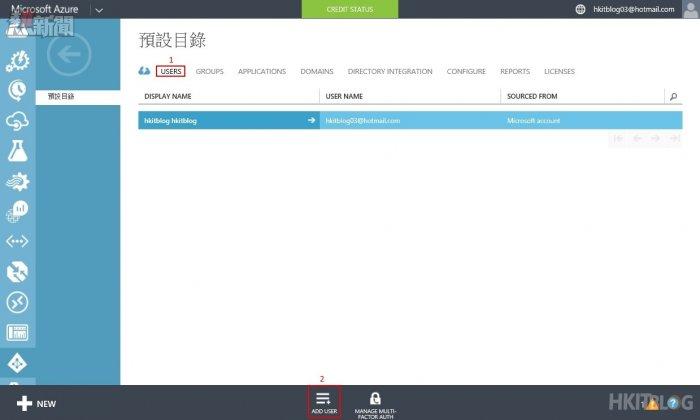
Step 6:終於來到加入使用者版面,在 TYPE OF USER 選擇【New user in your organization】;而 USER NAME 輸入員工名稱,大家記得選擇自己的域名,這位使用者會以這個電郵登入 Win10,然後按下方【箭咀】按鈕。
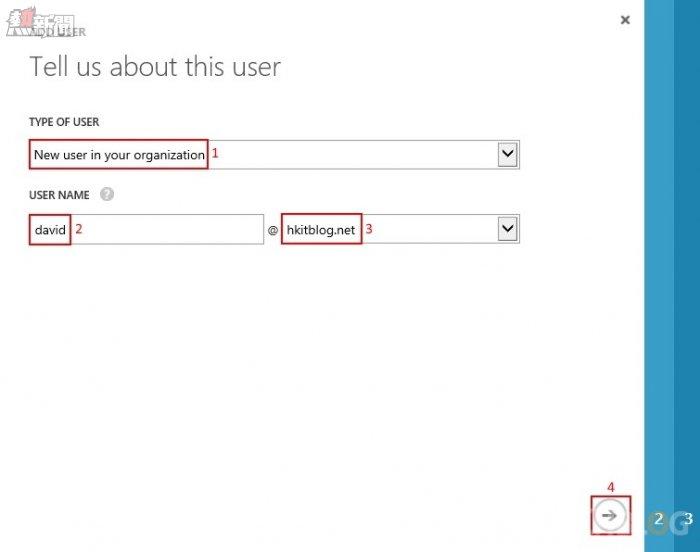
Step 7:接著輸入使用者資料和選擇角色,然後按下方【箭咀】按鈕。
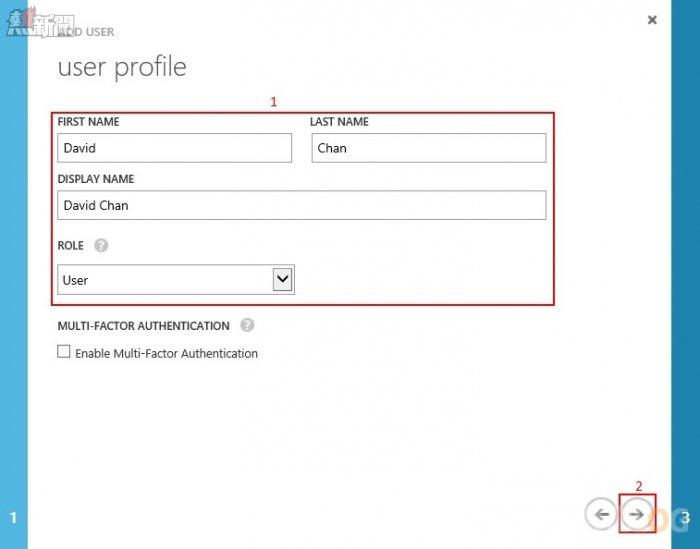
Step 8:系統要求我們建立一個臨時密碼,請按【create】按鈕。
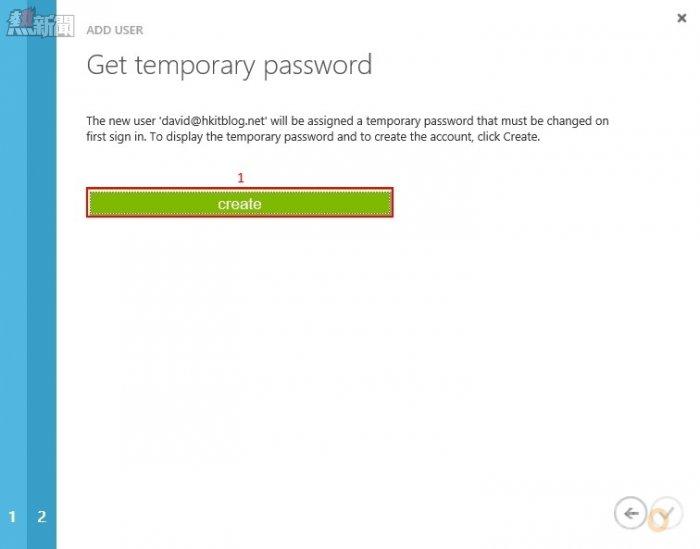
Step 9:大家先抄下這組密碼,然後按下方【剔號】按鈕。
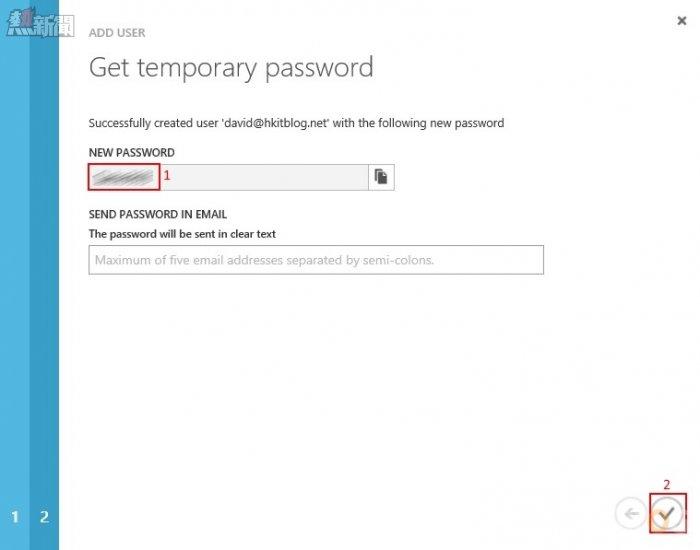
Step 10:返回 Win10 後,按左下方【開始】按鈕,然後按【設定】按鈕。
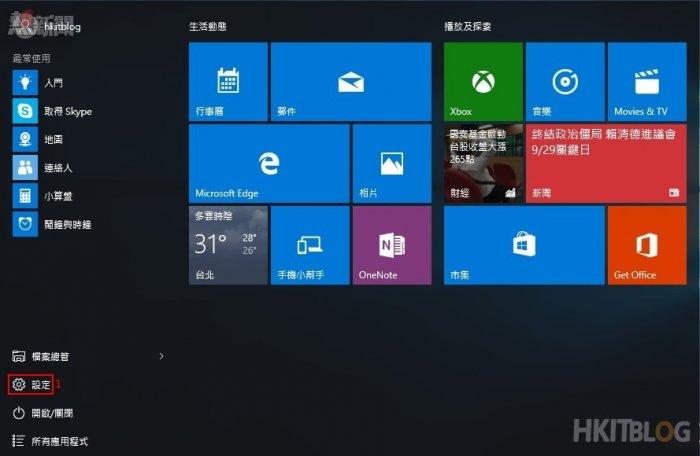
Step 11:接著按【帳戶】圖示。
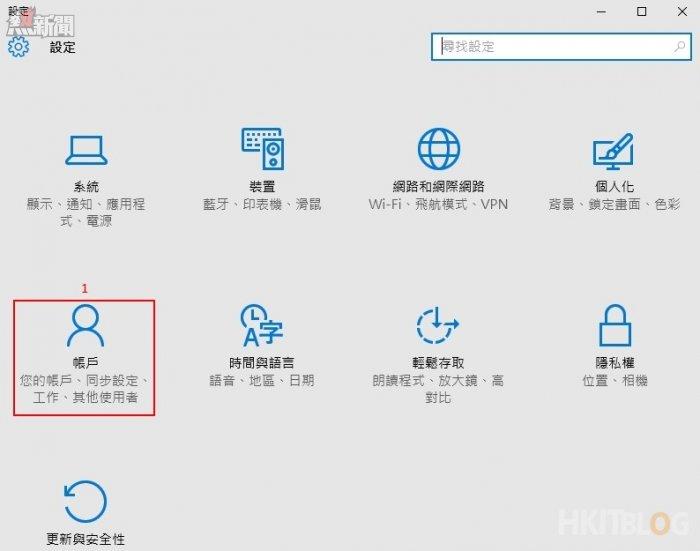
Step 12:請按左方【公司存取】,接著左方按【加入或離開 Azure AD】按鈕。
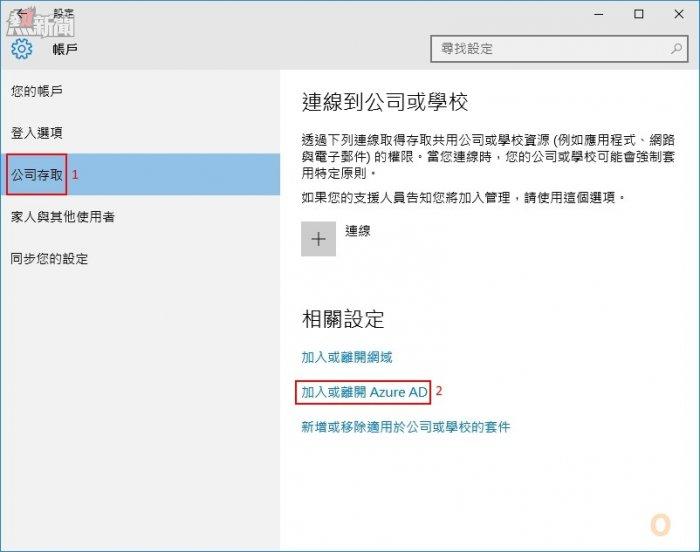
Step 13:然後會去到【關於】版面,請在這裡按【加入 Azure AD】按鈕。
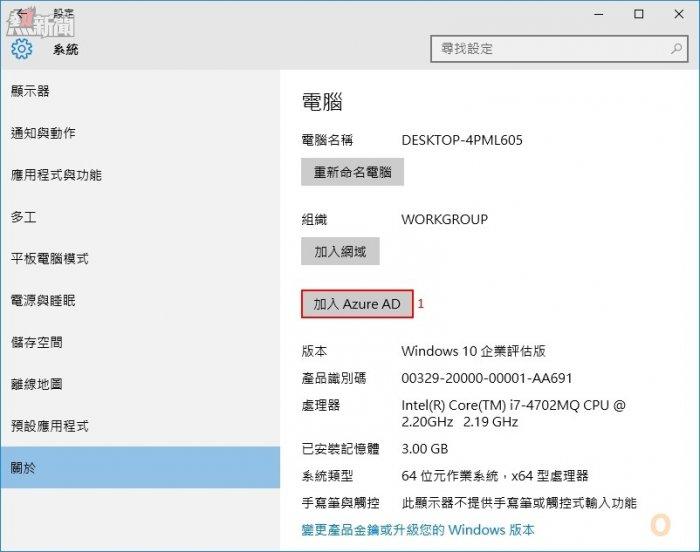
Step 14:系統開始要求輸入使用者登入資料,請在首頁直接按【繼續】按鈕。
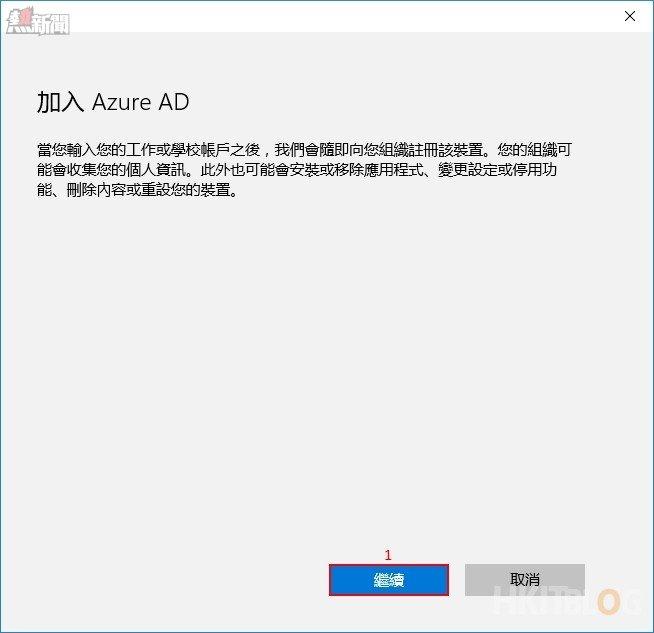
Step 15:請輸入 Step 6 使用者登入資料,然後按【登入】按鈕。
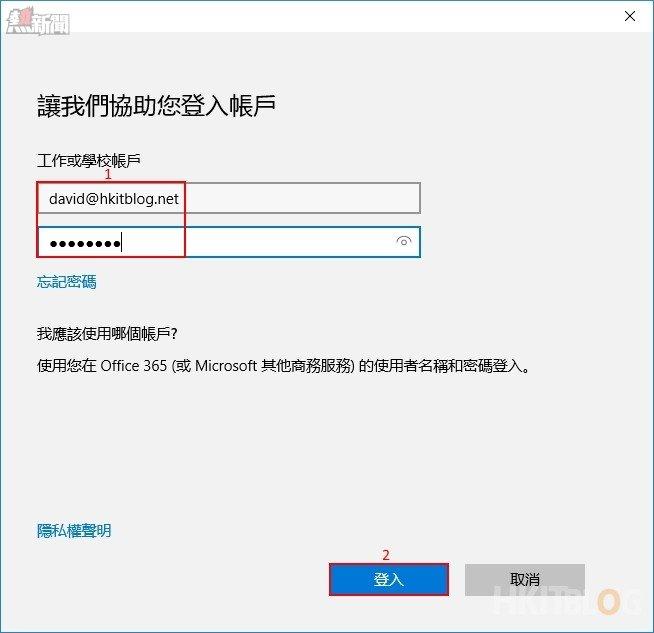
Step 16:因為這位使用者正在使用臨時密碼,請輸入一組新密碼,然後按【登入】按鈕。
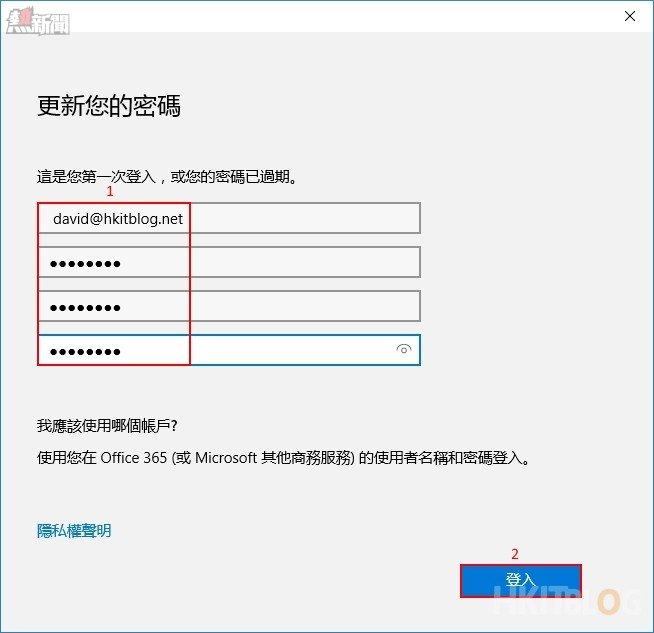
Step 17:請再一次檢查使用者登入資料有沒有問題,請按【加入】按鈕。
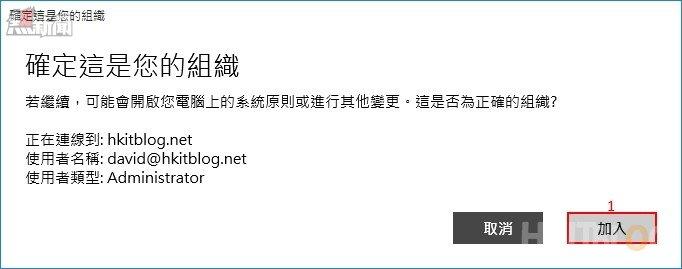
Step 18:請耐心等待註冊 Azure AD。
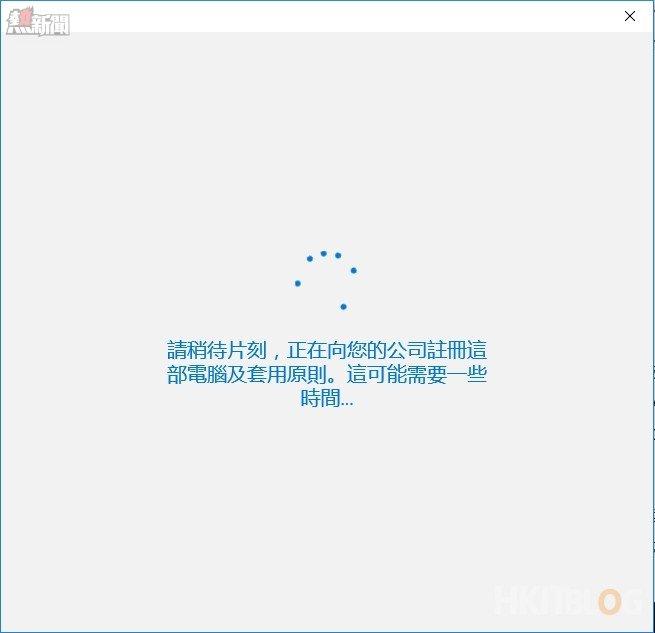
Step 19:成功加入 Azure AD!請按【完成】按鈕。
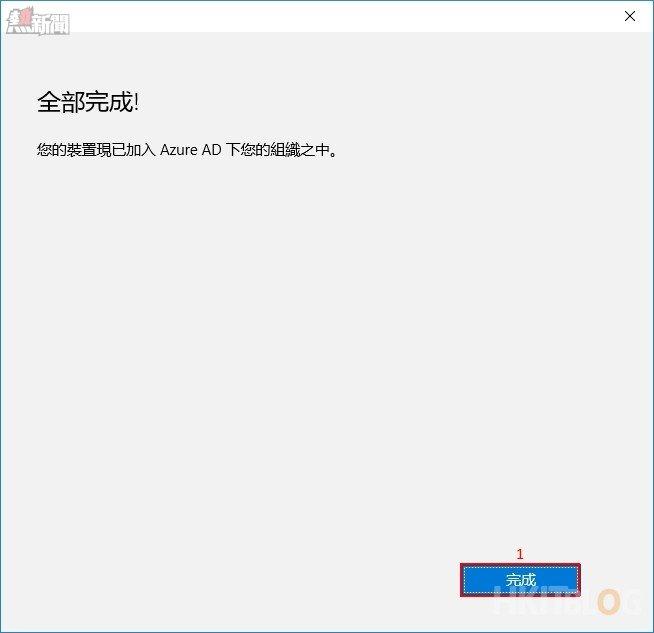
Step 20:接著大家可使用 Azure AD 使用者登入 Win10 電腦。
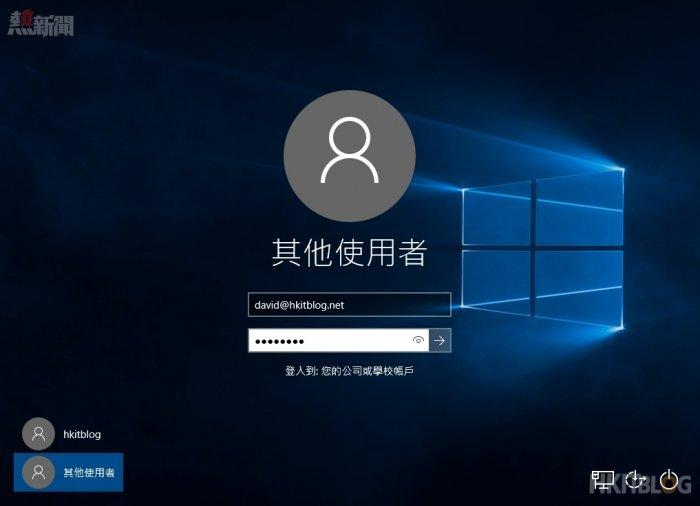
下一篇繼續教大家在 Win10 配置 PIN 之類的設定。
(第九章) 微軟 Azure 速戰速決:Win 10 登入 Azure AD 話咁易!
https://www.facebook.com/hkitblog