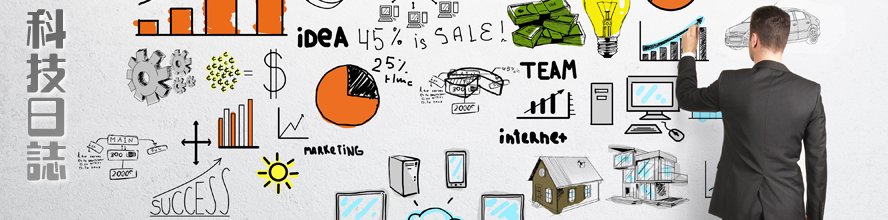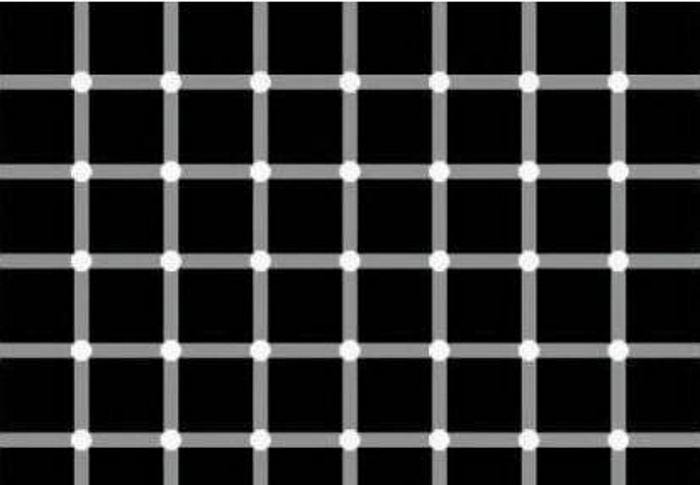虎嗅注:Windows 10自上周正式推出以來,已經有無數用戶迫不及待地安裝了,但是對於絕大多數普通用戶,安裝Windows 10依然是一門技術活兒,可沒有你下載、安裝一個手機APP那麼簡單。尤其對於重裝系統的用戶而言,可能一不小心,你就把硬盤裡的東西格式化鳥,然後各種悲催了。對於還沒有安裝Windows 10的Windows用戶,福布斯中文網編譯的這篇《Windows 10更新、重裝與啟動指南》來得恰逢其時,拿走不謝。
上周,微軟備受期待的Windows 10操作系統正式發布。在它通過Windows Update逐步推出的過程中,進展基本順利,但也出現了一些問題,有些人無法更新或啟動新版操作系統。如果你尚未更新系統,下文的完整指南將幫你避免遇到問題,教你如何下載、安裝並啟動Windows 10,以確保你註冊到免費版本。
先更新以便啟動
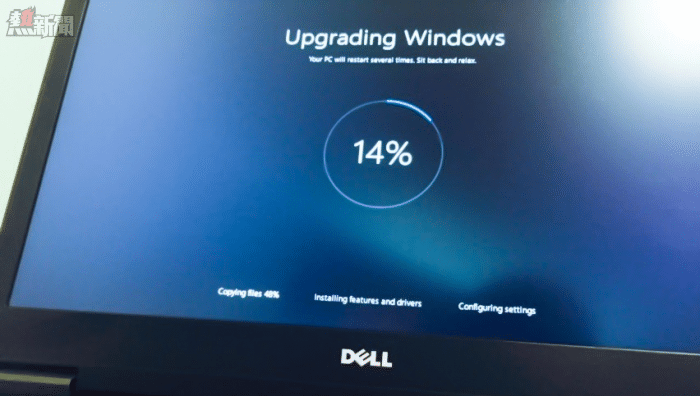
更新到Windows 10算是一個比較簡單的過程
無論是要進行全新安裝,還是只安裝更新即可(這樣做可以在安裝Windows 10的同時保持所有的檔和程式不受影響),最好都要先安裝Windows 10更新,你可以讓Windows Update來完成,也可以強制下載。這個過程可以讓微軟從你的系統中獲取信息並註冊,從而永久性啟動你的Windows 10版本,只有啟動之後才能獲得免費版本。之後,你想重裝多少遍都沒有問題,但如果要通過自創安裝介質來進行全新安裝,那你有可能面臨無法啟動操作系統的風險——更多資訊詳見下文。
強制安裝
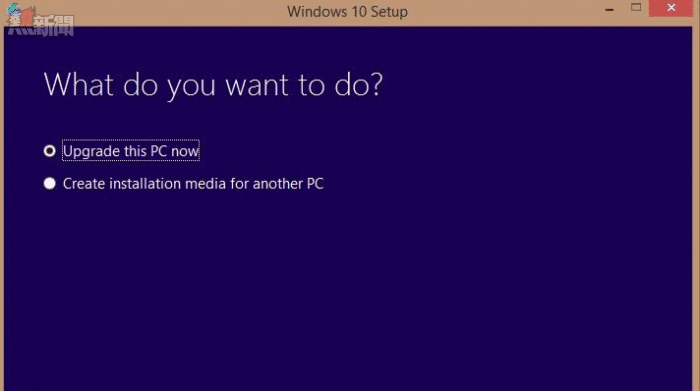
微軟發布了一款工具,允許用戶手動強制安裝該更新,或是將該操作系統下載下來自創安裝介質
一些用戶到現在都沒有盼到更新,而我的其中一台PC也遇到了這個問題。我預定了Windows 10,先前的操作系統也是最新版本,而且不用說自然是正版的。不過,我仍在等待更新的到來。值得慶幸的是,有一種方法可以幫你強制更新,並創建自己的安裝介質,用於在PC上進行全新安裝。微軟提供了一款工具(點擊此處下載)幫你完成這一過程,它將強制更新下載——如果你的PC或筆記本不知為何沒有啟動這一過程,它就可以助你一臂之力。
沒有正版產品密鑰/密鑰內置於設備之中?
一些設備,包括如戴爾(Dell)等製造商生產的筆記本電腦,並沒有在設備外部某處貼上正版產品密鑰貼紙。所以,如果你試圖將系統格掉重裝,就很可能會在啟動時完蛋。這種情況下,密鑰大多數時候都存儲在系統的BIOS中,因此,使用存儲介質重裝Windows時,操作系統就會自動聯機啟動,不需要你做任何事。
遺憾的是,如果你要升級到Windows 10,這就不太方便了——我有一台今年早些時候購入的戴爾筆記本,當我使用微軟的工具重新安裝(而非更新)時,它就沒有自動啟動。當Windows 10完成重裝並啟動時,它會要求用戶輸入產品密鑰,這不是你原來Windows 7或Windows 8操作系統的密鑰——至少我的就不頂用——而是一個專屬於Windows 10的密鑰,會在你更新之後分配給你的設備。
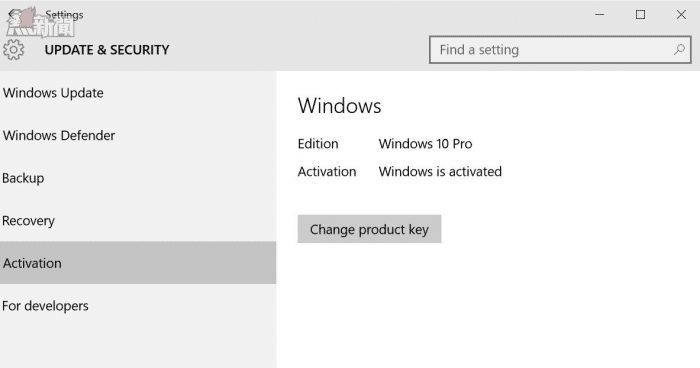
這並不是說所有的設備都將無法更新,但我的肯定是沒有成功。在任何情況下,你都可以進入開始菜單>設置>更新和安全>啟動,檢查設備的Windows 10版本是否已經啟動。如果設備顯示已啟動,那就沒有問題,你不用再做任何事。
因此,為保險起見,你要做的就是先更新到Windows 10。這樣一來,你的設備將在微軟那邊得到註冊,一旦安裝完畢,Windows 10將收到屬於它的產品密鑰,你可以找到這個密鑰,將它記錄下來,用於格式化硬盤後的全新安裝,或是將系統裝到新設備上。
找到Windows 10產品密鑰
一旦更新到Windows 10,不論是正常更新還是使用上文提及的工具,你都可以使用一個名為ProduKey(點擊此處下載ProduKey)的程式找到Windows 10密鑰——但它只能在更新到Windows 10後才能顯示。
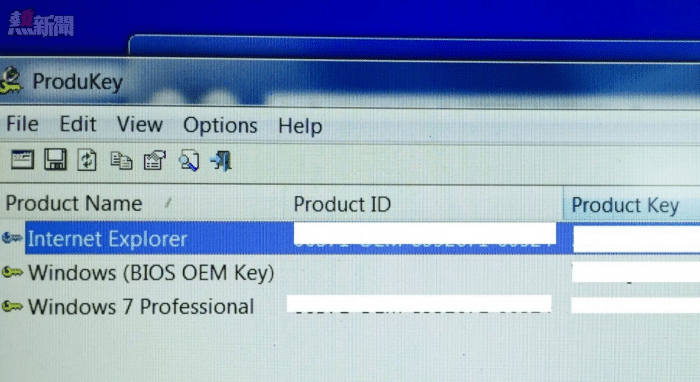
查找Windows 10產品密鑰
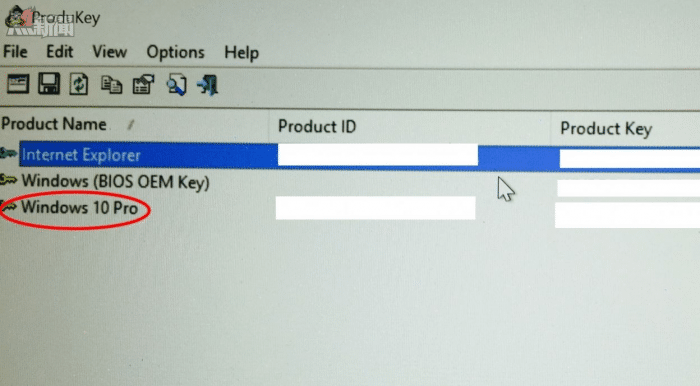
查找Windows 10產品密鑰
如上圖所示,ProduKey中將出現一行新數據,顯示Windows 10的相關信息,同一個系統在安裝Windows 10之前就沒有這一行。在全新安裝Windows 10時,你要用到的就是這個產品密鑰。重裝完成後的設置過程中,系統會要求你輸入該密鑰,我第一次輸入密鑰就成功了,意味著我的筆記本已經註冊完畢,未來重裝時還可再度啟動。
日後如何重裝系統
不論是出現問題,還是單單想做個春季大掃除,未來若要格式化設備以重裝系統,你有很多種方法可選。Windows 10中包含一個重置選項,你可以刪除所有內容重新開始,也可以在保留個人檔的同時刪除程式和設置。要使用此功能,可進入開始菜單>設置>更新和安全>恢復。
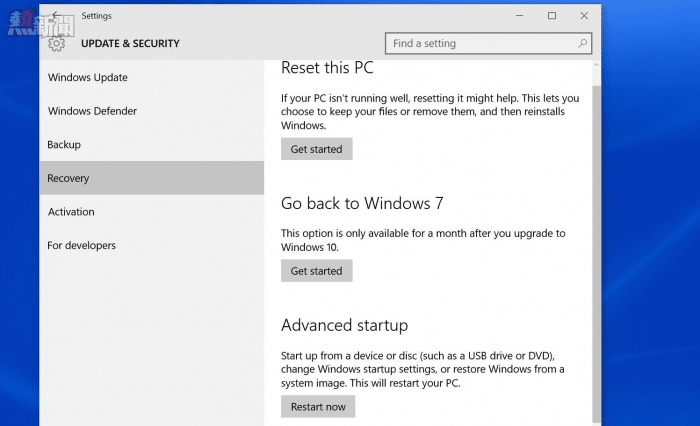
這部分實際上為你提供了很多有用的工具,包括回退到以前版本的Windows,或是從系統映射還原Windows。單擊「重置此電腦」後,你有兩個選項——刪除全部內容或保留檔,因此,如果你想要進行全新安裝,建議選擇「刪除全部內容」。這比通過自己的介質手動操作來得更容易(如下圖所示),但值得一提的是,這樣做你就無法再選擇「回退到以前版本的Windows」。
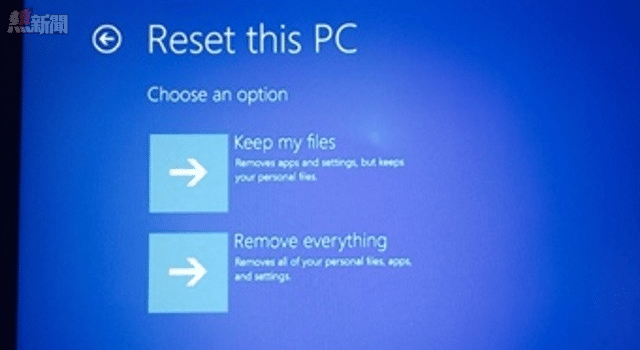
下一步是微軟方面一個很好的舉措,因為它提供了格式化硬盤的選項——當你要賣掉設備時,這項功能就非常有用。它會覆寫已刪除的文件,若不經過這一步驟,即便這些檔已經不能訪問,它們也仍然是可以恢復的。但這可能需要一定的時間。所以,如果只是想重裝系統,只需點擊「僅刪除個人檔」按鈕即可。
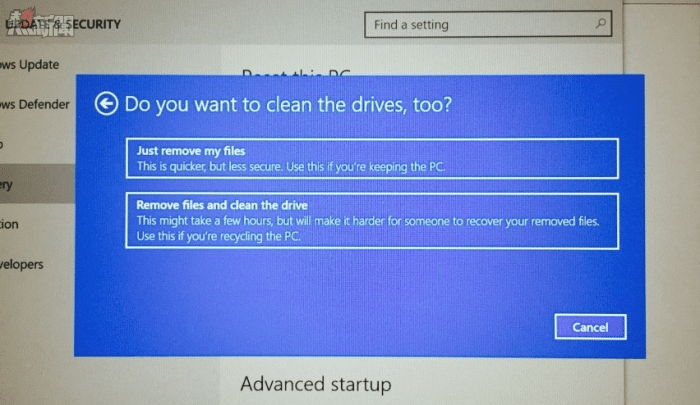
創建自己的DVD或USB閃存驅動器安裝介質
創建自己的安裝介質非常有用,有了它,你可以快速、簡便地在任何PC上安裝Windows 10,無需再次下載。你可以使用介質創建工具,選擇「為另一台電腦創建安裝介質」,以此創建自己的安裝介質。
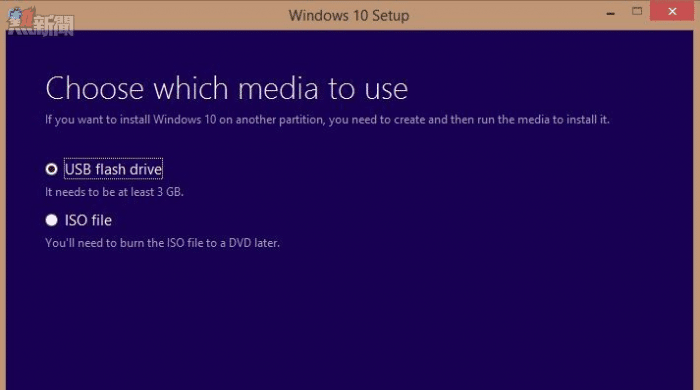
然後,你就可以選擇所需語言、操作系統版本,以及是32位還是64位系統。系統版本要與之前的Windows版本一致,即:
•Windows 7專業版和旗艦版,Windows 8和8.1 Pro用戶,應選擇Windows 10專業版;
•Windows 7家庭普通版和家庭高級版,Windows 8和8.1用戶,應選擇Windows 10家庭版。
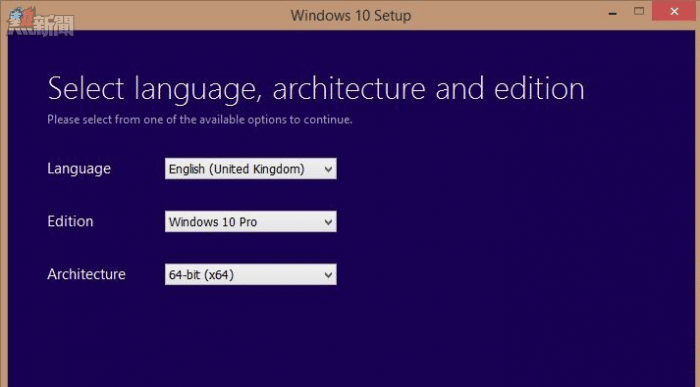
一旦選擇了正確的版本,你就可以在下一個介面上創建一個可引導USB閃存驅動器或DVD。重啟電腦時,你可以選擇它作為引導設備以安裝Windows。我強烈建議使用一個USB記憶棒——它的安裝速度更快。你需要的是一個4GB的記憶棒。
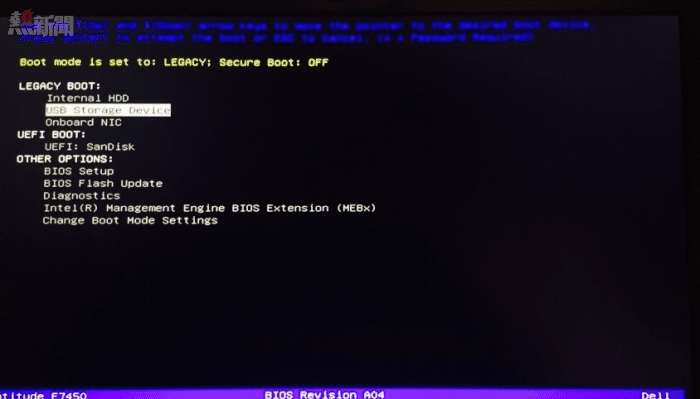
將引導設備更改為USB或DVD
大多數PC和筆記本電腦都允許你對啟動設備進行一次性更改,做法是在剛啟動時按F12鍵。選擇USB閃存驅動器,Windows 10將開始安裝,下一次啟動時將恢復正常,允許Windows 10繼續安裝。如果沒有,請找出訪問BIOS 所需的熱鍵——通常是「Del」或「F2」,在電腦剛啟動時點按。
在BIOS中,你可以看到啟動項介面,在這裡可以選擇將USB閃存驅動器作為首選設備。保存設置、退出並重啟——這樣一來應該就能進入安裝,但你可能需要重進一次BIOS介面,將首選啟動項改回到硬盤或SSD。
Windows 10還只是剛剛發布,但希望本文有助於澄清一些問題,並幫助讀者解決問題,特別是在你有一台隱藏Windows產品密鑰的PC或筆記本電腦的情況下。
From 福布斯中文網
教你如何用正確的姿勢下載、安裝並激活Windows 10