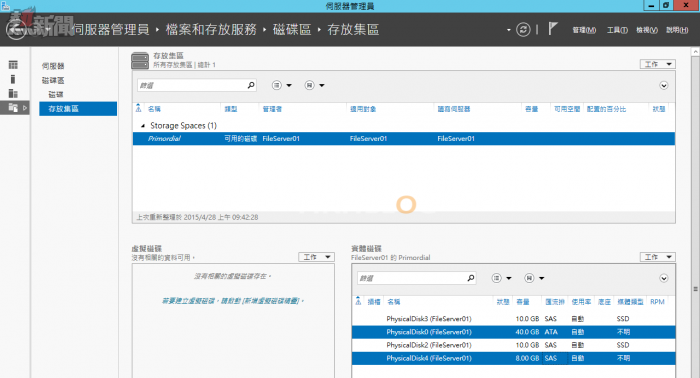有些 IT 工作者可能知道前一陣子流行過的混合硬碟機(SSHD),它可是知名儲存裝置大廠 Seagate 所推出的硬碟機儲存技術,簡單來說就是固態硬碟機(SSD)+硬碟機(HDD),此種設計會自動將一些經常性存取的資料與應用程式,存放在 NAND 快閃記憶體之中,以加速開啟與執行速度,根據官方的測試數據顯示,整體的運行效能相較於傳統的 7200 轉速 HDD 來說,開機速度會加快 25%、應用程式載入速度則是驚人的快上 300%、遊戲載入速度快 50%。
目前 SSHD 硬碟機大多使用在一般個人 PC 或筆電之中,在 Windows Server 2012 R2 的伺服器上,您只要懂得善用前面所介紹過的儲存空間(Storage Spaces)功能,一樣可以建立出高效能與低成本的混合式儲存空間。如圖 32 所示讓我們回到[存放集區]節點頁面中,在右下方的[實體磁碟]窗格之中,可以看到筆者已經準備好了兩顆 SSD 與兩顆 HDD,可是HDD 的媒體類型在這裡卻顯示了[不明],這樣的結果將會導致無法順利建立混合式儲存空間,該怎麼辦呢?
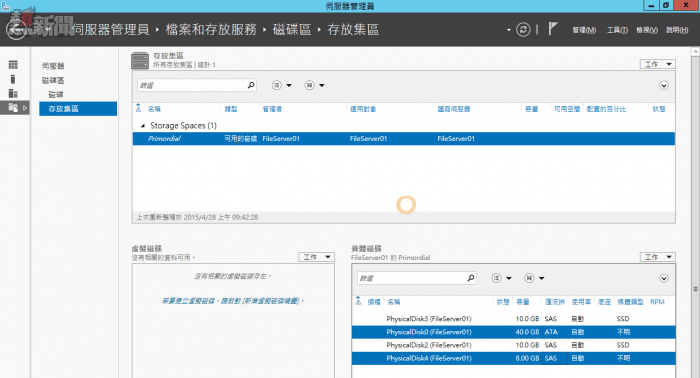
圖 32 實體磁碟狀態
在我們在動手解決上述的煩人問題時,請先開啟 Windows PowerShell 命令提示視窗。然後如圖 33 所示下達以下命令參數,便可以更加確認目前的集區管理功能確實是把筆者準備好的兩顆實體 HDD 硬碟,視為[不明]類型。
Get-PhysicalDisk | ft FriendlyName,CanPool,Size,MediaType

圖 33 以命令取得實體磁碟狀態
解決方法很簡單,只要針對那一些顯示[不明]的實體磁碟,透過如圖 34 所示的 Set-PhysicalDisk 命令來強制設定成 HDD 的媒體類型即可。其中 FriendlyName 參數便是用來指定實體磁碟的易記名稱。
Set-PhysicalDisk -FriendlyName PhysicalDisk0 -MediaType HDD
當實體的 HDD 磁碟其容量相同時,如果想要一行命令完成批次修改,可以參考以下的命令範例,它主要是結合 Get-PhysicalDisk 命令搭配 Where Size 條件參數來將所有指定的容量硬碟一次強制完成 HDD 媒體類型的設定。
Get-PhysicalDisk | Where Size -EQ 8589934592 | Set-PhysicalDisk -MediaType HDD
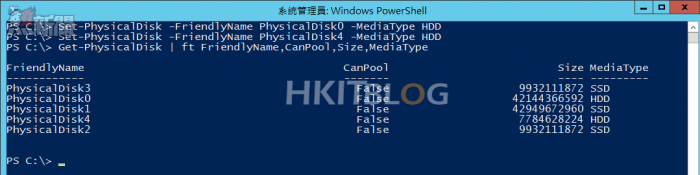
圖 34 強制設定磁碟類型
再一次回到[存放集區]的頁面時,只要按下[F5]即可重新整理最新的實體磁碟狀態資訊,這時候您將會發現原有的不明類型磁碟,如今都已經正確顯示了 HDD 媒體類型。請注意!這個畫面的重整動作一定要執行,否則往後的儲存層建立將會一樣無法進行。
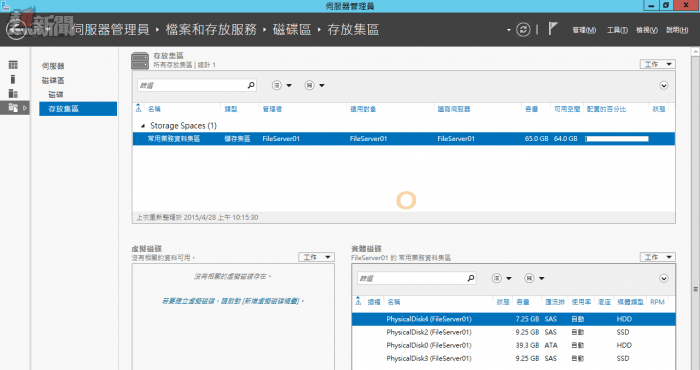
圖 35 檢視實體磁碟狀態
緊接著就讓我們來執行虛擬磁碟的建立。如圖 36 所示來到[虛擬磁碟名稱]頁面中,將會發現原先無法勾選的[在此虛擬磁碟上建立儲存層]設定,目前已經可以勾選了。必須注意的是一旦建立完成之後,便無法再從這個虛擬磁碟設定中移除儲存層的設定。點選[下一步]繼續。
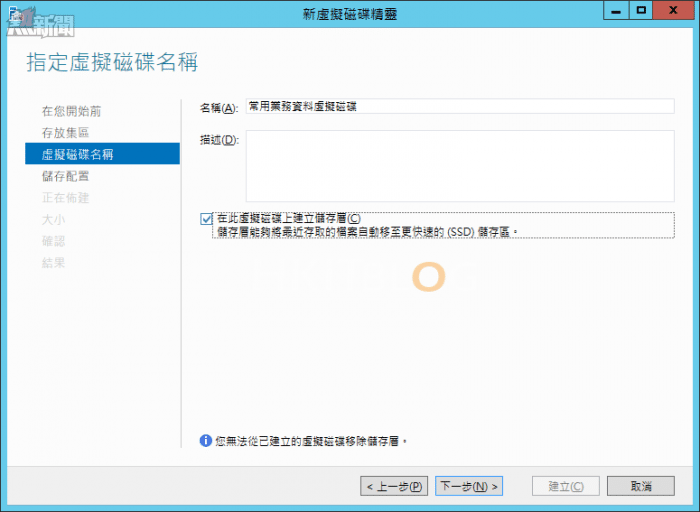
圖 36 指定虛擬磁碟名稱
來到如圖 37 所示的[儲存配置]頁面之中,有沒有發現原先的第三個的[Parity]選項,在儲存層的架構之中便不會出現。點選[下一步]繼續。
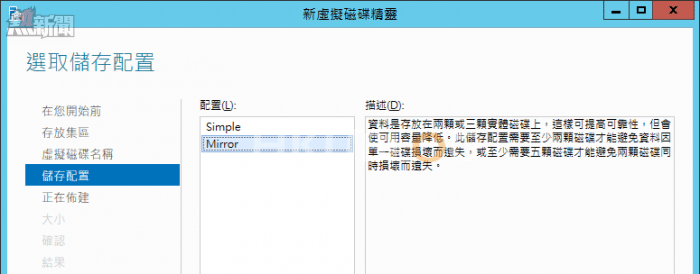
圖 37 選取儲存配置
待續….
瀏覽相關文章
網管人的叢林法則:伺服器磁碟最佳化及安全管理策略 – 簡介篇
網管人的叢林法則:伺服器磁碟最佳化及安全管理策略 – 淺談 RAID 管理技巧 (1)
網管人的叢林法則:伺服器磁碟最佳化及安全管理策略 – RAID 的管理技巧 (2)
網管人的叢林法則:伺服器磁碟最佳化及安全管理策略 – 虛擬硬碟是靈活的代表
網管人的叢林法則:儲存空間是提升存取效能的妙計 (1)
網管人的叢林法則:儲存空間是提升存取效能的妙計 (2)
網管人的叢林法則:儲存空間是提升存取效能的妙計 (3)
網管人的叢林法則:自建效能與成本兼具的混合式儲存空間(1)
網管人的叢林法則:自建效能與成本兼具的混合式儲存空間(1)
https://www.facebook.com/hkitblog