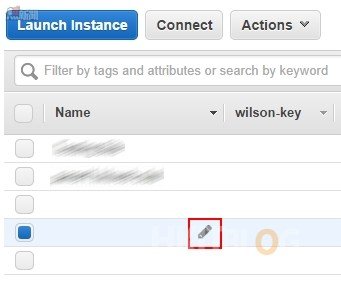上一篇已經教了大家利用 Web 介面成功連入 Cent OS 6.5,但有其他使用者想使用 SSH 連入,是否使用 PuTTY 就能夠連入呢?因為考慮到安全原因,Amazon EC2 提供了一條 .pem Private Key 給我們,只要將這
條 Private Key 產生成為 .ppk 格式給 PuTTY 載入就可以連入,而這個過程需要 PuTTYgen,大家跟著以下做一定能成功。
Step 1:因為驚混亂的關係,筆者建議在 Instance 上加入名稱,請在 Name 欄位按【筆】圖案。
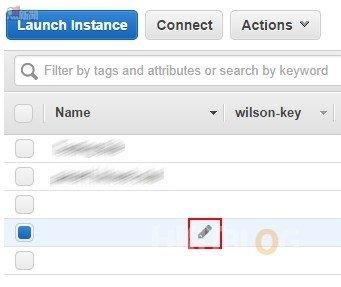
Step 2:接著輸入名稱,然後按【OK】按鈕。
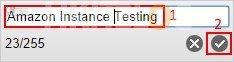
Step 3:預設 EC2 會派不固定的 Public IP 給 Instance,因此我們先配置一個固定 Public IP,而名稱叫做 Elastic IPs,請在左方按它,然後按上方【Allocate New Address】按鈕。
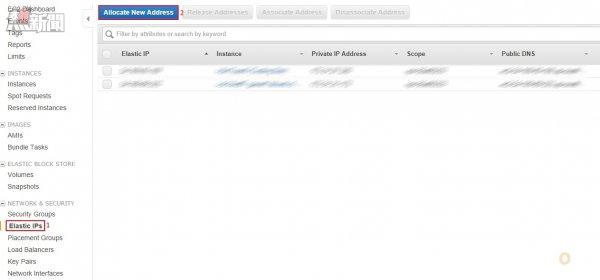
Step 4:系統詢問我們是否建立一個新 IP address,請正接按【Yes, Allocate】按鈕。
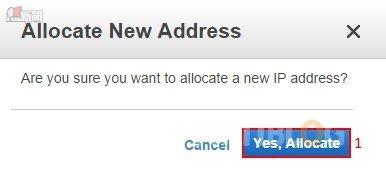
Step 5:成功加入新 IP address,請正接按【Close】按鈕。
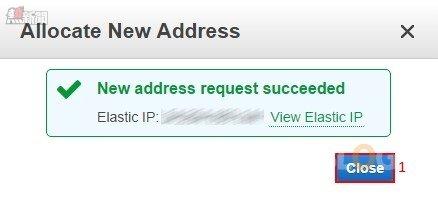
Step 6:選擇將剛才新增的 Public IP address,然後按上方【Associate Address】按鈕。
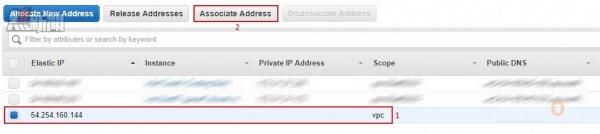
Step 7:在 Instance 欄位選擇 Amazon Instance Testing (i-b2c5077f),下方 Private IP Address 欄位自動幫我們 Mapping 到 Private IP address,然後按【Associate】按鈕。
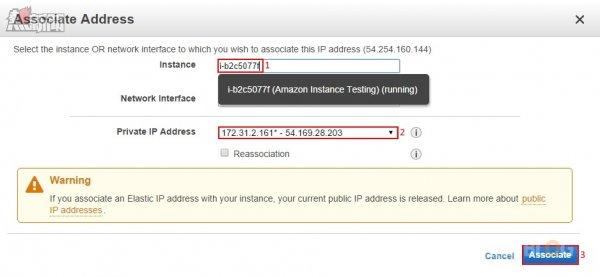
Step 8:返回版面就可看到 Amazon Instance Testing 成功使用剛才的 Public IP。
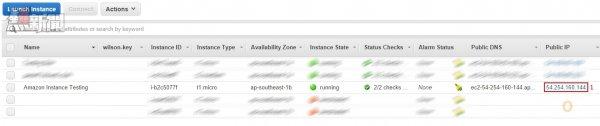
Step 9:然後到以下網站下載 PuTTYgen。
http://www.chiark.greenend.org.uk/~sgtatham/putty/download.html
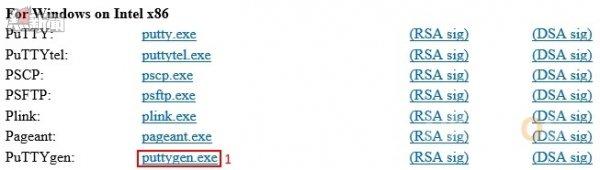
Step 10:接著按【Load】按鈕來選擇 Private Key。
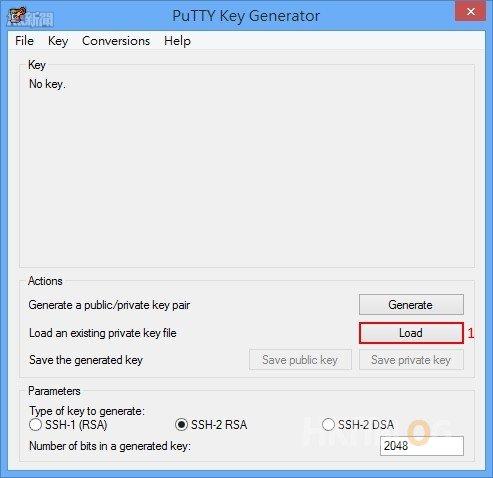
Step 11:選擇新增 Instance 時的 Private Key。
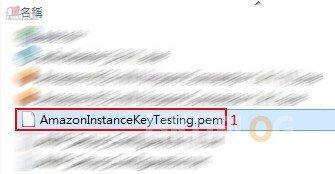
Step 12:成功 Load 入 Private Key。
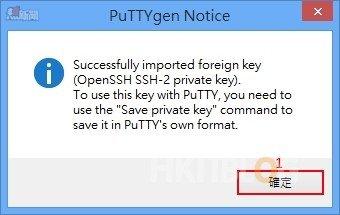
Step 13:接著按【Save private key】按鈕儲存為 .ppk 格式。
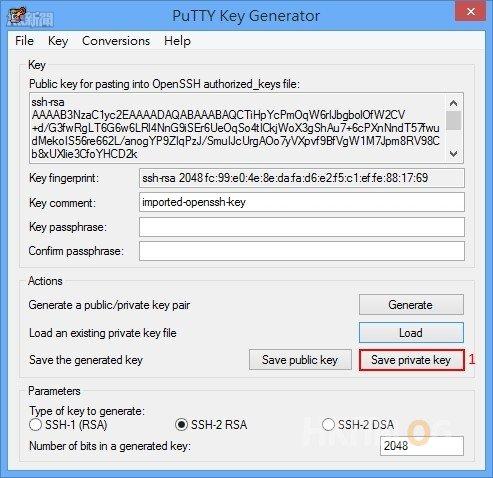
Step 14:系統再次詢問是否儲存 .ppk Private Key,請直接按【是】按鈕。
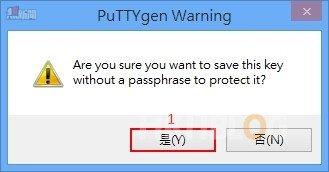
Step 15:輸入名稱,然後按【存檔】按鈕。
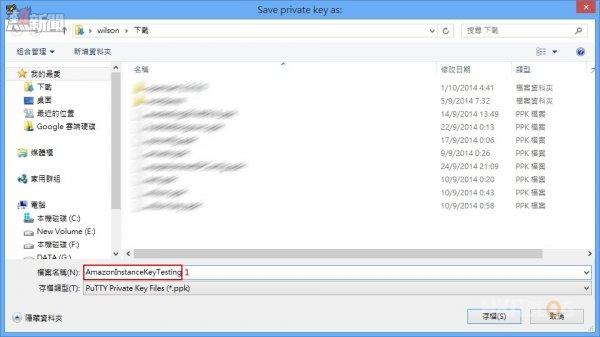
Step 16:返回 EC2,選擇 Amazon Instance Testing,然後按上方【Connect】按鈕。
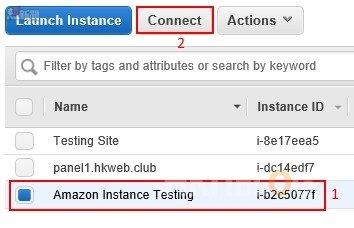
Step 17:上方選取【A standalone SSH client】,然後在下方複製 root@54.254.160.144。

Step 18:將剛才的 root@54.254.160.144 貼到 PuTTY Host Name 內。
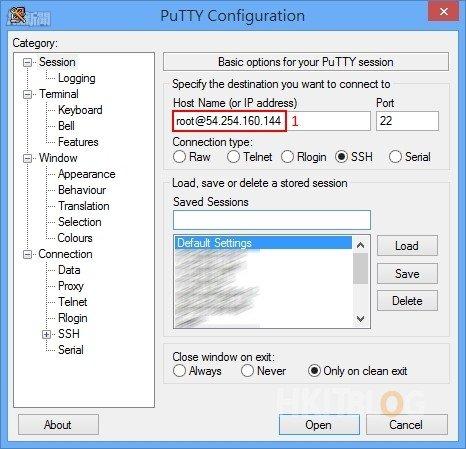
Step 19:接著在左方按【SSH】→【Auth】,然後在右方的 Private key file for authentication: 載入 .ppk 檔案。
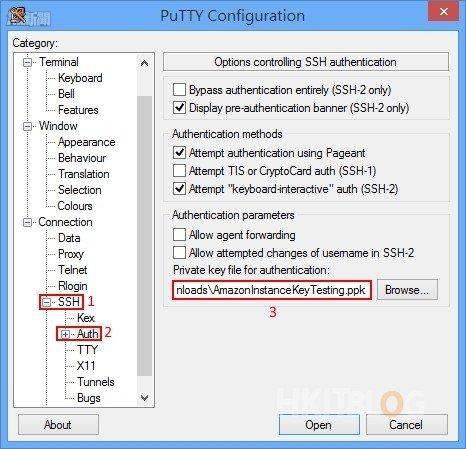
Step 20:按左上方【Session】,在 Saved Sessions 輸入這個連接名稱,然後按【Save】按鈕。
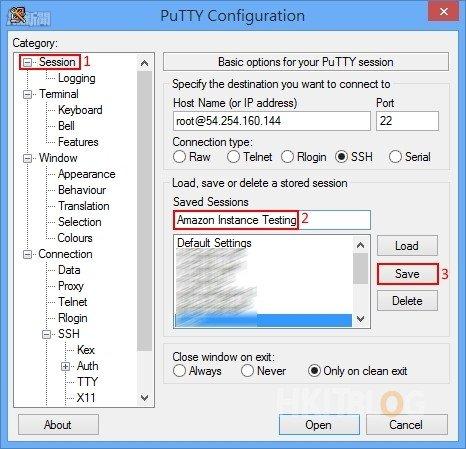
Step 21:儲存後按剛才新增的 Session 名稱,然後按【Open】按鈕。
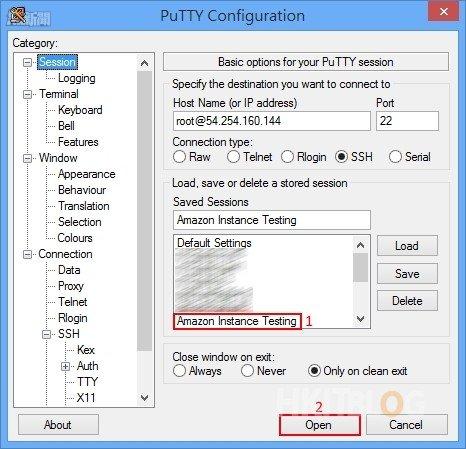
Step 22:我們終於能夠使用 SSH 連入 Amazon Instance 了!
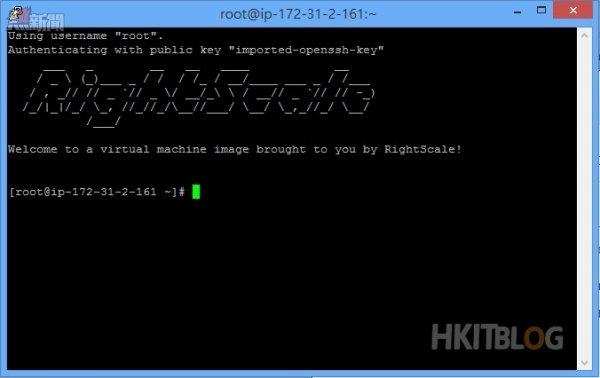
下一篇教大家使用 Amazon S3 建立靜態網頁,請大家繼續留意!
(第四篇) 玩轉 Amazon 雲端服務 – SSH PuTTY 連入
https://www.facebook.com/hkitblog