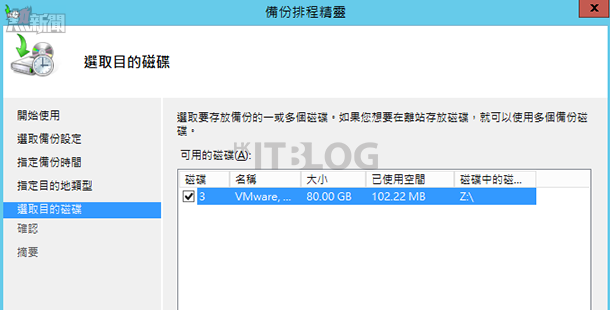在如圖 16 所示的[選取目的磁碟]頁面中,筆者便是選取了一個專用的空白硬碟。勾選後再點選[下一步]。緊接著可能會出現如圖 17 所示的警示訊息,來提示您此專用硬碟中的所有磁碟區和資料都將會被清除。點選[是]繼續。
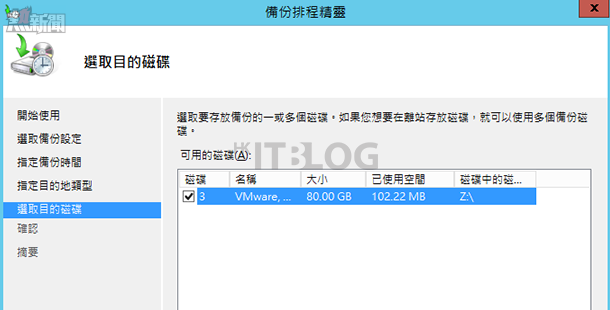
圖 16 選取目的磁碟
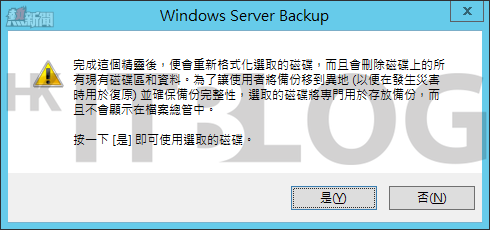
圖 17 備份警示
在如圖 18 所示的[確認]頁面中,可以看到前面步驟中所設定的排程備份時間、排除的檔案、進階選項、備份目的地以及備份項目資訊,其中比較特別的就是包括了系統狀態以及裸機復原。確認後點選[完成]。來到[摘要]頁面中,請點選[關閉]按鈕。
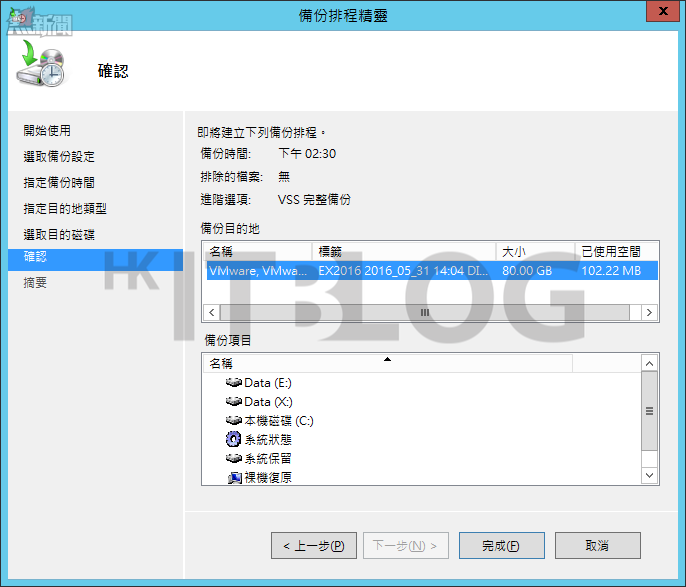
圖 18 備份設定確認
復原信箱資料庫
有了針對 Exchange Server 2016 資料庫資料夾的排程備份,以及整部伺服器的完整排程備份之後,就可以在面對不同災害的情境下,來進行資料的復原作業。其中對於特定信箱資料庫的復原方式,管理人員可以自由選擇從完整的備份位置,或僅從資料庫資料夾的備份位置中來進行復原。請從 Windows Server Backup 介面的[動作]窗格中點選[復原]繼續。在[開始使用]的頁面中,便可以看到系統會讓您選擇,是要從這台伺服器還是其他位置的備份,來進行接下來的資料庫復原作業。點選[下一步]。
在[選取備份日期]的頁面中,可從行事曆的圖示中先挑選備份的日期,其中標示為粗體字的日期,即是有建立備份的日期。接著再挑選要還原的時間點,這時候系統便會列出可復原的資訊連結。確認後請點選[下一步]。在如圖 19 所示的[選取還原類型]頁面中,在此由於筆者是載入了完整伺服器的備份資料,應該也可以選取[應用程式]。點選[下一步]繼續。
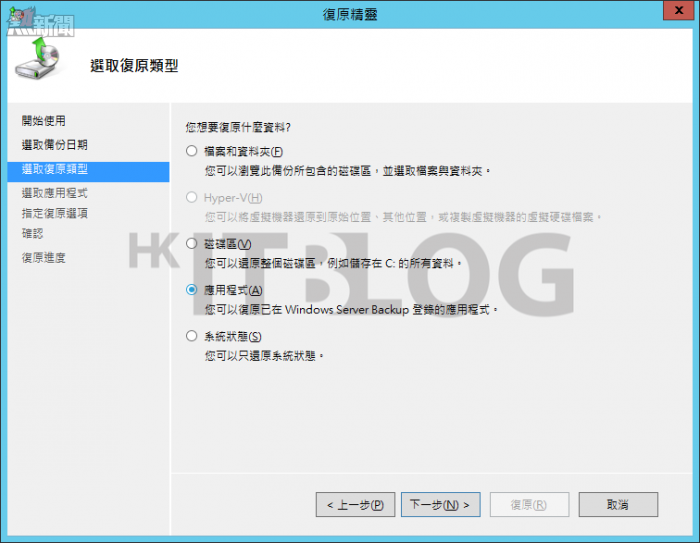
圖 19 選取還原類型
在如圖 20 所示的[選取應用程式]頁面中,可以看到在[應用程式]的清單之中,有一個[Exchange]選項。您可以在選取它之後再點選[檢視詳細資料]按鈕,來查看已備份的資料位置明細。
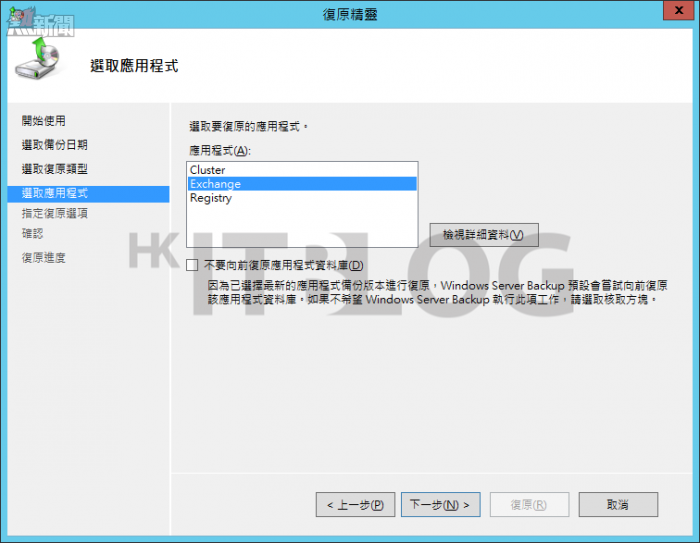
圖 20 選取應用程式
待續…
瀏覽相關文章
Exchange Server 2016 信箱備份與復原實戰攻略!
信箱備份與復原實戰:Windows Server Backup 如何安裝及使用?
信箱備份與復原實戰:Windows Server Backup 如何安裝及使用(1)?
信箱備份與復原實戰!簡易排程備份設定指引
信箱備份與復原實戰!如何復原信箱資料庫?
信箱備份與復原實戰!如何復原信箱資料庫?
https://www.facebook.com/hkitblog