來到如圖12所示的[資料庫設定]頁面中,可以決定要使用內嵌式的vPostgres資料庫,還是要連接網路中現行的外部資料庫,而它的連線方式必須透過中介的DSN設定來完成,也就是說您必須預先在64位元的ODBC介面組態中完成設定,並且通過基本連線測試後才能夠在此進行設定。點選[下一步]後可以在[設定連接埠]頁面中,決定是否要修改預設的各項連接埠口編號。在此您可能會發現它所使用到的連接埠數量,遠比Platform Services Controller角色來得多,這是因為vCenter Server角色還得負責與所有旗下ESXi主機的通訊,以及提供系統管理人員vSphere Web Client的連線管理網站。點選[下一步]。
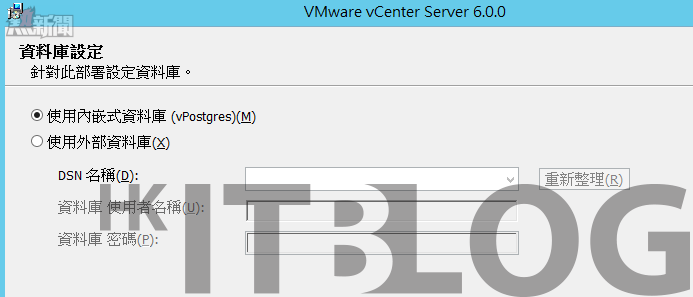
圖12 資料庫設定。
完成了vCenter Server程式與資料庫的安裝路徑設定,並且確認所有步驟的設定值皆無誤之後,就可以點選[安裝]。在完成安裝之後,系統會提示我們後續連線登入vSphere Web Client的帳戶資訊,您可以直接點選[vSphere Web Client]按鈕來開啟此網站。至於往後的平日維護作業,則可以選擇先連線至如圖13所示的vCenter Server首頁,然後再點選[登入vSphere Web Client]連結即可。
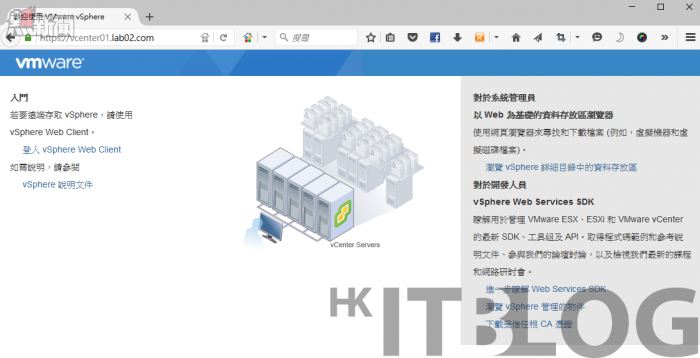
圖13 vCenter首頁。
如圖14所示首次的連線 (https://vCenter Server URL/vsphere-client),還必須在登入頁面的右下方位置點選[下載用戶端整合外掛程式]連結,並完成該附加程式的安裝,且最好能夠在執行安裝之前,先暫時關閉防毒軟體的即時監視功能。也只有在完成此附加程式的安裝之後,才能夠真正完全使用網頁介面中的所有功能,否則某一些功能將會無法使用及進行;像是您想要勾選[使用Windows工作階段驗證]來登入系統,或是往後需要上傳與部署Virtual Appliance檔案(OVF)、開啟管理各式儲存區內容等等。必須注意的是執行安裝之前,還必須先關閉所有瀏覽器才可以。
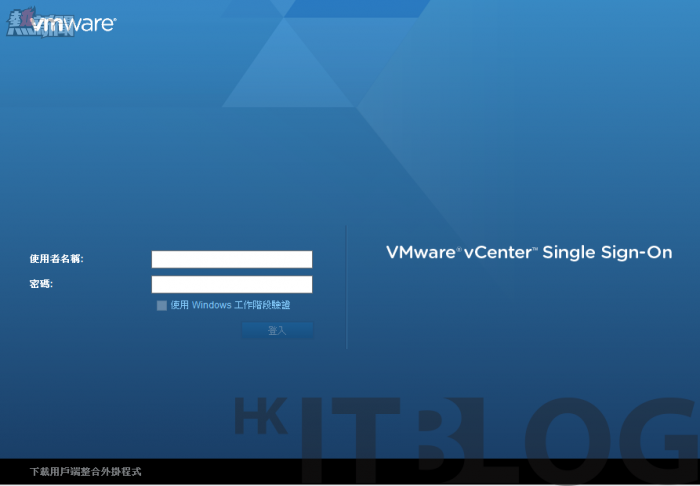
圖14 vCenter單一登入驗證頁面。
如圖15所示則是vCenter Server所在伺服器的[服務]管理員介面,在此單單是與整個vCenter Server運行有關的服務就有26個之多,不過有一些服務並非是馬上會使用得到的,我們所需要關注的是已設定為[自動]啟動類型的VMware服務,因為這一類的服務將關係著vCenter Server正常運行與否,其中又以VMware VirtualCneter Server以及VMware vSphere Web Client的啟動最為重要。

圖15 檢視vCenter Server相關服務。
待續……
相關文章:
穿梭 Windows 與 Linux 之間!跨平台部署虛擬管理中心超簡單
淺談兩種 VMware vCenter Server 6.0 部署的選擇
vCenter Server 6.0 部署須知:安裝系統的最低要求
按步就班!vCenter Server 6.0 安裝設定實戰(上)
按步就班!vCenter Server 6.0 安裝設定實戰(中)
按步就班!vCenter Server 6.0 安裝設定實戰(下)
按步就班!vCenter Server 6.0 安裝設定實戰(下)
https://www.facebook.com/hkitblog
















